How to Swap Faces Using the Google Pixel Best Take AI Feature


During the Pixel 8 launch stream, one of the most commented and controversial announcements was the Best Take feature. Google's face-swapping technique helps you choose the best shots of each person in solo or group pictures. See how the feature works and how to use it on your Pixel smartphone.
Best Take can be found on the Google Photos app, not in the camera application, and looks for similar shots while trying to identify different expressions and poses from each person. The app then displays a list of people it detected, with a selection menu of different poses.
- Also read: Check nextpit's review of the Google Pixel 8
To use the face-swapping trick you need to have different images with a similar framing stored in the Google Photos app. In our test, Best Take even worked with shots taken with other smartphones—including non-Pixel devices such as the Xperia 5 V we recently reviewed. But it is important to note that Best Take is currently exclusive to the Pixel 8 phones.
Swap faces using the Best Take feature
Best Take was added to the Google Photos app after the Pixel 8 and 8 Pro launch event, so probably after the phones had already left the factory. First update the system software and the Google Photos app. After that, simply follow these steps on the application:
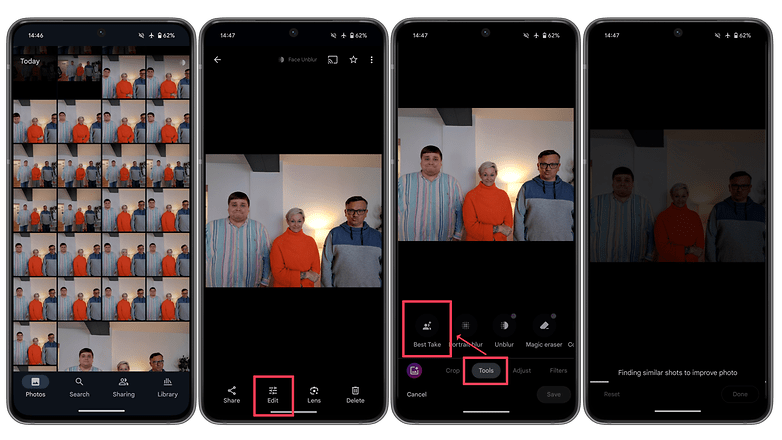
- Open the photo you want to edit.
- Tap the Edit button.
- Choose the Tools option.
- Select Best Take.
- The app can take a couple of seconds to display the option, and some pictures are not detected sometimes.
- After processing, select one of the faces detected by the app.
- Pick one of the expressions displayed on the new menu.
- After choosing all the best (or worst) expressions, tap on Done, and then Save Copy.
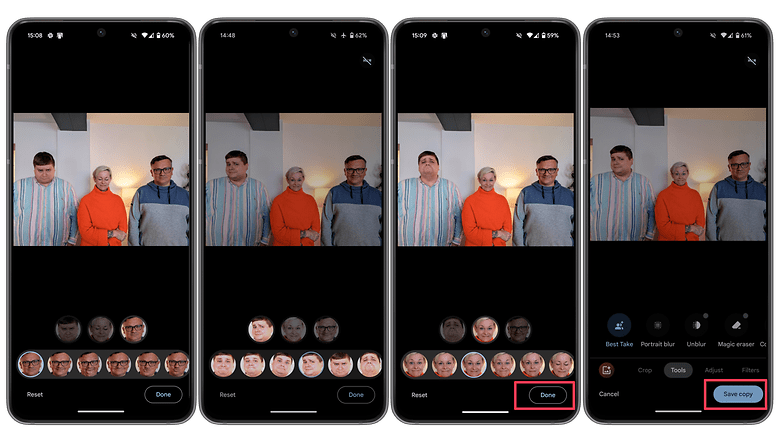
Best Take is ideal for group shots when there is someone yawning or blinking at the wrong time, for example. But it can also be used to mix and match selfies—e.g. showing a reaction to something happening in the background.
The part where we discuss what is a photo
Just kidding. There are a couple of things to keep in mind when using Best Take:
- The feature works without an Internet connection.
- Even slight head movements can be used in the edits.
- It is not possible to replace one person's face with another's.
- Best Take also works on shots taken with other devices on the same Google Photos account.
- Likewise, photos taken with selfie cameras and ultra-wide lenses work just as well.
- Edited photos currently are not identified in the Google Photos app.
- Best Take was not available on other phones using the same Google account.
- We only had three volunteers for this tutorial, but Google mentioned the feature supports up to 5 people in the shot.
Best Take is not perfect, obviously. Some of the edits display artifacts around the replaced area if you look closely, and there can be an uncanny valley feeling while looking at the resulting photo. I am not quite sure whether it was the feature's fault, or the fact that we knew it was not the original shot.
Regardless of concerns about what is a "real photo", where all the post-processing fixes or even the degree a smartphone image processing does adulterate reality is not really a discussion I am qualified for, so feel free to discuss the issues and potential uses of the technology in the comments below.



















