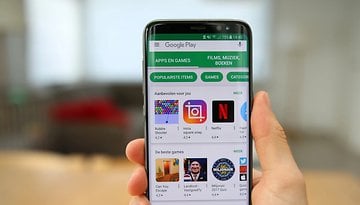Dream Chrome feature: Switch tabs in seconds
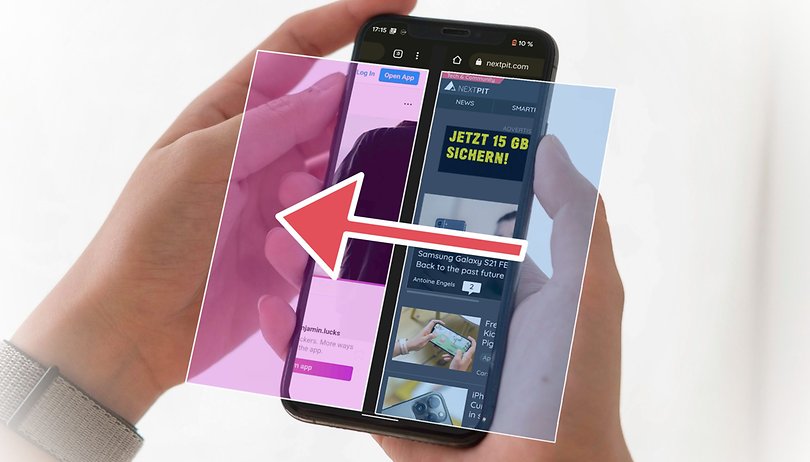

Chrome fans, take note! I discovered a feature in the mobile version of the Google browser that I never knew I always wanted or needed. That is because with just a simple gesture, you can switch tabs instantly. Since Chrome splits its mobile tabs into windows, the feature is almost too good to be true. In this latest edition of coffee break, I'll tell you how it works!
TL;DR
- Google lets you switch tabs with a simple swipe over the address bar.
- The feature arrives just in time, after Google has complicated its tabs with windows.
- More Chrome hacks below, so don't disappear just yet.
Google made its Chrome browser infinitely more complicated with the introduction of windows a few updates ago. On both Android and iOS, you have the classic tab menu, which is further divided into additional windows at the bottom of the screen. If you want to transfer information from one tab to another, you will have to keep on searching for the right page. Thankfully, this situation is not permanent because I found a handy feature in the Chrome browser:
- Move your thumb to the address bar in the Chrome browser.
- Swipe to the left or right.
- Switching tabs is much easier than using Google's incredibly complicated tab-window construct.
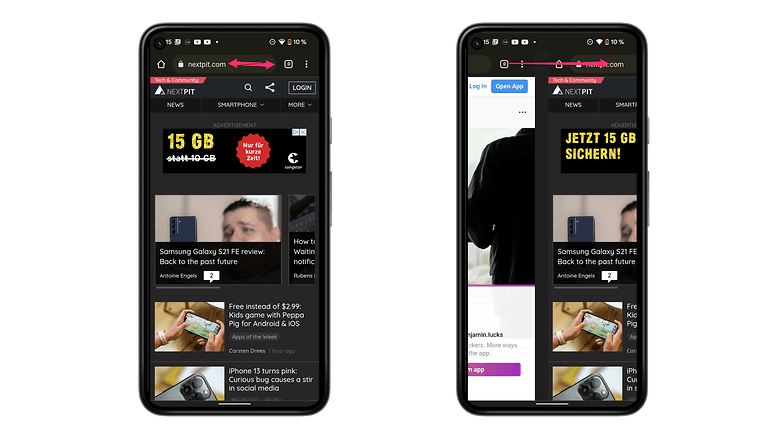
Personally, I find that this shortcut makes the mobile browser far more user-friendly once again! The rather unknown gesture has quickly become second nature to me, and I was able to use it on several Android devices with different browser versions, as well as on iOS. Since this tip is admittedly a bit lightweight, I have more Chrome hacks lined up for you.
More Chrome browser hacks on your smartphone
The Chrome browser from Google offers a few more features that may not be known to everyone. I have selected a few hacks for the mobile browser, which arrives pre-installed on every Android smartphone by default:
- Close all tabs: If you click on tab management at the top right of the display, you can access another submenu. You can close all tabs from there at once.
- Use lite mode: If you don't want to fill up your smartphone with website data or save your data volume, you should check whether lite mode is activated. Go to Settings and select "Lite mode" under "Advanced".
- Share pages via QR code: Do you want to quickly open a Chrome page on your desktop from your smartphone? If so, head to the address bar on the share icon and create a QR code. You can then easily scan it with your smartphone
- Another tip for PC users - reopen closed tabs: On the PC, you can use the key combination "Ctrl + Shift + T" to reopen the last closed tab. On a Mac, you can use "Command + Shift + T".
- Allow zooming on any web page: Some websites don't want you to zoom in on mobile content. Chrome mobile, however, offers a feature that always forces zooming. To do this, go to Settings and select "Accessibility". You set the checkmark for zooming there.
That's all for free tips for now! Anymore and I have to create a QR code for my PayPal account. Just kidding! What do you think about the swipe gesture to switch tabs? Is it helpful or do you already know about it?