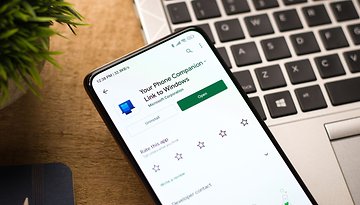How to Customize the Action Button and Make Your iPhone Smarter


Apple introduced the action button on the iPhone 15 Pro (review), which has been upgraded in iOS 18 to support more controls. If you're wondering what this new button does, we have a guide explaining how to set up and use the new feature on supported iPhone models.
Which iPhone models feature the action button?
The new action button is exclusive to the Apple iPhone 15 Pro and iPhone 15 Pro Max (review). The upcoming iPhone 16 and iPhone 16 Pro are also expected to get the same physical key.
- iPhone 15 Pro
- iPhone 15 Pro Max
- iPhone 16
- iPhone 16 Plus
- iPhone 16 Pro
- iPhone 16 Pro Max
How action button on the iPhone works?
This new button allows users to map or assign an action or a specific mode with the button. So essentially, this new iPhone key is similar to how the action button on Apple's Watch Ultra and Watch Ultra 2 (review) operates.
However, the iPhone's action button offers wider capabilities. It is expandable if you pick the Shortcuts as an action since you can create a unique task with the app, making the number of actions almost limitless. For instance, you can customize a shortcut to activate a certain scene in your smart home ecosystem by pressing the action button.

What are the different functions of the action button?
At launch, there are nine available main functions you can pick to set with the iPhone's action button, with the Recognize Music added later. In iOS 18 beta update, Apple is adding a dedicated section called Controls in addition to the original actions. So what this new shortcut does?
It's similar to Shortcuts, where you can assign tasks or apps that aren't supported by other actions. However, many actions tied to Controls are now accessible through the new Control Center. This includes toggles for airplane mode and personal hotspot, as well as tools like the calculator, stopwatch, and more.
If you are keen to learn other ways to take advantage of Shortcuts, we have a neat guide on how to use Shortcuts app and other top iOS tips.
Below are the list of actions that you can do with the action button on iPhones:
- Ring/Silent: Pressing the button with this mode switches to the silent profile where notifications and tones are disabled, while subsequently pressing it again returns to ring or general.
- Focus mode: This particular entry adds more flexibility since you can customize each different focus mode that comes with this. It includes Do Not Disturb, Personal, Work, and Sleep.
- Camera: Choosing the camera will get you the ability to go directly to a specific camera mode like photo with main sensor, selfie, video, or open the photos. A very cool trick is you can use the action button as a shutter button to take a photo or start/stop video recording.
- Voice Memos: If you pick this action, it instantly opens and initiates a voice recording on the Voice Memos app. You can click the physical action button or stop key to stop the recording.
- Flashlight: Assigning the button to flashlight lets you activate the camera LED flash as a torch by long pressing it.
- Translator: Choosing this lets you open the app to translate text, voice, and conversations on your device.
- Magnifier: The same with the Translator app, you can also assign the button to quickly navigate to the Magnifier app.
- Accessibility: The section can be configured with different accessibility features that are useful for people requiring enhancing tools on their iPhone.
- Shortcuts: In this action, you can select a specific shortcut from your created list or alternatively make a new one.
- Recognized Music: As the name implies, activating this action opens the sound recognition feature on the iPhones which is powered by Shazam.
- Controls: This is a selection of different controls found in the Control Center and shortcuts for other apps and tools.
- Airplane mode
- Cellular data
- Personal hotspot
- Dark mode
- Home
- Calculator
- Alarm
- Stopwatch
- Timer
- Wallet
- Remote
- Tap to Cash
- Ping My Watch
Depending on the action you picked, some support normal presses, while the camera and flashlight can be activated by holding or squeezing the button.
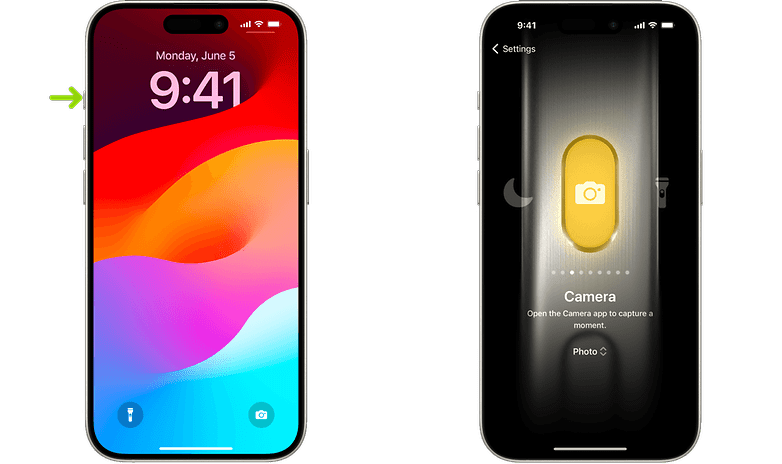
How to set up the Action Button on the iPhone
To assign or change an action, you will need to go to the Action Button's dashboard from the general settings on your iPhone 15 Pro or iPhone 15 Pro Max. Below is a step-by-step process on how to perform the task.
- Unlock your iPhone.
- Open the Settings.
- Scroll down and choose Action Button.
- Swipe left or right to set which action to pair with the button.
- Pick a sub-option if available or create a new Shortcut.
- Hold the button to test the action without saving.
- After assigning, Tap the Settings on top to save your selection, or swipe up from the bottom screen to return.
It's difficult to accidentally press the button, since it requires a hard squeeze for about a second. At the same time, there are no other options to customize the button, such as mapping it with two presses to trigger another action. This maybe added in the future through a software update.
Do you find the new iPhone action button helpful? How do you use it, and which shortcut have you assigned? Let us hear your suggestions in the comment section.