How to use Android like a pro
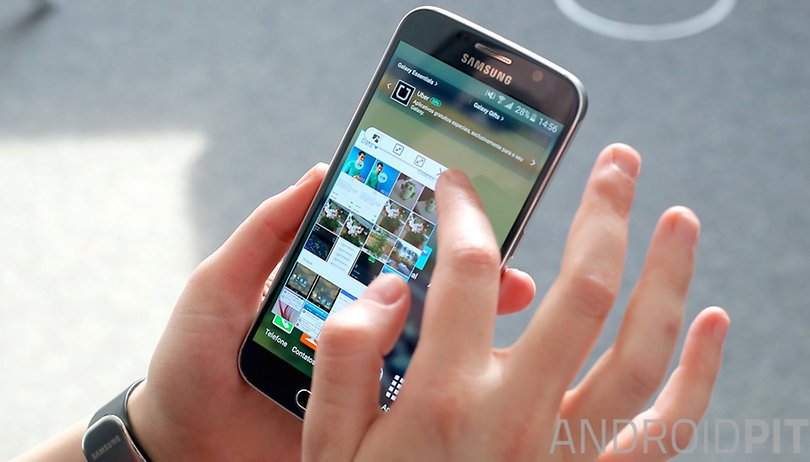

Android is full of features that users don't take advantage of and that could make your life a whole lot easier. In this article we'll show you a series of features that will make you look like a pro or, simply, to remind you of those features that you used to use but have forgotten all about, which are just sitting there, waiting for you to come crawling back.
Jump to:
- Voice search
- Automatically respond to emails
- Priority interruptions
- Power saving mode
- Save data while you browse
- WiFi protected setup
- Android beam
- Data limit
- USB tethering
- Intelligent blocker
- App pinning
- App information
1. Ok Google: touch less, learn more
The oldest of Android smartphones can get this feature totally free. It'll turn your smartphone into your new favorite personal assistant, although it does require an Internet connection. Google's voice search can be activated by saying "Ok Google" and, from there, it listens to and carries out your requests. You can ask your smartphone if it will rain tomorrow or even what Chuck Norris' super powers are. But before all that, there is a series of Google Now commands you should know first.
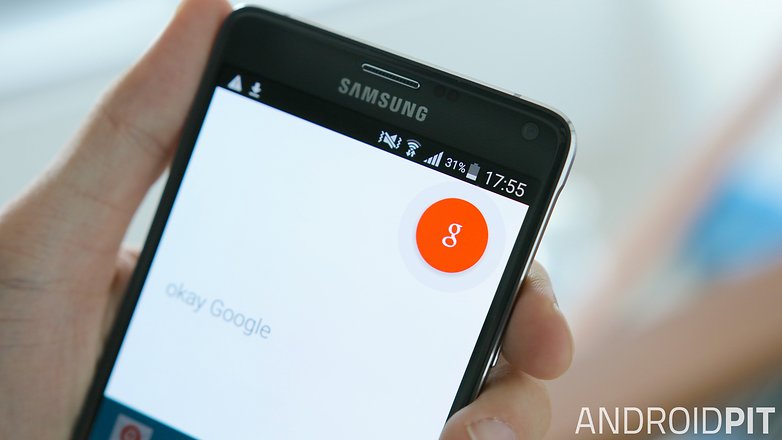
2. Inbox and automatically respond to emails
The most intelligent email app is Gmail's inbox. You can automatically organize your emails, see appointments and reminders as tasks, plus a whole load of other things. The best part is, you can quickly and easily respond to any email.
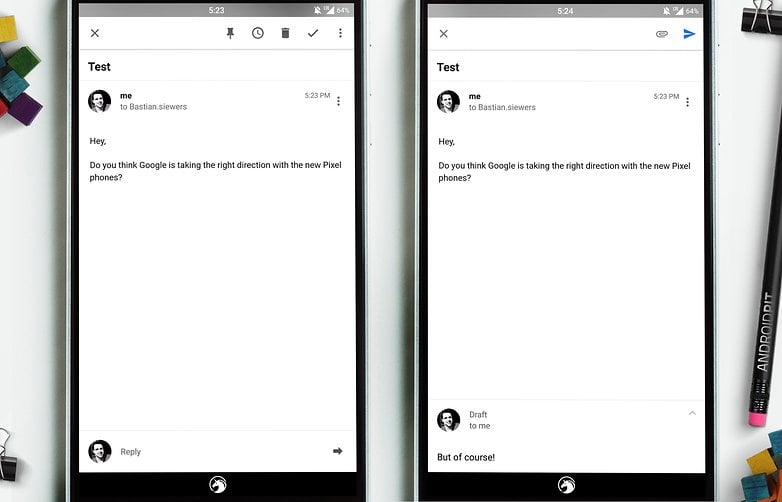
One of the best things about this app is that you always have, right above the email you're currently writing, the email that you’re responding to so you don't have keep going back and forth between screens. The English version is capable of recognizing the content of emails you have received and it will give you three response options.
3. Priority mode: so that your smartphone only bothers you when it's really important
Given that on Android Lollipop, there isn't a silent mode (at least, not in the stock version), you can choose between at least three different notification modes: None, Priority, All. The second, when it set up correctly, is easily the best of the three options.
Press on the volume button and then click on the settings icon to access the menu. In some cases, a quick menu shortcut exists to save you some button pushing. Once in the menu, you can configure the device to only notify you for certain events, reminders, calls or messages. You decide what type of notifications you want to receive.
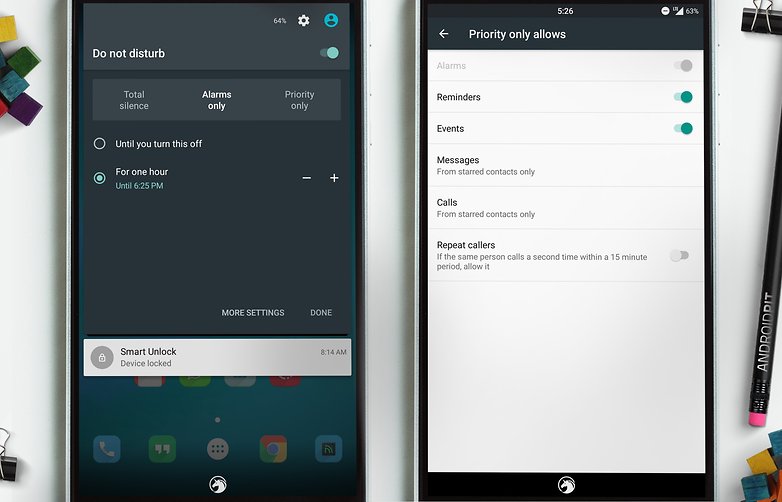
It's faster to configure the None mode because starting from Android 5.1, you can set it up so it won't bother you until your next alarm goes off. This will guarantee you a quiet night dreaming about sheep and little green antennas just like Android's. Be careful of one thing though: Facebook Messenger didn't take the different modes into account when it was programmed, so it will send notify you of every incoming message. It's always easy to turn off the notifications in the app itself though.
4. Use the power saving mode so that your battery will last all day
Will you be out of the house all day and you forgot your charger or replacement battery? Don't worry, from Android 5.1 onward, you have the option of a power saving mode. Many manufacturers have already included some way to extend a battery's life for that one important phone call at a critical moment.
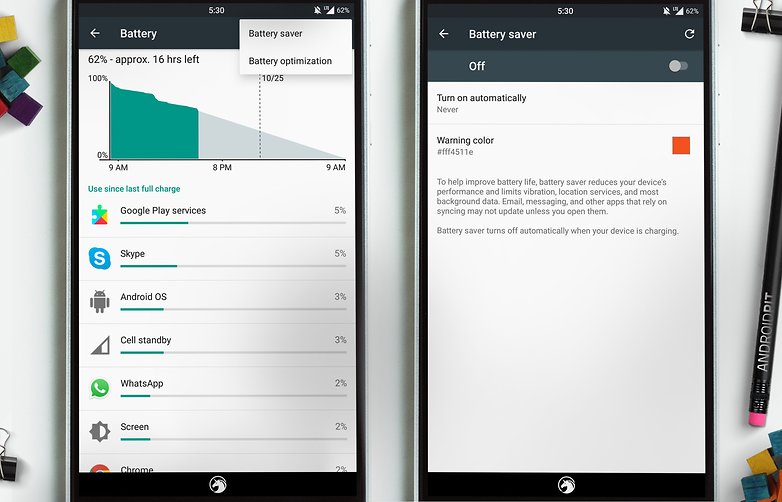
Battery saving mode can help you go the whole weekend without having to charge your phone. It does this by considerably limiting background activities and making standby mode much more in-depth when the screen is turned off. You should know that you'll only receive emails and Whatsapp messages when the screen is turned on and performance is so limited that browsing online is little short of a miracle. However, there are some tricks to saving battery power that you should know.
5. Data limit on Chrome: save data in your plan so you'll have enough to send those photos to your sweetheart
If you're someone who is always using Chrome to browse the web, there's a way you can save data on your plan. To do it in Chrome, go to the settings menu, look for Data saver and activate it. After a few days you'll start to see a percentage, that’s the data that you've saved so far while using Chrome.
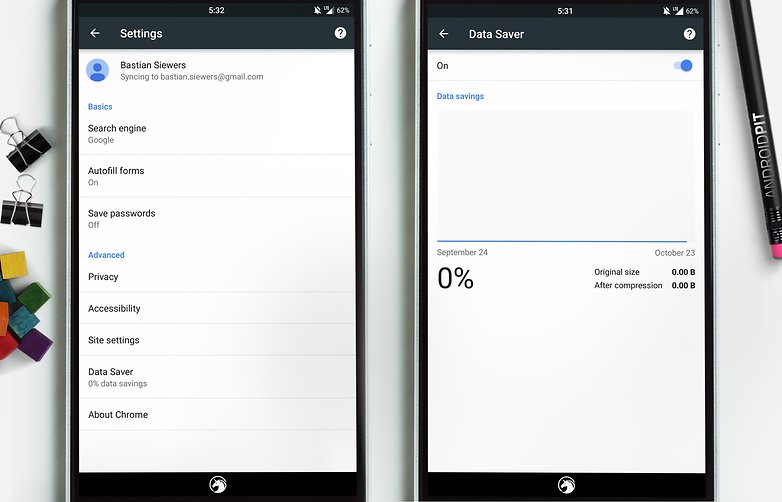
6. WPS Button: save time connecting to WiFi
Did you know you can securely connect to WiFi without having to put in a password? There's a button on the router that is either called "login" or WPS/Reset. It can also just be a button with a two arrow icon, as can be seen in the photo below. In the advanced settings of the Wi-Fi menu you will see a WPS button option, when you click on it you will have a few seconds to push the correct button on the router. During this time, anyone has access to the network if they also push the same button. It's an easy way to securely connect to Wi-Fi without having to put in a password.
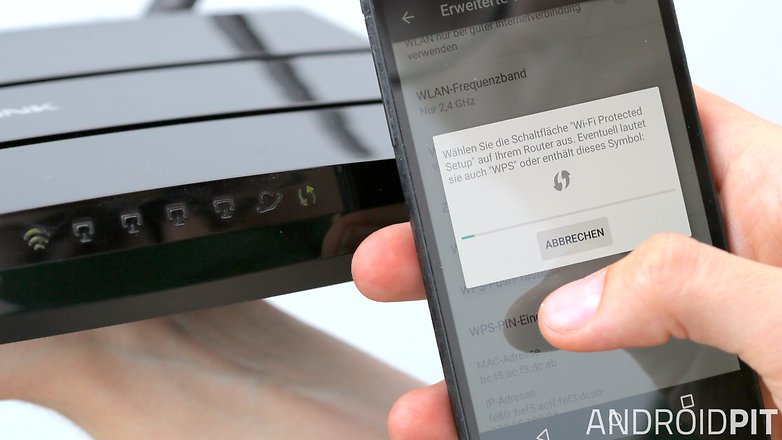
7. Android beam: magically transfer files and photos
One of the most underestimated features on Android is the Android beam, which every manufacturer gives a different name, but nonetheless, it always does the same thing. It allows you to transfer small amounts of data by connecting devices via Bluetooth. You could also connect via WiFi if you want to transfer larger amounts of data. In order to use Android Beam both devices need to have NFC.
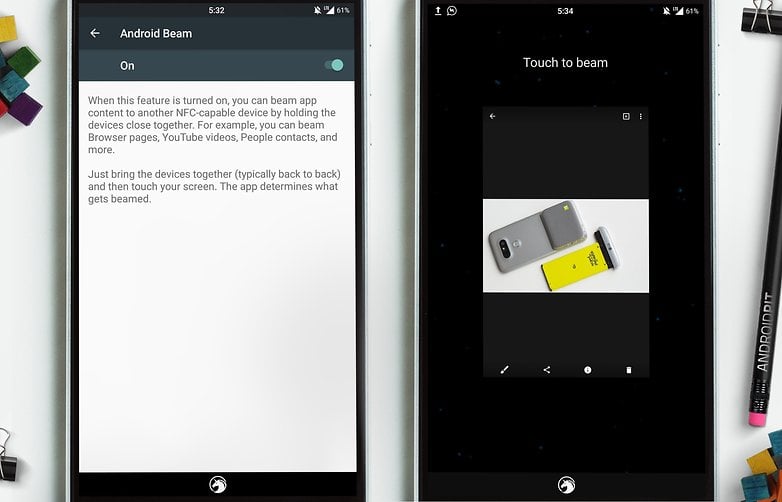
The first step is to activate Android Beam on both devices. Go to Settings> Wireless and networks > More > Android Beam. If the option is gray, you'll need to activate NFC. You now have an interesting feature activated that many people don’t know about.
If you place two smartphones back to back (with NFC activated of course) you can share photos, contacts or other files you have open on your screen. Your phone will ask if you want to share the information with the other phone, once you say yes and confirm it on the terminal, you'll quickly share whatever information you had decided on.

Android Beam allows you to transfer anything from photos to web page links, songs and files.
8. Data limit: never go without data again
Many people have an expensive data plan just so they'll have enough megabytes (or gigabytes) to browse the whole month. Yet still, some people go over their limit, do that and you could find yourself with a huge bill at the end of the month. The best solution is to disconnect data when you're not using it.
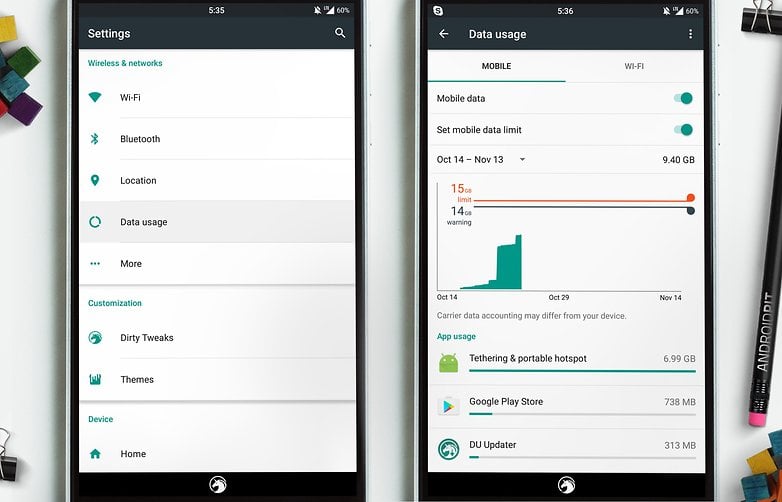
Go to your devices settings and in Wireless networks and click on Data usage. If you have data activated, an option will appear that says Set mobile data limit, after which a popup will tell you that, once you go over your limit, you mobile data will be deactivated.
9. USB tethering: use your phone as a modem
If for some reason at home or at work the Internet goes down, you can use your smartphone as a modem cutting out the hassle of being without a connection.
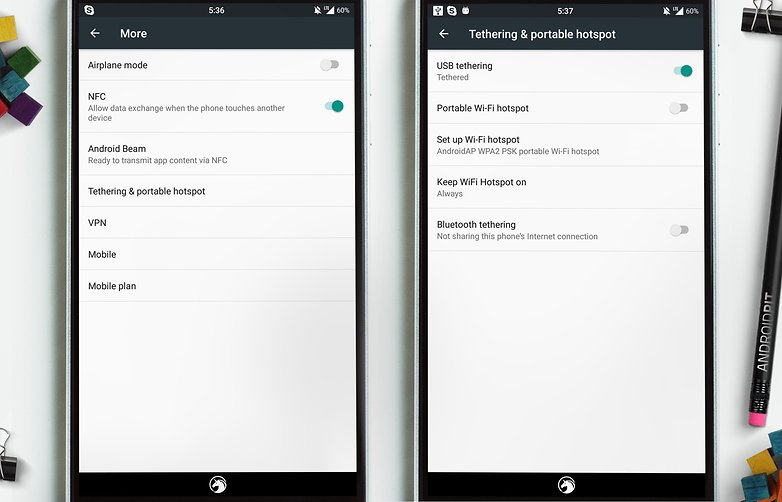
In order to activate USB tethering you need to connect your smartphone to your computer, go to Settings > More > Link and Laptop Wi-Fi and change the option for USB connection. In order to guarantee that you'll be able to use mobile data, the best option is to have your Wi-Fi connection (that you won't have, because if you did, you wouldn't need this) turned off.
10. Smart lock: magically unlock your smartphone
One of the least known features that comes with Android is Smart Lock. It allows you to set up your phone so it's much easier to unlock at certain locations. This way you can avoid having to put in your PIN or pattern to unlock you phone say, for example, at home.
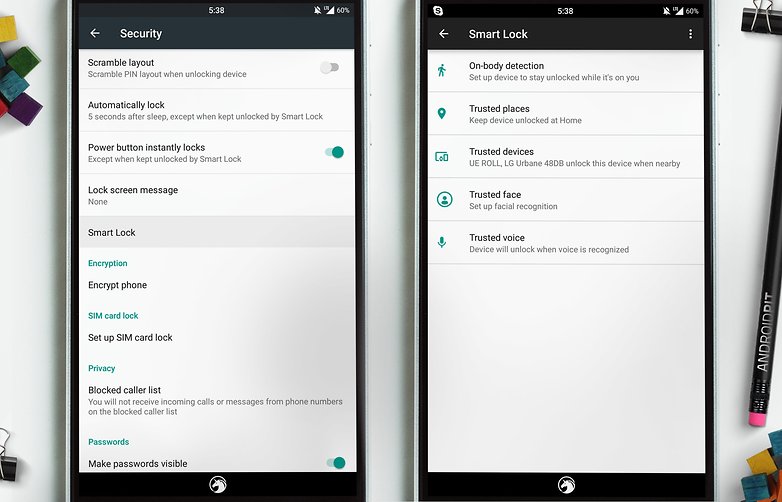
Smart Lock can be found in different places on your phone according to the manufacturer but the majority of them can be found in Settings > Security. Once you get into Smart Lock you can set it up however you like.
11. App pinning
If you have various private apps (Whatsapp, for example) and someone asks to use your phone, you can pin the screen to the app of your choosing. This is useful as a good safeguard against unwanted activity. It's also a good alternative if you haven't set up a Guest or Child mode. Activate it by going to Settings > Security, at the bottom of the scroll down page you'll find Screen pinning. Select it and from there, in the recent apps menu, at the bottom of the menu, a pin will appear, select it and the Screen will be pinned.
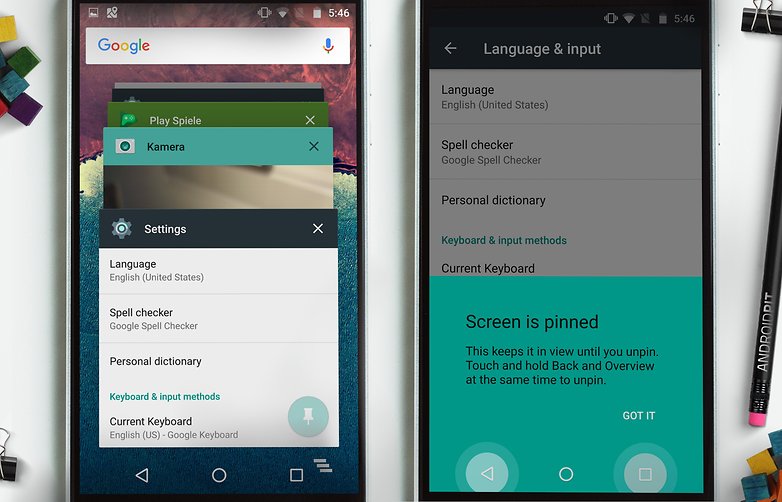
12. Manage your apps
If an app is always freezing, closes by itself or doesn't start up, you may have to uninstall it but that's not always necessary though. Sometimes, erasing the app's data can easily solve the problem. To do that, go to Settings > Apps, look for the problem App and from there you can manage whatever you want to (erase data, uninstall, etc.).
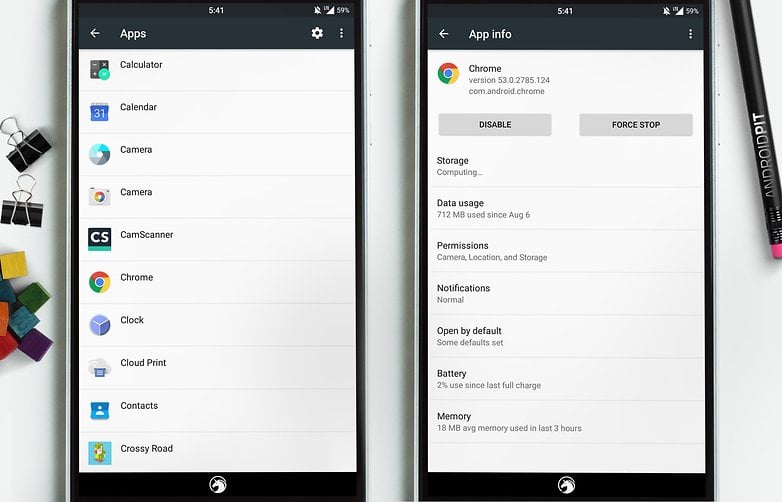
If you decide to erase an App's data, you'll have to set everything up again, just be sure that you're prepared to deal with that can of worms if you open it.
Can you think of any other advice to make us Android pros?














thanks for this one
App pinning doesn't work on the most popular Android phones.
Very interesting. Thanks.
i think so
I never use Android beam (as I don't have Android/Samsung pay I don't really need to use NFC), as I use the excellent Samsung devices I can easily share any size or number of files (think there may be a 100 file limit) using the inbuilt "quick connect" which uses WiFi direct. This allows access to all my Samsung devices including my Samsung TV & printer
Peace ?
enabling System ui and adding Custom tiles in drop down settings can be very useful.
on Marshmallow along with Nova prime I've used Power Toggles app, which offers a surprisingly large amount of customisability, tasks, custom icons, and any app you could want to launch from quick settings.
Nice article