Controlling Your Camera Remotely: Using Your Pixel Watch to Snap Photos


If you've previously used the Pixel Watch or Pixel Watch 2 to control your Pixel phone's camera, you'll find the experience even better now. Google has updated the Pixel Watch camera app with a revamped interface and enhanced controls for using these watches as remote camera controllers. Here's how to use the updated Pixel Camera app.
What's changed on the new Pixel Camera app for Pixel Watch
Similar to Samsung's camera control for Galaxy Watch models, both the Pixel Watch and Pixel Watch 2 (review) can also be turned into handy remote camera controllers but for Pixel smartphones only. This is useful if you're taking group pictures and ensure that no one will be left out of the frame.
But before the update the Pixel Watch app only had basic functions, including a switcher between rear and front cameras and a single timer. With the latest update, the Pixel Watch (review) and Pixel Watch 2 get new controls and a mode picker. So below is how to efficiently use the new Pixel Camera app on your Pixel Watch.
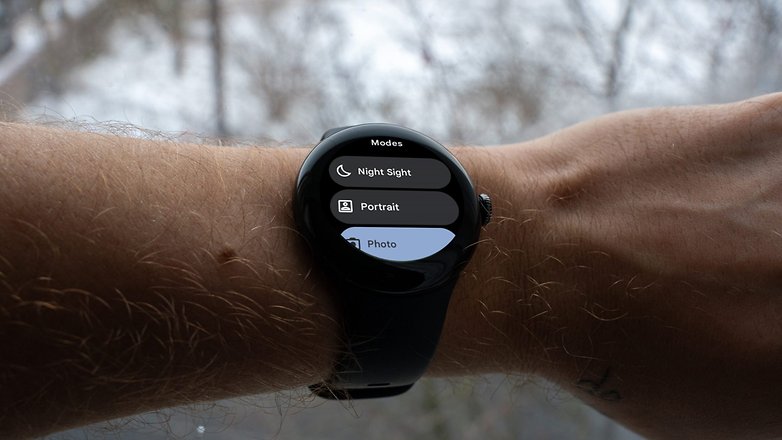
What do you need before using the Pixel Camera on your Pixel Watch
Essentially, you'll just to make sure that your Pixel Watch or Watch 2 is already set up and connected to your Pixel Watch, which means both Bluetooth connections are turned on these devices. If you have a new Pixel smartwatch, we prepared a separate guide on how to set up your wearable for the first time.
Most importantly, the Pixel Camera app might not be readily available on your Pixel Watch, so you need to download and install the app first from the Play Store app on your smartwatch.
How to take photos using your Pixel Watch
Once you got your Pixel Watch and Pixel phone paired, you can just easily access the Pixel Camera app from your smartwatch. Do keep in mind that you'll need to have a tripod or mount before taking photos to secure your handset. Once ready, follow the steps below.
- Position your Pixel camera phone and set to the view or subject.
- Unlock your Pixel Watch.
- Go to the apps list and open the Pixel Camera.
- You can use the dial on the Pixel Watch to make zoom adjustments.
- When ready, tap the shutter button.
- The default is 3 seconds, but this changeable this inside the Timer menu.
How to record videos using your Pixel Watch
Activating remote video recording from your Pixel Watch has the same process as when taking photos. You'll just need to switch the camera lens. We'll show you how in the following:
- With the Pixel Camera app open, tap menu and select Modes.
- Look for Video and tap on it.
- Press the shutter button on your watch to start recording.
- Press again the shutter to stop recording.
Apart from Video and Photo, Modes houses different camera modes as well. These include Night Sight, Portrait, Slow Motion, and Time Lapse.
Other useful Pixel Camera controls you need to know
In addition to Modes, the other Pixel Camera main menus are Camera and Timer. It would make sense to know what these options offer.
Camera switcher
Tapping the Camera option lets you switch between the front-facing or selfie camera and the back camera. But by default this goes directly to the primary camera on the back.
Change timer duration
As for the Timer, there are now two options of 3 seconds and 5 seconds. Selecting either button instantly sets the time, while you still need to press the camera shutter on your Pixel Watch to start the timer and take a photo or video.
The new UI may take a little time for anyone to master, but overtime, this is considerably a lot useful and can also save you precious time when controlling a Pixel camera phone from your wrist eventually. At the same time, this upgrade makes the Pixel watches as flexible as Samsung's Galaxy Watch models when used as a remote camera phone controller.
Do you rock a Pixel Watch or Pixel Watch 2? So, have you tried the new controller on the Pixel Camera app on your smartwatch? Share with us your experiences down in the comment section.

















