HTC One (M7) tips and tricks: 17 ways to improve the classic


That’s right, every now and again we like to delve into some of the features behind the smartphones that really set them apart from everything else that is out there. Today, it's the HTC One (M7)'s turn. The original HTC One is still a capable handset, and until we're blessed with the HTC One (M9), it's not time to abandon the old favorite. Here are some of our best HTC One (M7) tips and tricks.

Take a screenshot with the HTC One (M7)
Let's get the obvious out of the way first. To take a screenshot on your HTC One, all you need to do is hold down the "power" button and "down volume" key simultaneously. Click. Done.
Save your HTC One (M7) battery life
The HTC One has a dynamite Power Saver mode, which dials down the power devoted towards the phone's CPU, display, vibration and data connectivity. You should have this enabled permanently and you can do so by sliding the notification panel open, tapping "power saver" and then selecting which phone features you like to conserve power for.
Browse the web in all its glory
I find that often I’m perturbed by the amount of content I can’t see when I’m using my smartphone’s Internet browser. Sure, there are mobile sites designed to accommodate the smaller screen of the devices, but often they’re clunky and more tedious to navigate around. With the HTC One, you can enable a full-screen mode in the browser to let you see more of what you want.
To enable Full-Screen mode on your HTC one, tap the top of the screen to reveal the URL bar. From there, tap the icon with three dots and select Settings > General and click off the “Fullscreen” box. And there you go, this option hides a ton of filler from the browser and lets you use all of the HTC One screen for your browsing adventures.
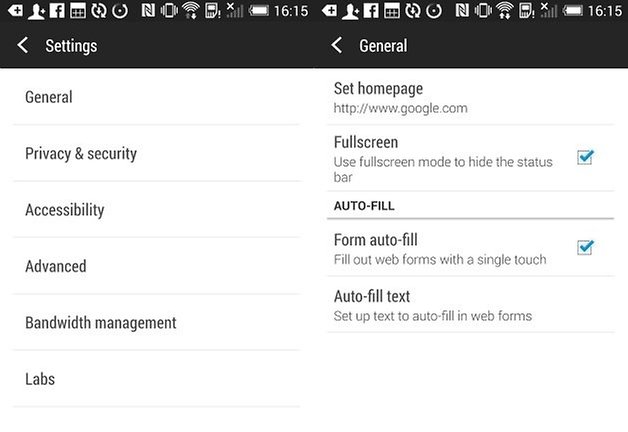
Transfer files from your old phone
Thankfully, HTC makes switching to the One easy as pie. To transfer data - including contacts and iTunes files – from an old phone to your new one, simply go to Settings > Transfer Content and select which device your upgrading from (iPhone, Windows Phone, Blackberry or another Android).
Automatically upload photos to the cloud
To ensure you never lose another photo, open up the camera, tap the three dots in the bottom-left corner of the screen and then select Camera Options > Auto upload. From there, all you have to do is pick a cloud service and your HTC One will automatically upload every photo you take.
Enable animated photos
HTC's Zoe feature captures 20 images in rapid succession automatically when you take a photo, to create short animated clips. To enable Zoe mode, simply tap the camera icon on the left side of the screen in the middle. You can tell Zoe mode is enabled because your camera symbol will slowly change color as you're taking a photo.

Take control of your LED notifications
Yeah, notifications are great. But I don’t always want a LED notification telling my OCD self that I need to check my phone at this very moment for a Facebook update from my long lost aunt. Well, a little bit of a goods news is that with the HTC One you can determine what type of notifications you want firing up your phone’s LED.
Head to Settings > Display > Gestures and Buttons > Notification Flash and pick and choose to your hearts content.
Transfer files from your old phone
Thankfully, HTC makes switching from another phone to the One (M7) easy as pie. To transfer data – including contacts and iTunes files – from an old phone to your new One, simply go to Settings > Transfer Content and select which device your upgrading from (iPhone, Windows Phone, Blackberry or another Android).
Do a hard-soft reset
When an application crashes or your phone hangs, for whatever reason, a hard-soft reset is often the cure to what ails your phone. Unfortunately, not many people know how to do this on their HTC One and often revert to turning the phone off, removing and replacing the battery pack, and then turning the phone back on. Thankfully, there’s a combination of keys that you can press that will simulate the same effect.
In fact, it’s not so much a combination as just…one button. That’s right. Just hold down the Power button for about 10 seconds and you’ll get a warning informing you that you’re about to perform a hard-soft reset on your device.

Disable beats audio
Not everyone likes thumping bass. To disable Beats Audio, all you have to go is go to Settings > Phone > Disable Beats Audio.
Go to sleep HTC One. Go to sleep.
There are times during the day (or night) where I’m not too concerned about my phone. In fact, there are often large periods of times where my phone will just be sitting next to me on my desk for hours at a time and just sapping away at the battery due to notifications, fetching e-mails, and other tasks that I really don’t need it to be doing at the moment.
The HTC One has a Sleep Mode that you can enable that will tell your device, after periods of inactivity, to turn its 3G Connectivity, saving a tons of battery in the process. Head over to Settings > Power > Sleep mode to enable it.
Lock it up.
As silly as it sounds, you should most likely have some kind of a lock screen enabled on your device. This is handy from keeping friends, family members, or kids snooping around on your device if you leave it around or to add an extra layer of protection in the event that your smartphone is stolen from you.
The HTC One has a nice built in lock screen with several options to choose from. You can either choose a pattern unlock, a password, a PIN, or a Face unlock. Do note, however, that we don’t recommend a face unlock as it’s more of an interesting feature rather than one that is extremely secure (it can be unlocked using a photo of the owner).
To enable your lock screen, head over to Settings > Security and you’ll find all the options over there.
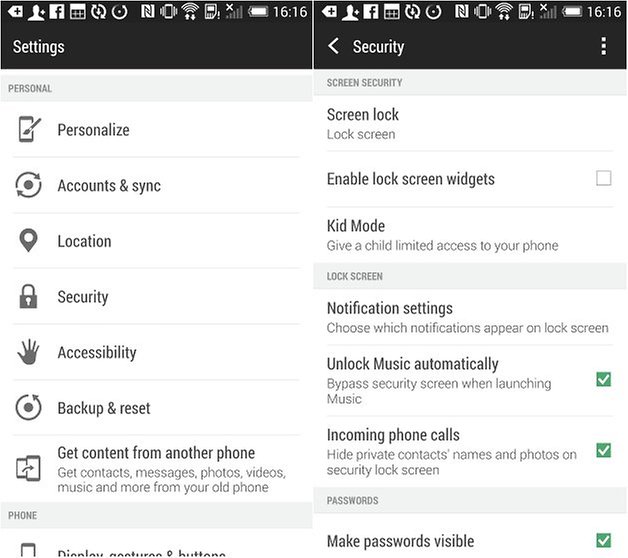
Make your HTC One faster
A default option on your HTC One is that when you switch apps on your device, the screen will either fade in or out. While this can be a pretty nifty visual trick, this does suck a bit of processor power from your device and can make it lag as time goes by. Thankfully, this effect can either be scaled up, down, disabled completely.
By changing the scale of this animation, you can make the animation either super quick or make it so that it seems like you’re changing apps in a slow motion. However, if you disable it completely, you’ll notice a little bit of boost in efficiency when you’re switching between apps. First, you’ll need to enable Developer Options (go into About Phone and tap on Build Number about 6-7 times).
- Go to Settings > Developer Options > Advanced.
- Scroll down to Animation and uncheck the Animation box.
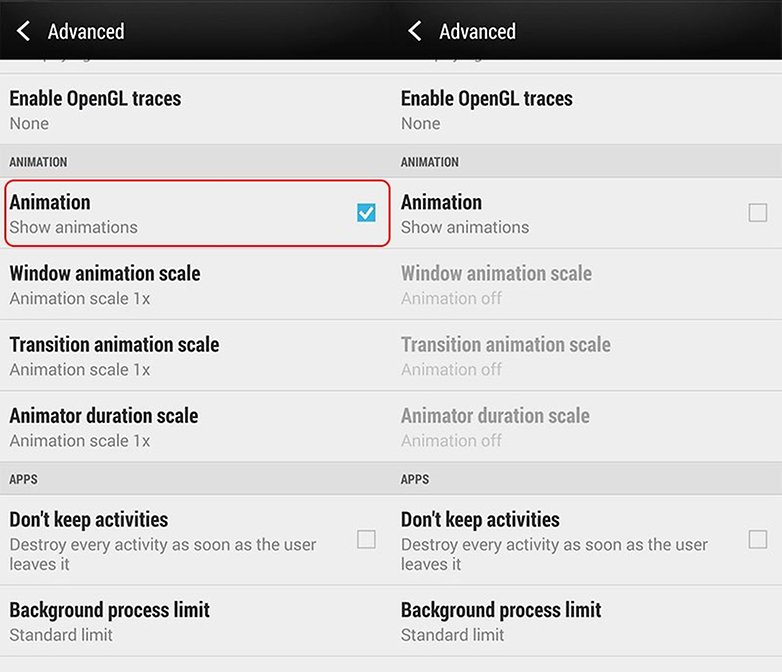
Enable HTC Car
HTC has a car mode with easy access to music, maps, navigation and phone calls. The mode launches instantly when you mount your HTC One in an HTC Car Kit. To access the voice command feature, all you need to do is tap three times on the screen then say your request out loud.
Customize BlinkFeed
HTC's BlinkFeed comes pre-subscribed to a number of content sources. To change them, simply pull down on the stream and click the three dot icon on the right-hand side. From here, you can choose from a variety of content services, including Facebook and Twitter.
Or ignore BlinkFeed completely
While you can't disable BlinkFeed entirely, you can ensure it's not the first screen you see when unlocking your phone. To do so, simply long press the thumbnail at the top of the screen. Here you'll see the option to "set as home." Select any screen other than BlinkFeed and – ta-da! – you can bypass BlinkFeed completely.
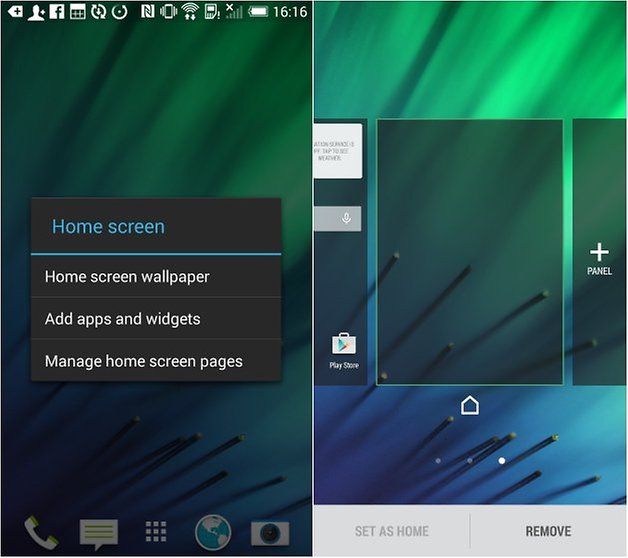
Use your HTC One as a TV remote
Your HTC One even has the power to control your TV. To enable the TV remote function, simply open HTC's pre-installed TV app.
What are some of your favorite options or HTC One (M7) tips and tricks?




















Does anyone know what the icon is that looks like a mirror image "N" in the centre of the status bar in the screen shots above? I have found it, it is NFC switched on
Also. The stock t.v.remote has been removed by android and suggests another crappy app to install which didn't work well, not customizable like it used to be and more storage junk. It's very disappointing. So is this phone... Will be upgrading to the m8 or m9 as soon as possible.
Psst, there is no removeable battery on the M7 and the Notifications are under Sound & Notification!
This article has been taken from another website and was originally published in July 2013 by an Author called HOA TRAN.
The only bit that hasn't been taken is the bit about removing the battery when Apps crash..... unfortunately the HTC One battery cannot be removed as its a sealed unit.
You can totally disable blinkfeed now, how old is this article? Because it sure isn't the 3 days it says it is.