Huawei EMUI 10: top tips for your Huawei or Honor phone


Brands always customize their interfaces, and with EMUI it is easy to see the Chinese manufacturer's touch. The user interface offers an experience that is quite distinct from stock Android. In this article, we’ll show you some features that are worth checking out, in order to get the most out of your smartphone, be it a Huawei Mate 30 Pro, a P30 Pro or an Honor View 20, to name a few of the growing Huawei/Honor family.
Important: There may be slight differences between an Honor device and a Huawei device.
Shortcuts:
- Customization
- Display
- Interaction speed
- Security
- Camera
- Battery
- Digital well-being
- Other suggestions
How to customize the interface
One of the advantages of EMUI is undoubtedly its level of customization. Set up your own photo as a background, put apps in the dedicated drawer, navigate using the physical or virtual keys, rearrange the apps on the screens - all it takes is a few steps to make the interface fit your tastes and needs.
- Change the background: Settings>Display>Wallpaper>Set wallpaper>Gallery/Other.
- Activate the app drawer: Settings>Display>Home screen style>Drawer.
- Choose how to navigate the system: Settings>Smart assistant>System navigation; here you can tell your device to activate the single Navigation Key to access the home screen, the lock screen, and recent activities, whether to activate the Virtual Navigation Bar (by customizing the key combination) or opt for the Quick Menu.
- Modify Quick settings: lower the drop-down menu and tap on the pencil icon.

- Change layouts and rearrange apps: press and hold on the home screen and click on Settings. In this section you can reorganize your apps, even by shaking your smartphone to realign them.
- Display the percentage of battery left: Settings>Apps and notifications>Notifications and status bar>Battery percentage: Do not show/Next to battery icon/Inside battery icon.
- Add contact info on the lock screen: Settings>Security and privacy>Screen lock & passwords>Lock screen signature.
- Deactivate the pedometer on the lock screen: Settings>Security and privacy>Screen lock & passwords>Show step count on lock screen.

Immerse yourself in the display menu
We often underestimate the importance of the display and the settings associated with it. I am not only talking about the level of brightness but also about the option of modifying the color rendering of the displayed content, as well as customizing the font size.
- Font size: Settings>Display>Text size.
- Change the size of interface elements: Settings>Display>View mode.
- Display resolution: Settings>Display>Screen Resolution.
- Display brightness: Settings>Display>Brightness.
- Color temperature: Settings>Display>Color temperature>Default/Warm/Cold.
- Color mode: Settings>Display>Color mode>Normal/Vivid.
- Filter the blue light on the screen: Settings>Display>Eye comfort.
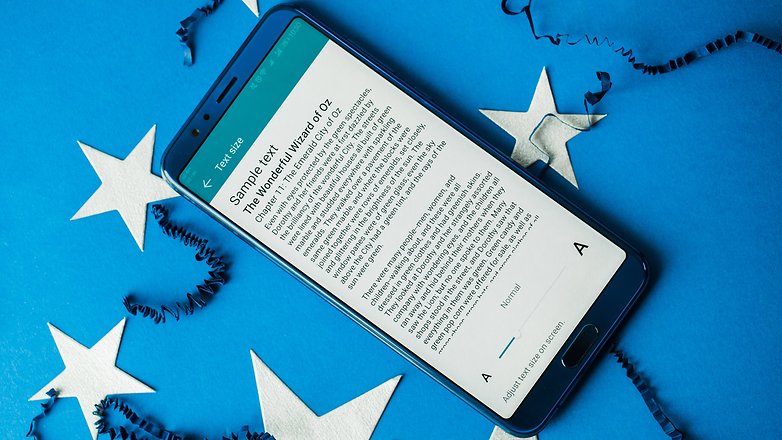
- Turn off the screen: Settings>Display>Sleep>30 seconds is a good way to limit consumption.
- View an app in full-screen mode: Settings>Display>Full-screen display.
- Screen rotation: Settings>Display>Auto-rotate screen/Smart rotate.
- Increase the sensitivity of the touchscreen during winter: Settings>Smart assistance>Gloves mode.
- Display photos on the lock screen while charging: Settings/Display/Screen saver.
Speed up interactions with your device
Not all the options offered by a device are useful. On EMUI there are some functions that I recommend you activate, because they will allow you to optimize the interaction with your smartphone by making you navigate with fewer gestures or steps.
- Find files in no time: swipe down from the home screen and you will see the search bar appear.
- Activate voice commands: Settings>Smart Assistance>Voice control to answer or reject calls with your voice.
- Call a contact from the off-screen: press and hold the volume key and say the name of the contact after the beep.
- Wake up Google Assistant: hold down the home button and use the voice command (remember to activate it first from the Google app).
- Open apps by drawing the initial on the display: Settings>Smart assistance>Motion Control>Draw.
- Divide the screen in two with your knuckle: Settings>Smart assistance>Motion control>Split-screen gesture.
- Activate the quick launcher: from the unlock screen, swipe up and down to access the recorder, flashlight, calculator, timer and camera.
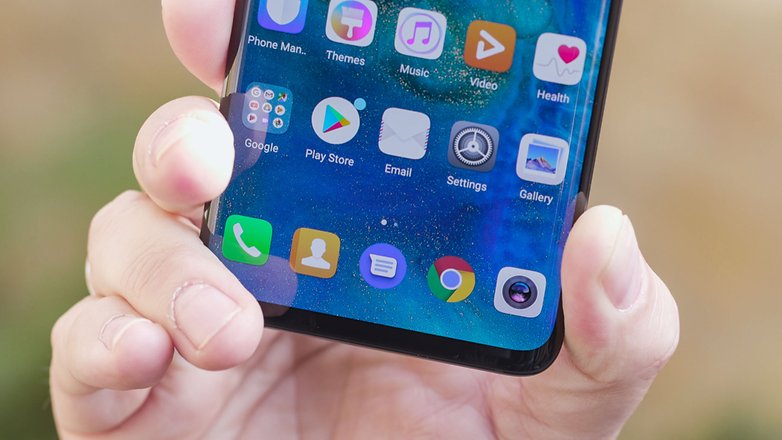
- Use two WhatsApp/Facebook accounts: Settings>Apps and Notifications>App twin.
- Activate the unlock with face recognition: Settings>Security and privacy>Face unlock.
- Activate one-handed operation: Settings>Smart Assistance>One-handed UI>Mini screen view.
- Take a screenshot: instead of the classic combination of Low Volume + Power button, knock a few times on the screen with your knuckle.
Security
Locking your device with a PIN, password, sequence, fingerprint reader or face recognition will help you protect your data. And if you want to keep secrets from curious eyes, you'll be happy to find features that are designed for you!
- Set one or more fingerprints: Settings>Security and privacy>Fingerprint ID.
- Create a private space on your smartphone by activating private space: Settings>Security and Privacy>PrivateSpace.
- Encrypt photos, audio, video, and other files: Settings>Security and privacy>File safe>Enable.
- Block access to some apps: Settings>Security and Privacy>App Lock.
- Locate the device in case of loss or theft: Settings>Security and Privacy>Find my device>On.
- Install apps from unknown soures: Settings>Security and Privacy>Other>Install unknown apps.
- Set/Disable SIM PIN: Settings>Security and Privacy>Other>Set SIM lock.

Become a master with the camera
This is one of the components people use the most and it is full of surprises, especially now that artificial intelligence is taking over smartphones. Introduced on the Mate 10 Pro and View 10 with the Kirin 970 NPU, AI helps to optimize the photographic experience when you choose the best settings and modes, depending on your needs.
- Activate Pro mode: open the camera app. Swipe from left to right and click on Pro photo or Pro video.
- Take a picture from the off-screen: double-click on the Lower Volume.
- Browse through photos in the gallery quickly: open a photo in the Gallery, pinch to zoom out and scroll through other shots.
- Select multiple photos at once: open folder, press and hold on the photo you want to select for a few seconds and swipe your finger to select the others.
- Create a bokeh effect: open the camera and click on the icon simulating the lens aperture; now click on the object you want to focus on and shoot.
- Adjust the beauty effect: click on the portrait icon and slide your finger on the beauty level indicator.
- Fun with AR: activate AR lenses from the camera menu, tap on AR at the bottom and select the effects you want to see in real-time on the object you are shooting.

- Artist mode: to transform your photos into comics or make them works of art (in Prism style).
- Apply Instagram-style filters before shooting: activate the Filter item between camera modes and then click the three circles to display the nine filters in real-time.
- Take a picture with a smile: access the camera settings with a side swipe and activate Capture smiles.
- Scan a document: open the camera and click Document Scan; frame the document and proceed with scanning as instructed.
- Activate/deactivate AI: depending on the device, you can do this by accessing the camera app and clicking on Settings>AI Master or select the AI button from the screen that you will see when the camera is launched.
- Apply the grid: launch the camera app, Settings>Camera Grid>Grid.
- Set the timer to click: launch the camera app, Settings>Timer and select between 2/5 or 10 seconds.
Battery
Unfortunately, this doesn’t perform miracles. You won’t be able to make the battery of your smartphone last longer than two days. You can, however, monitor and manage battery consumption with dedicated settings, and if it’s supported, you can take advantage of quick charging to get all the energy you need back in a short time.
- Enable power save mode: To limit apps in the background, disable automatic synchronization of email and system sound.
- Choose ultra energy-saving mode: for emergency situations, this mode allows the use of very few apps, greatly limiting the user experience.
- Understand what weighs on power consumption: Settings>Battery>Battery Usage.
- Optimize consumption: Settings>Battery>Optimize, then click on the tips you want to put into practice.
- Display percentage of remaining charge: Settings>Battery>Battery percentage and select the icon.
- Set a dark interface to save battery: Settings>Battery>Darken interface colors.
- Use reverse wireless charging: Settings>Battery>Reverse Wireless Charging.
 >
>
Other useful tips
If you want to have to complete control of the system, here are some additional tricks:
- Activate the developer options: Settings>About phone>Build number, click on this until you see the notification of successful activation.
- Reset your smartphone: Settings>Reset>Factory data reset.
- Update your system: Settings>System Update>Updater or take advantage of this trick.
- Manage two SIM cards at the same time: Settings>Wireless and networks>Dual SIM settings.
- Schedule your smartphone to turn on to sound the alarm: Settings>Smart assistance>Schedule power on/off; set the time that it will turn on and then the time for the alarm.
- Transfer data from your old smartphone: Download Phone Clone on the two devices (Huawei, Honor or Apple) and select the data you want to transfer.
- Better audio experience: Settings>Sound>Huawei Histen audio effects (connect the earphones to the device or the item will not appear in the menu).
Do you have a Huawei or Honor smartphone? What other tricks would you add to the list? You can share them with us here!
These tricks are available with Android 9.0 and EMUI 10.0, but some may also work with previous versions.


















No bootloader unlock? No thank you.
I want back the little grey man to the right of the buttons at the base of the screen. It seems to have mysteriously disappeared. So useful for screen lock, power off etc. Any ideas ?
After last update my mate 10 lost auto rotate. What do I do?
Wow, apply to my new P20 Pro. Actually, I did not try to test them all, I'll take them aloud. Thank you very much.
I have some apps with names in chinease, other with names not relatrd to their function. Is there a way to change names under icons? Lates H20 pro mate.
I have the same question?
I have used the Nova Prime launch for years. First thing I install.
Don't want to be a spoilsport, but the beautiful thing about a launcher is that when you get a new device, instead of a three-week learning curve for all the OEM's eccentric "innovations" you just install the launcher you had on the old phone, set it up how you like, and you're off and running.