Huawei P9, P9 lite and P9 Plus tips and tricks


The Huawei P9, its smaller counterpart the Huawei P9 lite and its even bigger sibling the Huawei P9 Plus are seriously impressive devices, with lots of power and useful features. But are you making the most of them? These are our favorite Huawei P9, P9 lite and P9 Plus tips and tricks.
Jump to section:
Warning: not all tips and tricks are available on all three devices, plus some are only available after your device is updated to Nougat.
Customization
Enable the app drawer
With Nougat you can enable the app drawer on P9 in a few taps. Navigate to Home screen style in the Settings menu and you're done!
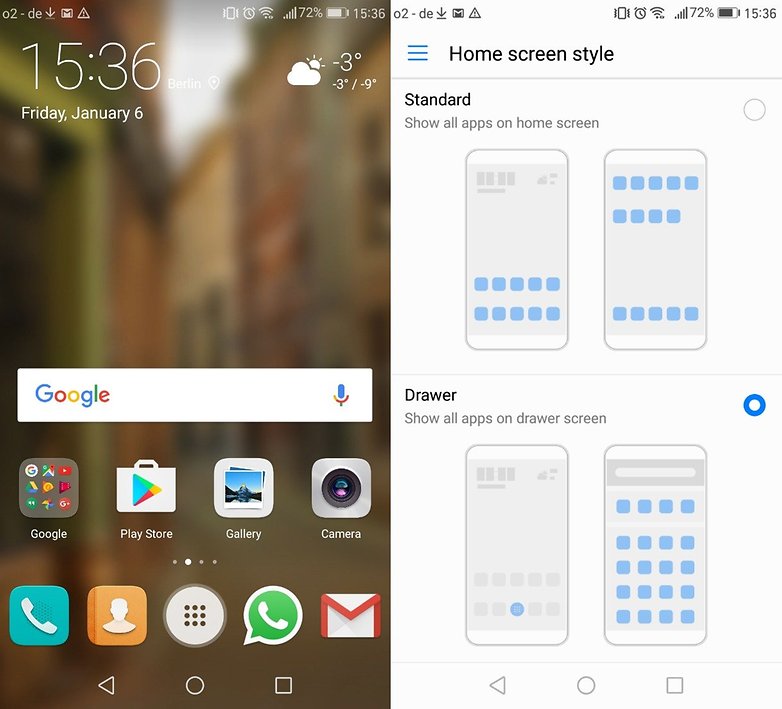
Choose your language
By accessing Advanced Settings > Language > Add a language, you can set more than one system language. Setting a new language is easy: you just move your finger to the desired language and drag it on top of the list.
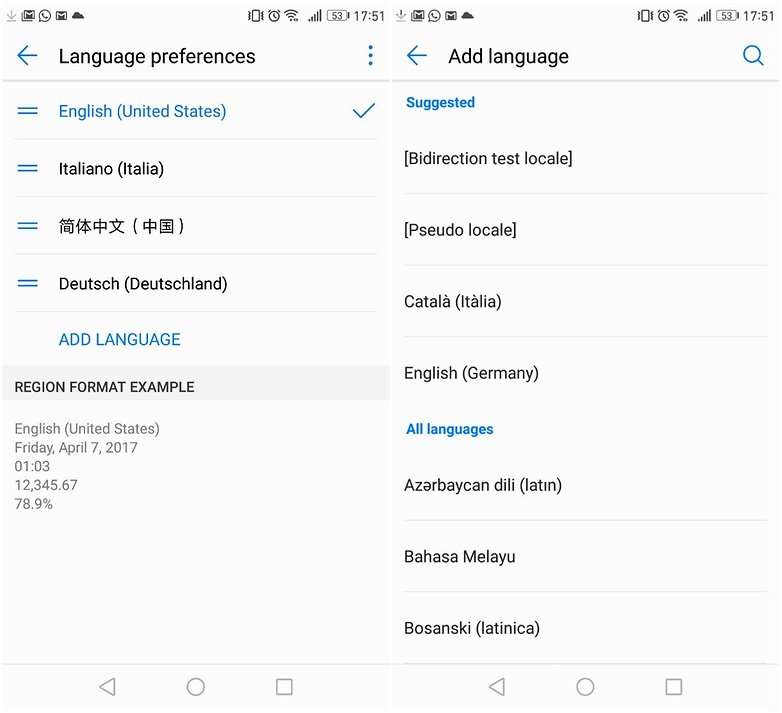
Customize notifications
Tapping Settings > Notifications and Status bar > Notification Manager can customize the notifications of each application installed on your P9.
Use Smart Assistance to change the interface
Huawei’s Smart Assistance is enormously clever. It enables you to change the interface to make it easier to use, so for example you can customize the navigation buttons or have a floating dock that gives you access to navigation when you need it.
There’s a one-handed UI for one-handed operation, and there’s also a bunch of motion control options. You can use Draw to summon an app by drawing its first letter; Flip to mute incoming calls, or timers and alarms; or Tilt to move icons and widgets.
There are many hidden customization options for the different versions of the P9. Below you will find the steps:
- Navigation buttons: Settings > Navigation.
- Home screen style: Settings > Home Screen Style.
- Font Size: Settings > Display > Font size.
- Brightness: Settings > Display > Brightness.
- Color temperature: Settings > Display > Color temperature.
- Status bar: Settings > Notifications and Status Bar > Show Operator Name and Battery Percentage.
- Wallpapers and widgets: hold on a empty spot on the home screen, and select the piece you want to customize from those displayed at the bottom of the screen.
Other tricks
Activate voice commands
The P9 doesn’t just have motion control. It has voice control too. If you switch the features on you can answer or reject calls by saying “answer call” or “reject call” and you can wake up your device with your voice. You can customize the wake-up command, which is fun, and you can train the voice recognition so it’s better at understanding you.

Launch WhatsApp by drawing the letter W on the display
WhatsApp is probably one of the apps you use most often during the day. But there is a way that allows you to access it – and three other apps – quickly from your P9. Draw a 'w' and it will open the chat screen.
To activate this, go to: Settings > Smart Assistance > Motion Control Draw and choose which app you want for the letters c, e, me and w.
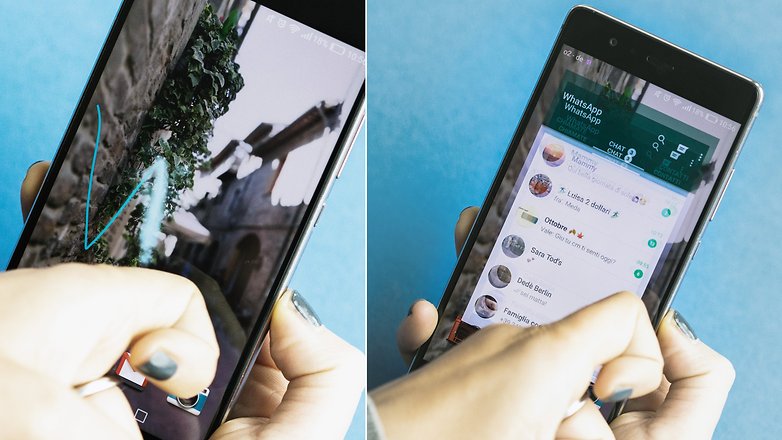
Enable auto-correct to avoid mistakes
If you use the Swype keyboard, Huawei can keep you from making errors when you send messages. Open the messaging app, go to the keyboard, and long press the small gear icon in the lower left corner. From the settings menu that pops up, activate Auto Correct and you're good to go.
Schedule the phone to automatically power on or off
Go to Settings > Smart Assistance and turn on the automatic power on/off function, then set the times you want. Shut off your phone automatically when you're not using it, without having to worry about missing an alarm.
Use the fingerprint reader to launch apps
The fingerprint reader on the P9 is fast and accurate, but why limit it to unlocking your smartphone? You can go to Settings > Fingerprint ID and set it to take a photo, answer calls, snooze the alarm and more.

Optimize the system
The P9 has a built-in optimization system that allows you to get rid of temporary files that just take up space. Opening the app manager gives you a bunch of options. After starting an analysis automatically, tap Optimize, and it's done in just a few seconds.
Lock apps with a PIN
You can lock a particular app with a PIN code to keep people from snooping on your Huawei device. Tap Lock app in your settings, enter your PIN and then select which apps you want to lock. Chat applications, your photo gallery app and other apps with private info don't need to be seen or used by everyone you might hand your phone to.
Enable Wi-Fi+ for a better browsing experience
Combining Wi-Fi and mobile networks can make for a better browsing experience. In fact, you should also set your device to connect automatically to your home Wi-Fi network.
Use multi-window
This is a feature which arrived with Nougat. To activate this mode, long press the multitasking button. Select the blue bar in the middle and move it as desired, then tap the multitasking button again to close this mode.
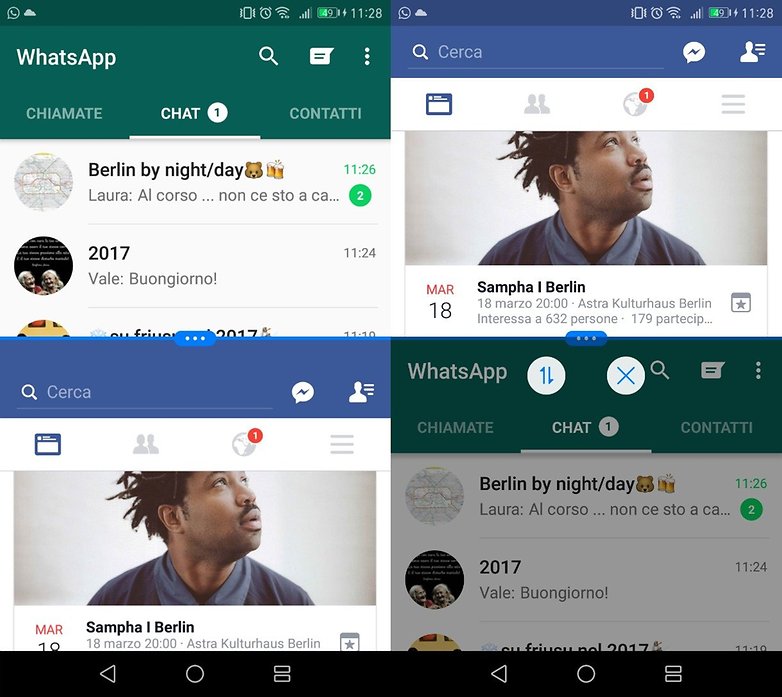
Use two Facebook and WhatsApp accounts
Nougat and EMUI 5.0 brought us another new feature. You can now use two Facebook accounts on one Facebook app, and the same with WhatsApp. This new feature can be activated in the settings menu, just under the battery options.
Kill all apps, apart from one
We’re used to killing apps in the task switcher, but Huawei’s Emotion UI adds a useful feature: down-swipe on an app and when you hit the Kill All button, it kills everything but that app. That’s particularly useful if you’re needing all your device’s power for something demanding such as a game.
Activate eye protection mode
By removing blue light, you can read at night without straining your eyes. This mode looks yellowish, but you'll get used to it. Your eyes will thank you.
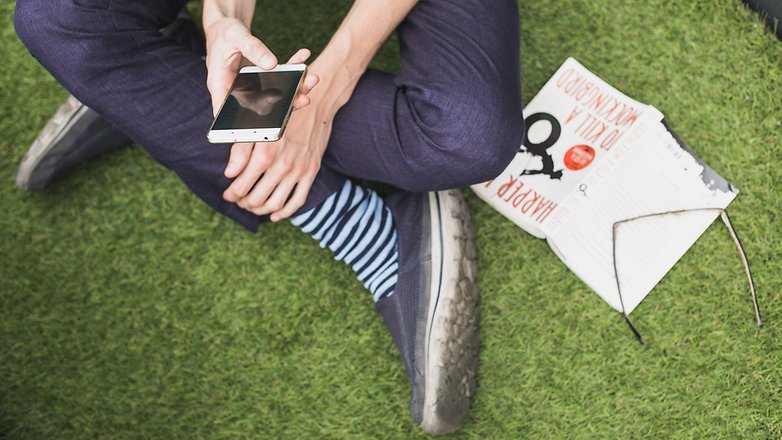
Add your contact info to the lock screen
On the P9, like with many other devices, you can add your contact info and name to the lock screen. Go to Settings > Lock screen and password > Lock screen signature and enter your info. If your device is lost, people can use this info to contact you and return it.
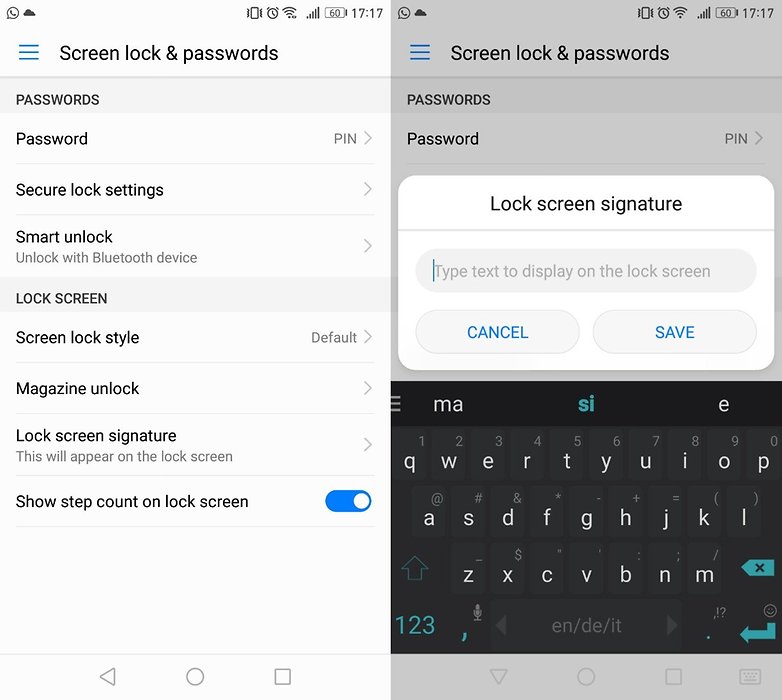
One handed use mode
The P9 is easy to handle, but this mode can make it easier when you're only able to use one hand. Go to Settings > Smart Assistance > One handed UI > View mini screen. Then just slide your finger on the navigation bar to enable it.

Glove mode
In addition to one handed mode, you can also keep your gloves on to text in the cold. Go to Settings > Smart Assistance > Glove mode. It works for most types of gloves, but may react differently depending on the fabric.

Camera and photos
Browse faster in gallery
Huawei has done a good job in the camera department for these three devices and I am sure you've already saved plenty of photos in your gallery. So when you look through these photos it might take some time. But you can easily browse these photos quickly with a simple gesture.
Open one of the photos saved in your folders and pinch it. The photo will shrink and then you can slide your finger along the display and browse all your photos in a snap.

Take a quick photo
If you need to take a picture right away without unlocking the smartphone, you can use the volume button. With a quick double click on the low-volume button of your device, a picture will be taken immediately. You won't miss another perfect picture by a second again.
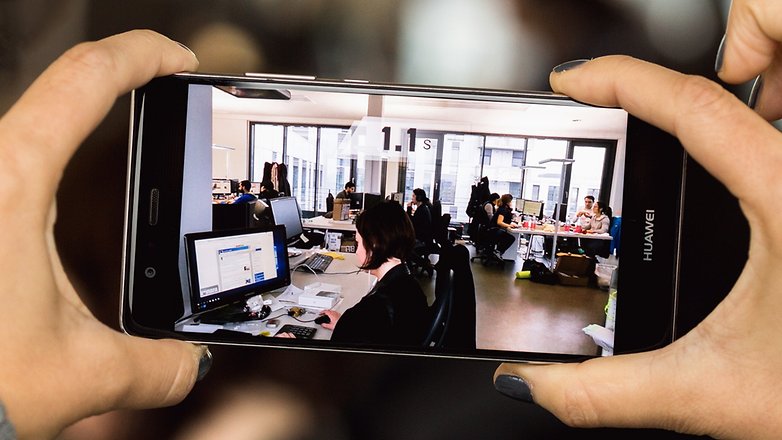
Take a screenshot by knocking
Taking a screenshot on Android devices is simple: grab your smartphone and simultaneously press down on the down volume and power buttons. But there's a way that will allow you to do it even quicker: use the knuckle of your finger to knock twice in a row on the screen. Pretty easy, right?
Just make sure you enable this in your Settings then hit Smart. Select Smart screenshots and activate it. Now close the Settings and tap the screen with your knuckle.

Bokeh effect in wide aperture mode
Fancy some creamy bokeh? If you’re not a photographer you might not know the term, but you’ve seen it: it’s the effect you get with a good camera when the subject is pin-sharp but the immediate background is blurry. The P9, P9 lite and P9 Plus’s camera does a pretty good impression of bokeh in its wide aperture mode. In the camera app, go into aperture mode, tap the thing you want to focus on and then set the aperture to somewhere between f/0.95 and f/16.

Filters
For those who like to change their shots through the specific filters Huawei has implemented this feature inside the same camera software. Place the subject or scene you want to capture, and by pressing on the three circles, you will see in nine different modes, each with a different filter applied. A feature that will make you skip a step, to edit the photo on Instagram before publishing it.
Video
If you love to shoot video with your smartphone you'll probably have already noticed that, by default, Huawei sets the resolution to 1080p FHD (16:9, stereo). But if you want to get the most for your video, and you do not have storage constraints, I suggest you set it to the maximum resolution.
Launch the Camera app, turn on video and open the dedicated settings menu with a side swipe from right to left. Now you just need to select FHD 1080p (16:9, stereo, 60 fps).
Battery
Huawei P9, P9 lite, P9 Plus tip: get longer battery life
Increase battery life
Big screens make big demands of big batteries, so if you’re finding that your P9, P9 lite or P9 Plus isn’t making it through the day you’ll need to turn to the power saving modes. In this case, decrease the brightness level of the display and access to settings menu to activate one of the energy-saving plans offered:
- Energy saving mode: closes tasks on background apps, reduces sound effects and blocks the email syncing in the background. Huawei’s Smart battery function tries to reduce battery consumption without obviously affecting performance.
- Ultra: recommended when the battery is almost empty, only keeps calls and messages activated, disconnects from the outside world. If you’re lost in the woods, being chased by a maniac and really need your battery to last longer, the ultra power saving mode throttles everything down for maximum longevity.
- Low resolution savings: reduces the screen resolution. ROG power saving cuts the screen resolution down to 720 x 1280, which Huawei says makes a big difference to how long your battery lasts.
- Close app after lock screen: closes apps in the background automatically when the screen is off.
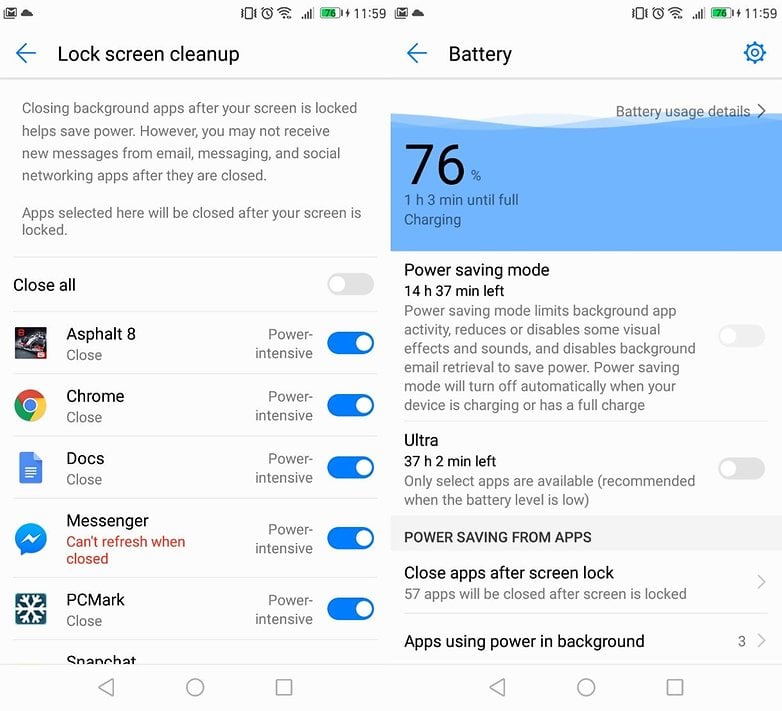
Looking at your battery consumption data can give an idea of how much power each app installed on your P9, P9 Lite and P9 Plus uses, plus you can set a reminder to be notified when some of these reach excessive energy consumption.
Do you have any favorite features, tips or tricks that we’ve missed? Let us know in the comments.




















thanks for sharing such an informative article
I cant access some features on my p9lite like the launch whatsapp by drawing W on display is it only mine?
can I get new features by upgrading my huawei p9lite to naughet?
I have a Huawei P9.
Power-intensive prompt often pops up and I can find these apps looking at the "Power-intensive app history". That's fine, ok.
However, I would like my P9 to close those power-intensive apps automatically, so I enabled the "Close excessively power-intensive apps" option, but if I look at "History of closed apps" it is *always* empty! How does this setting is supposed to work?
Thank you!
ROG donw-resolution do not work in nougat.
try ACR bro it's free on Google Play
Hi, has anyone found a way to "lock" the Pro settings on the camera for longer than a few minutes? Thanks :-)
Get a usb adaptor that fits you phone and stick
This is good and all but I have one MAJOR issue: Call recording. Doesn't seem to like it. I've gone through about 7 different apps and not a single one works. What gune can do?!?
Try boldbeast recorder
Hi can I insert an android usb stick in the huawei p9 lite?
seems helpful!Thannks :)
seems helpful!Thanks :)