iOS 15: Here is how to make your iPhone stand out with custom icons!


Read in other languages:
Looking for a quick way to change the aesthetic of your iPhone? Well look no further: In this guide we will see how you can easily change your icons into modern bright neon ones and more with many color combinations such as blue, green, red, pink and more!
iPhones offer a wide range of customization options that allow you to express yourself in just the way you want. In this how-to guide, we are going to show you all the tricks so that you can make your home screen truly unique.
Jump to:
- Before you begin
- The Quick Way: Using an App
- The Slow Way: Using the Shortcuts function
- More tricks to master your iPhone
Before you begin: Slow or Fast? It depends.
Today we are going to look into icons. There are actually two ways that allow for icon customization in iOS 15. The manual way gives you the biggest amount of freedom, basically allowing you to create fully customized icons and assign them to any application you want through Apples own Shortcuts function. Do you want the face of your bestie showing up as the icon for messages? Do you want your kitties' cute eyes to open Tik-Tok? Then that's the way to go.
This comes at the cost that you will have to manually change every single app icon with a picture so unless you can make an entire set yourself, good luck finding homogenous packs online.
The second way is considerably simpler and a lot faster. By using an app, you can download presets of icons that will be installed automatically after a couple of taps. The downside is that your selection of free icons is limited, while for premium packs you will have to pay anywhere between $1 to $10.
Before you get started: To complete this how-to guide you will need a compatible iPhone device with iOS 14 or iOS 15 installed.
The Quick way to get custom icons: Using an App
Step 1: Find the right custom app icons:
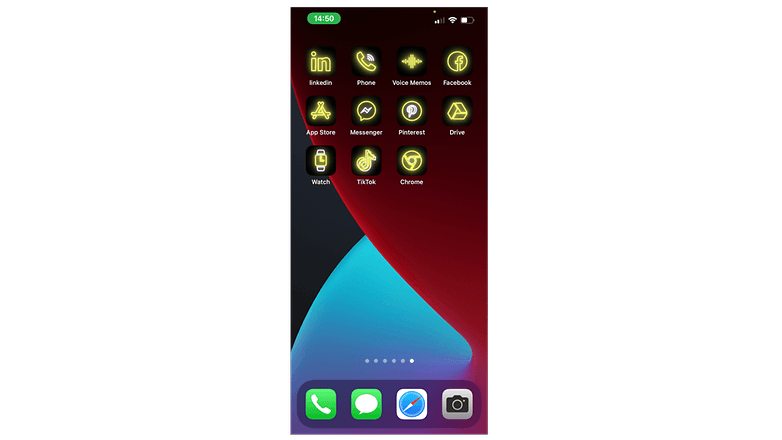
The first step you need to do is to find the right app icons for your taste, which is no easy task. Thankfully there are a few apps that can help. For today's how-to I chose an app called Next Icon. So the first thing you have to do is download the app from the App Store using the aforementioned link.
- Looking for more free apps? Free apps for Android & iOS: These Pro versions are currently free
After opening the app, you can browse between hundreds of icon packs that feature different themes. Personally, I really liked the Pink Neon one. These free packs offer a wide range of over 40 icons that cover the system apps as well as the most popular third-party apps like Facebook, Chrome, Snapchat and Netflix.
Downloading & Installing the app icons:
After you find the app icon that makes you say: "Wow that looks cool!", it's time to download and install it. To do so simply tap on the icon pack that you like and then press Install. In the new window, you press Install Icons. Then, your device will prompt you to allow or ignore the file download to which you press Allow.
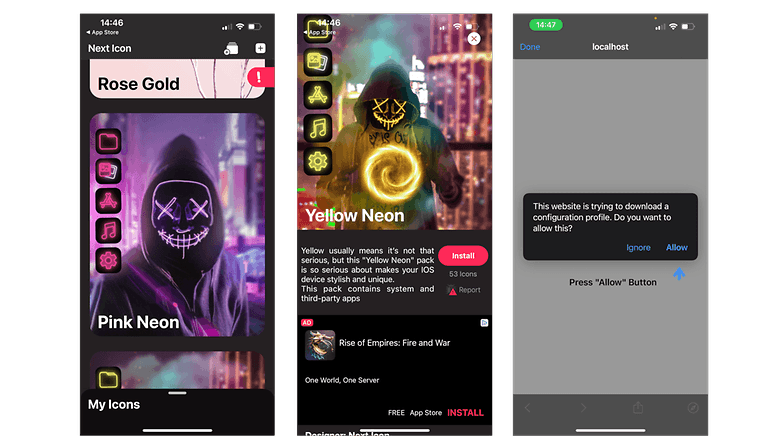
After it is downloaded you can close the app. Then you will have to apply the new icons which is something that can only be done from the Settings. In many instances, you can find a quick prompt right on your first settings page called Profile Downloaded. If that does not happen you can navigate to Settings -> General -> VPN & Device Management.
To install an icon profile:
- Navigate to Settings.
- Tap on Profile Downloaded.
- In the "Install Profile" page tap Install.
- Enter your passcode.
- Select Install.
- Select Done.
- Enjoy your new Neon app icons!
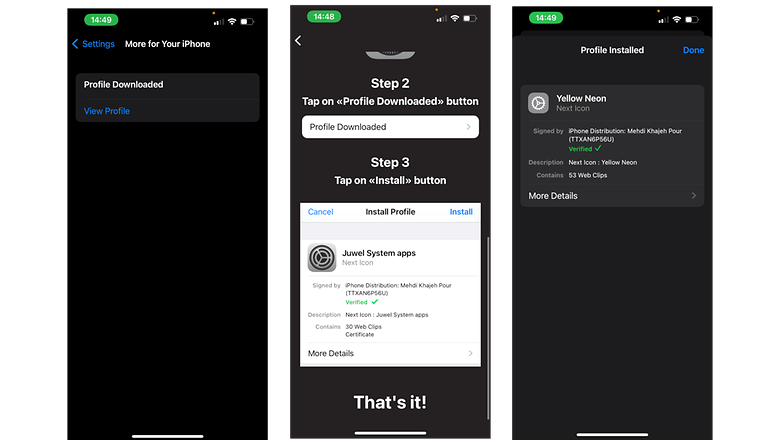
To uninstall or modify your active icon profiles:
- Go to Settings.
- General -> VPN & Device Management.
- Tap on the Configuration Profile you want.
- Hit Remove.
- Enter your passcode.
- Tap Remove.
The Slow Way: Using the Shortcuts function
Using the manual way is a lot more tedious, as it requires you to follow the process basically as many times as the number of icons that you want to swap. And if we are talking about a fully uniform selection then we can be talking about hundreds of apps. Yet, the tools that the Shortcut functions offer will allow you to basically do whatever you want.
The number of customizations allowed through this feature requires an entire article on its own, but regarding icons, you will basically be able to tailor their looks down to the finest detail. You can select any image you want and assign it to any application you want. Simply put, your imagination is the limit.
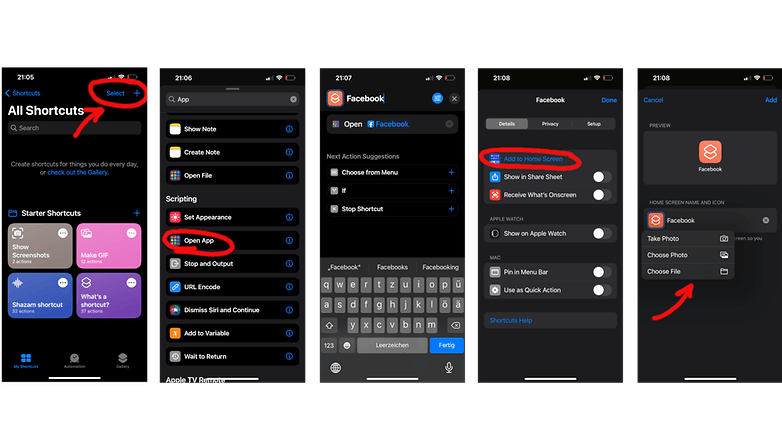
- Open Shortcuts and search for the "Open App" option under "Scripting".
- Click on the "App" placeholder behind "Open" and select the app you want to create a custom icon for.
- Next, click on the blue Settings icon in the top right corner and select "Add to Home Screen"
- On the preview screen, tap on the generic icon to either replace it with a Photo or a Picture of your choice
- Done. Enjoy.
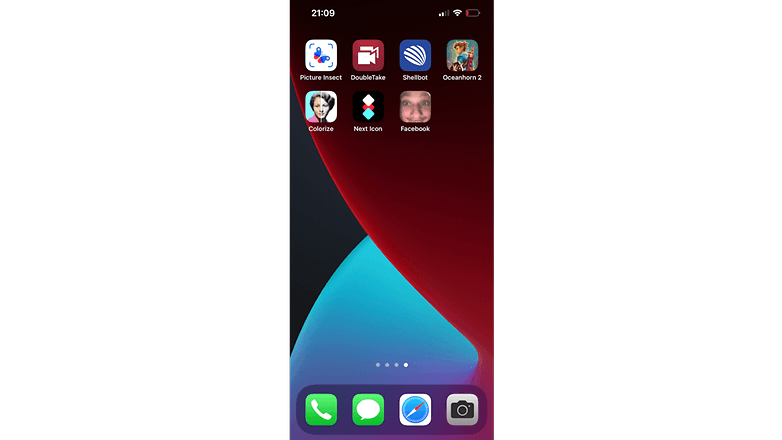
More tricks to master your iPhone:
If you liked this small trick, I have good news for you. There are dozens more. In the future, we will cover more advanced tricks on app icons so if you want to customize your device more stay tuned with NextPit. Until then, here are some more how-to articles!
- More than a filter: How to use iPhone Photographic Styles
- iPhone 13 (Pro): How to use Cinematic Mode
- WhatsApp: This is how you use self-deleting messages & photos
And that's it for today, what is your favorite neon color? Do you have an icon pack to recommend? Let me know in the comments!









