LG G6 tips and tricks: master your smartphone


The LG G6 is an amazing phone. Its unique Univisium display with an 18:9 ratio makes this device feel more comfortable than usual and in addition, the screen-to-body ratio is extraordinary at 78.5 percent. But, there’s a lot more you should know about this device aside from the display. Our latest tip is that Google's HDR+ brings great wide-angle shots.
What to skip ahead? Jump to:
LG G6 display tips and tricks
Font and size
Within the device settings tab, you’ll find several interesting features. The first thing we can customize is the text font and size. We’ll find these options under the font section. There are six different fonts and also six different sizes to choose from. Last but not least, there’s an option to bold all the system text.
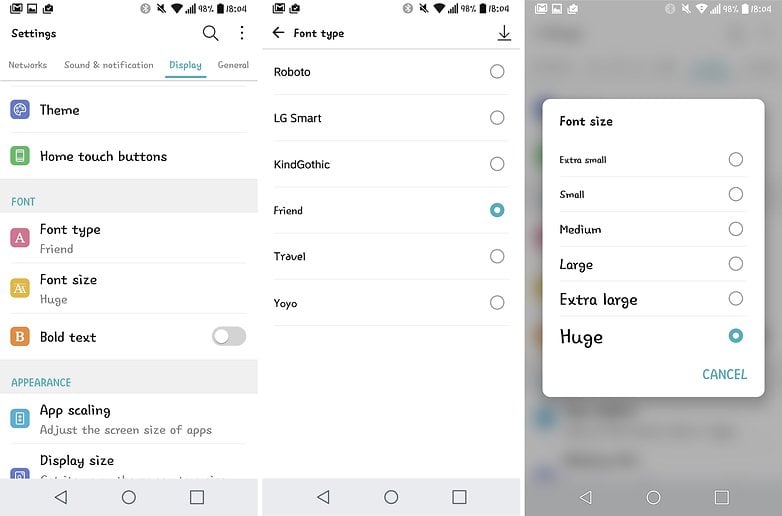
App scaling
The display on the G6 is quite special. When it’s held vertically, it shows a lot more information than other devices, but when it's in landscape mode, it's a whole different story. You shouldn’t encounter many problems with apps, it’s the games that you need to worry about. For the time being, there are only a few games that are compatible with a 2:1 screen ratio, although little by little, developers are getting up to speed.
The G6 comes with a feature that allows you to adjust the format of apps and games in order to make better use of the whole screen. I’d recommend that you test out each app in the three different format sizes and then choose which has the best balance between using the most screen space and not losing information.
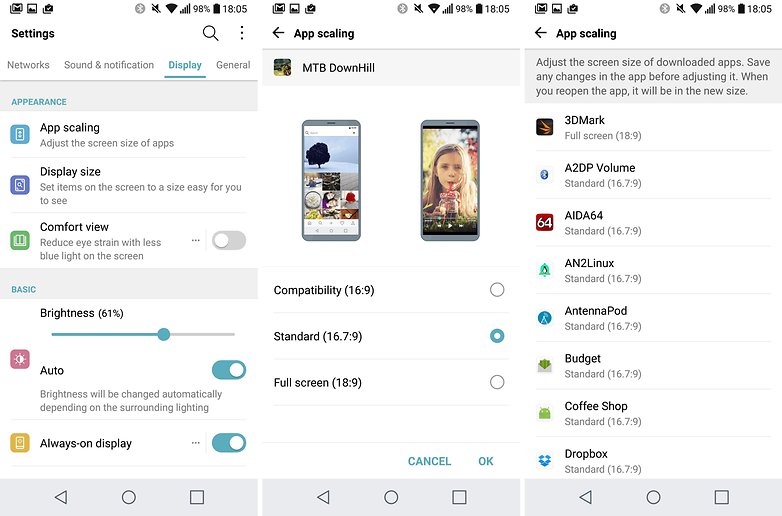
Screen size and Comfort view
In Settings > Display, we can also change the display size. This is actually for changing the size of icons and other items on the display in order to see them better or to have more space.
You can activate Comfort view from the quick setting icons and also in Settings > Display > Comfort view, there are three different intensity levels and a black and white option. This mode will be less strenuous on your eyes if you're reading for a long time on the phone’s display.
Always on display
At this point in time, this seems like a fundamental feature to me. Until not so long ago, you had to wake your phone up if you wanted to check the time. This habit, although it doesn’t seem like it, eats up a lot of battery life.
Always on keeps a little information on your display at all times. So, things like checking the time or the date won’t waste as much power as it used to when we had to turn the display on. Plus, an app icon will pop up if you have a notification.
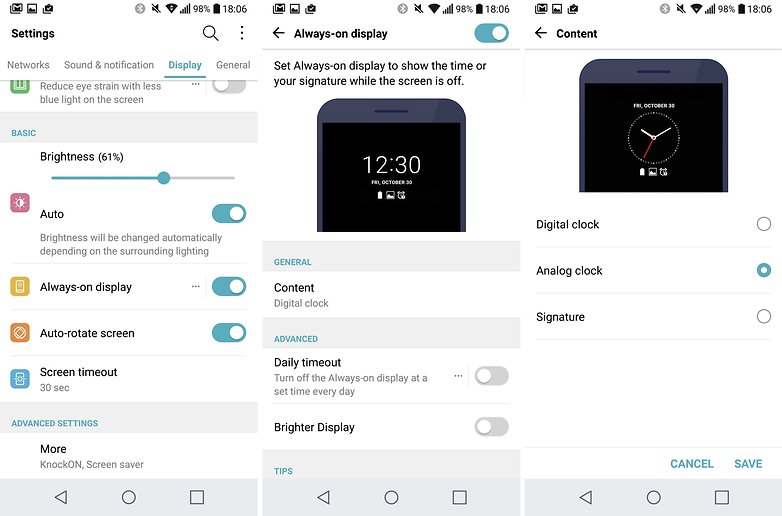
KnockON
This is one of the features that LG is known for. It’s also important for any device that has a fingerprint sensor and the power button located on the back of the device. With KnockON, you can wake your device up when it’s lying on a table without having to actually pick up the phone. All you need to do is double-tap the display. To turn it off, double tap again in an empty space on either the home or lock screen.
To activate this option, go to Settings > Display > Advanced settings > KnockON.
LG G6 camera tips and tricks
Google's HDR+ for wide-angle shots
On the XDA Developer Forums, a port of Google's camera app has been making the rounds, but so far, the popular app has only been able to work with the main camera of any given compatible device. Now, there's a special version for LG smartphones with wide-angle lenses (like the G6!) which gives them the coveted HDR+ mode of the Pixel 2. We tried it with the LG V30, and the results were fantastic.

In these shots, you can see that dynamic range is improved and many more details are preserved than with the default setting of the camera. For more information, check out this article. And to download the APK of the app, head over to XDA Developers.

Square camera
The camera on the LG G6 can take square 1:1 ratio pictures, similar to those taken by some Diana analog cameras by Lomography. But things don’t stop there. We can create two and four-shot compilations. There's also a Guide shot mode, where you can put up a sample picture, take different photos matching the sample, and then make a compilation or a GIF. Your own creativity is the only limit here.
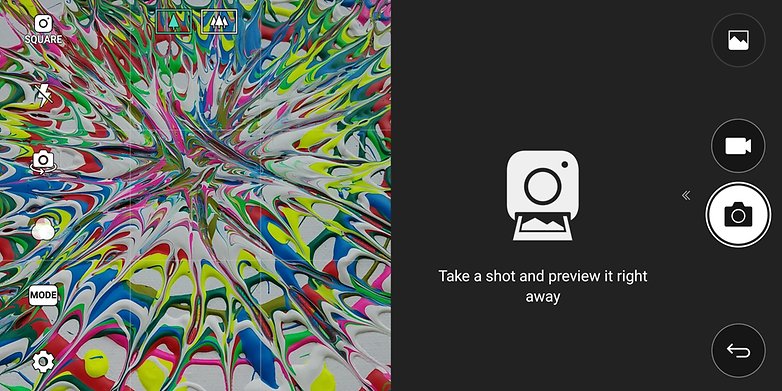
This feature has a quick access button on the home screen or you can go through the camera app. By clicking on ‘Auto’, you can change to either ‘square’ camera or manual mode.

Maximum resolution for videos and photos
By default, picture resolution on the G6 is only 8.7 MP since images are taken in 18:9 and that way, they can be seen on the whole display. But if you want to get the best out of the camera, click on the gear icon to enter the settings and then choose the photo size 4:3 (13 MP).
This is the same for videos. By default, they’re taken in 18:9 HD. To change it, go into the camera settings and change the resolution to 4K in UHD 16:9 or if you’d like do some slo-mo later on, I’d recommend FHD 16:9 at 60 fps.
Cheese shutter switch
In the camera settings, select ‘Cheese shutter switch’. When it’s enabled, you can take a photo by saying one of the following words: “Cheese”, “smile”, “whiskey”, “kimchi” or “LG”. It actually works really well.
Quick share
In the LG G6 camera app, there’s a button that allows you to share the last photo you took directly on social media. All you need to do is open the tab and choose the app that you’d like to share the photo with.

LG G6 battery tips and tricks
In Settings > General > Battery and power saving, there are a lot of useful features.
Show battery percentage
The first thing you should enable is the 'show battery percentage on status bar’ option. That way, we’ll always know exactly how much battery there is left.
Battery saver
You can set up the power saving feature in two ways: manually, or you can ask it to automatically turn on when your battery runs down to either 15 or 5%. This mode will control screen brightness, background apps and Wi-Fi connections to save the most power possible.
Gaming battery saver
There’s also a power-saving mode dedicated specifically to games. There are three modes in total: one saves a little battery by reducing the resolution, another saves the maximum amount while you play and the third can be customized so you don’t sacrifice any of the game play experience.
Tips and tricks to customize your LG G6
Change theme
The LG G6 lets you change the style of icons and the system as a whole by just installing a theme. There are two ways to do this: first is by pressing and holding on an empty space on the home screen then choosing Themes. The other way is by going to Settings > Display > Theme.
You’ll find five different pre-installed themes, but you can also download many more through the SmartWorld app (LG’s marketplace).
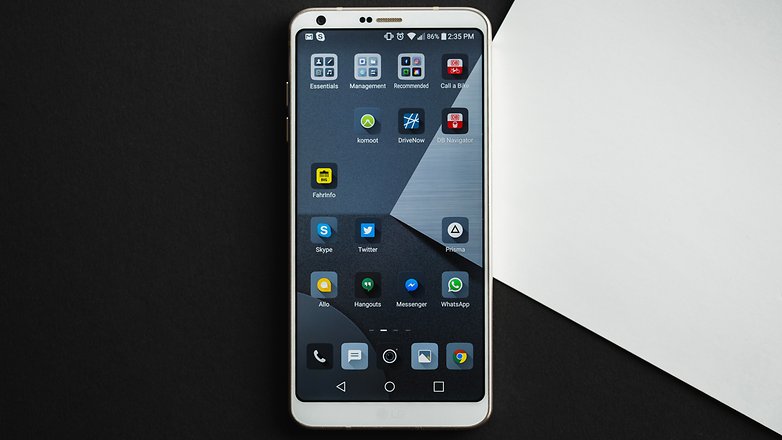
Show the settings menu as a list
The settings menu on the LG G6 separates all the options into four tabs: networks, sounds and notification, display and general. This organization isn’t strictly Android stock and it may not be to everyone's taste. But no worries, because you can change it back to the traditional list by clicking on the three dots in the upper right-hand corner.
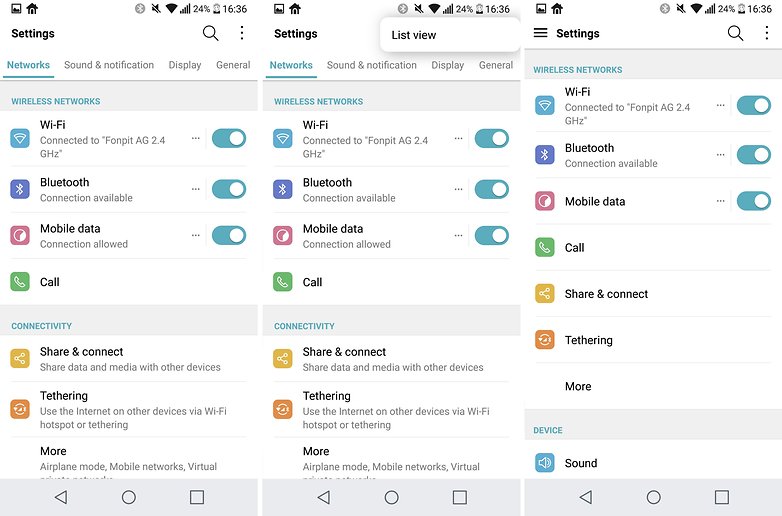
Change launcher behavior
One of LG’s latest gambles was to have a launcher without an app drawer. This isn’t very stock Android either and purists may not like it much. In Settings > Display > Home screen > Select Home, you can choose between three options: no app drawer (Home), full app drawer (LG UI 4.0) or a simple version (EasyHome).
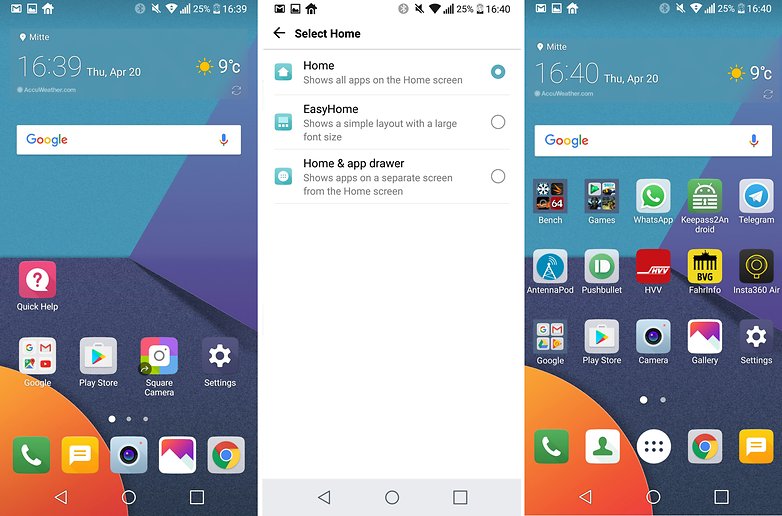
Turn off the scrolling effect when you get to the last home screen tab
Among the options that we find in Settings > Display > Home screen, there’s an option to stop the scrolling effect of the last home screen tabs. It’s called ‘Continuous scroll’. With this option activated, you move from the last home screen to the first and vice versa.
LG G6 productivity tips and tricks
App trash can
The new LG G6 comes with an app trash can. It works basically the same as a trash can on a computer, where you can put files that you don’t need or want anymore. Here, however, you collect apps that you don’t want to use. They’ll stay in the trash can for 24 hours before being completely erased, just in case you change your mind.
Smart Doctor
This is an LG app that can optimize your device’s memory, test hardware to make sure everything’s working, do a quick diagnostic of energy consumption and it also gives you quick access to battery saving settings.
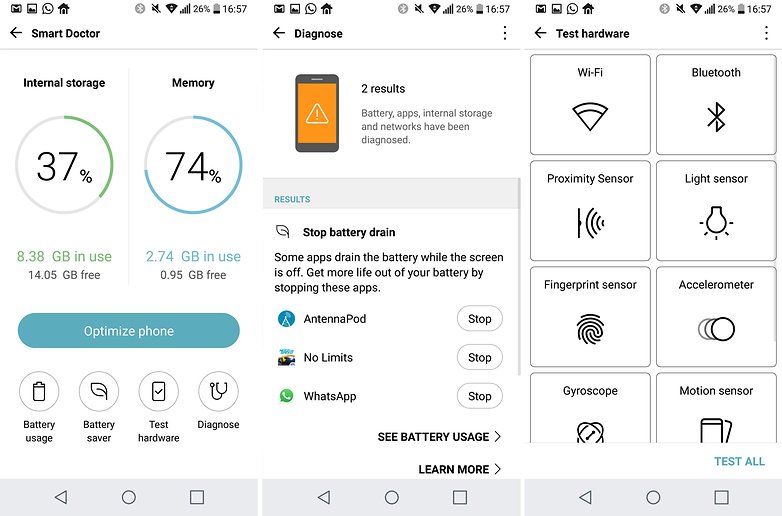
Do you have a favorite feature or trick that you’d like to share with us? Let us know in the comments below and we'll add it to this list!




















Lowest price is B&H for $450 unlocked. And for the app drawer, if you enable this, it limits your screens to either 6 or 7, not enough for me. Go back to not having it and you can have as many screens as you wish.
alright exactly what I was looking for new to LG G6