HyperOS: How to Customize the Home and Lock Screens on a Xiaomi Phone?


Want colorful widgets, giant app folders, dynamic lock screens, spectacular animated wallpapers, and literally transform your Xiaomi smartphone's interface? Well, I'm exaggerating a little, but here are some tips for customizing the home screen and lock screen of your Xiaomi smartphone running HyperOS (review).
HyperOS is Xiaomi's latest skinned version of Android that debuted on Xiaomi 14 (review) and Xiaomi 14 Ultra (review). Similar to MIUI 14 that preceded it, HyperOS adds customizations and improves the user interface.
And compare to other skinned Android interfaces like Samsung's One UI, Oppo/OnePlus' ColorOS, and stock Android as on the Google Pixel, HyperOS offers very different customization options. But don't worry, we'll help you get through it by following our guide below.
Customize your Lock screen
One of the biggest visual changes on HyperOS is on the lock screen, which adds new Rhombus and Magazine lock screen styles in addition to Classic. Each comes with a different styling and can be customized in many ways.
Rhombus
This lock screen style prioritizes time by putting larger hour and minute digits. It also allows customizing the font and color of the digits and divider. Similar to the Classic style lock screen, you can also apply a universal matte effect and other filters including Reeded, Ribbed, Prism, Grooves, and Waves. To customize, follow the steps below.
- Wake your lock screen and long-press any empty area to open the editor.
- Swipe down to choose the Rhombus preset.
- Tap on Customize.
- Select Wallpaper to change the background image.
- Choose Filters to add a matte effect or apply geometric effects.
- Tap on the time to edit it.
- Tap on Font or Color to customize the time.
- When finished, tap Done on the top right to go back.
- Select Apply on the top to save changes.
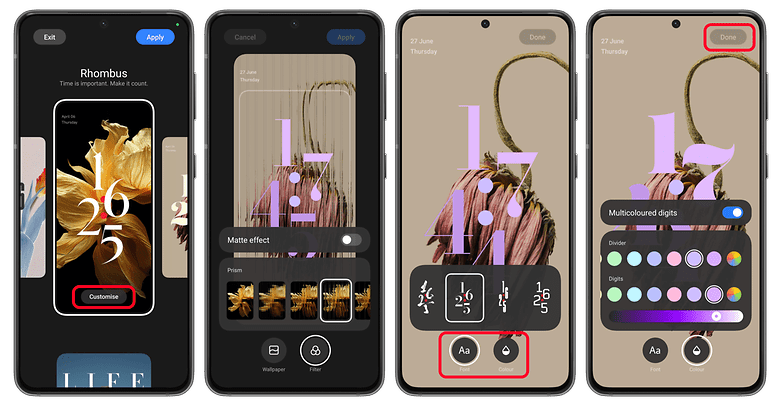
Magazine
As the name implies, opting for the Magazine style turns your lock screen into a magazine cover. This utilizes depth effect to the wallpaper subject and bolded signatures/text that you can adjust the alignment and color. Next is a step-by-step guide on how you can tweak this lock screen.
- Access the editor from your lock screen or through settings.
- Swipe down and go to Magazine.
- Pick one of the available presets then tap Customize.
- Select Wallpaper to change the background image.
- Choose Filters to add a matte effect or apply geometric effects.
- Next, tap on the different elements to change their look and style.
- Each preset offers a different level of customization.
- Once done creating your own text, tap anywhere to save.
- Choose Done to save the edits.
- Tap on Apply to set your lock or home screen.
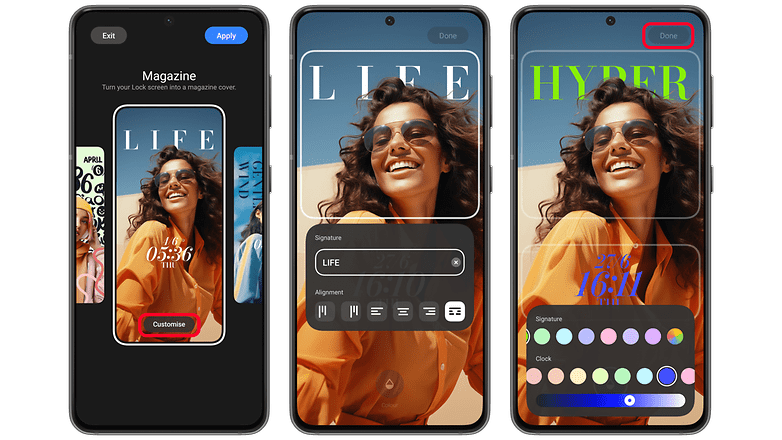
Your most recent save lock screens are accessible from the first layer of the editor.
Customizing the Always-on display
Basically, the clock and date on your customized lock screen are used by default if you enable always-on-display mode. But if you want to bring your own touches, follow the next guide.
First, you'll have to go to the Settings > Wallpaper > Always-on display. Then toggle it on to start customizing. Next, simply customize the background image where you can add a personal image from your gallery.
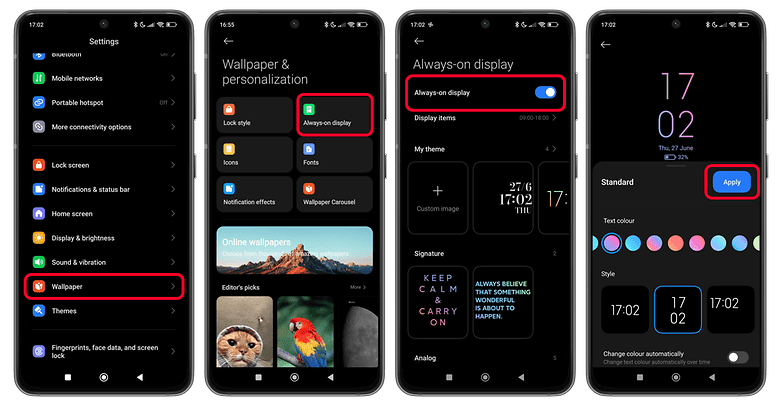
Another option is to choose from one of the many clocks and wallpapers available by default. Be sure to disable the Carousel wallpaper option, too, as this will prevent you from accidentally displaying your folder photos.
Change wallpaper and install Super Wallpapers
To change the wallpaper (and the theme we'll see below), you have to go through one of these pre-installed apps called Themes. I know, it's very basic, and I'm sure most of you know how to do it.
There are several collections to choose from, including Xiaomi's own selection with the official wallpapers released with each new version of its overlay.
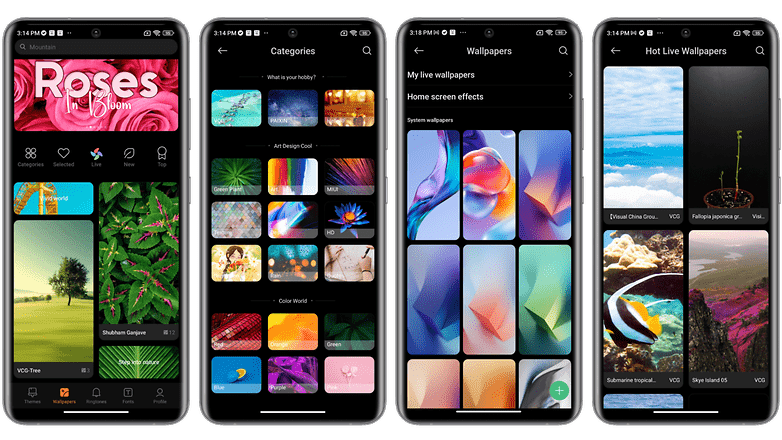
You can also import your own wallpapers, as you would on any other smartphone. And you'll see that this option is particularly interesting for the famous Super Wallpapers.
Here too, it's a well-known and popular feature. Super Wallpapers are live wallpapers. They depict nature scenes with landscapes or even planets. And when you unlock your Xiaomi smartphone and access the home screen, a large zoom in or out is continuously applied.
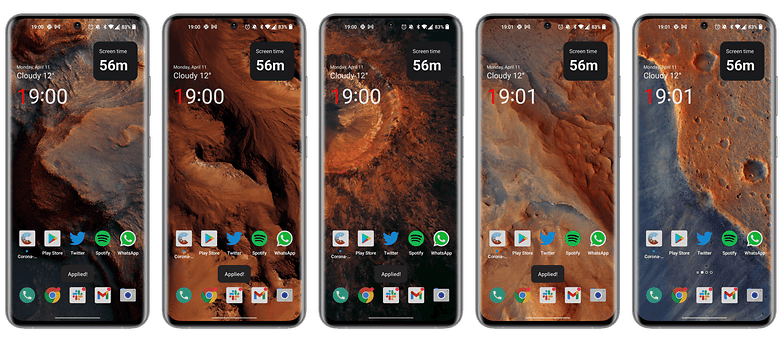
The animations are beautiful and the effect is successful. But this function is not available by default on all Xiaomi devices. You'll need a powerful enough SoC to prevent the animations from sucking up too many resources.
Nevertheless, I've devoted an entire tutorial to explaining how to apply Super Wallpapers to any Android smartphone, and not just Xiaomi.
Changing the theme of your HyperOS interface
To change the theme of HyperOS, the procedure is exactly the same as for the wallpapers. Go to the Themes application.
Personally, I regret that Xiaomi did not implement the dynamic themes of Android 14. This option allows you to synchronize the color of the entire interface with the dominant colors of your wallpaper.
But, as always with Xiaomi, you can tinker. And the community is very active, with numerous alternative themes. Personally, I opted for the "Pixel Go" theme, which somewhat crudely emulates the interface of a Google Pixel smartphone.
But as far as I know, you can't have themed icons either on the home screen or in the quick access pane. It's a shame.
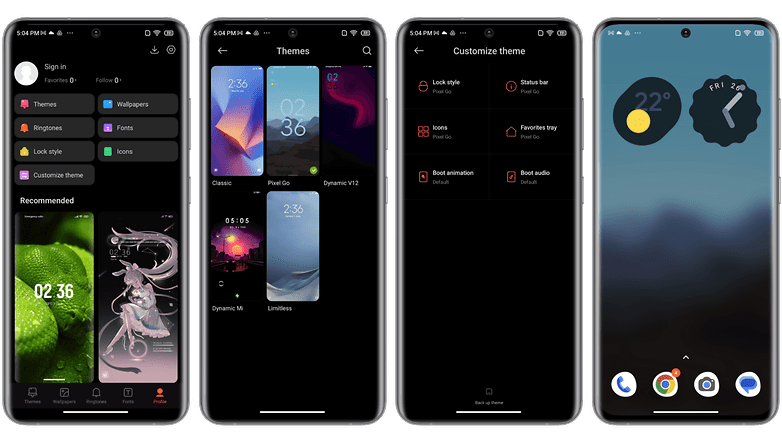
Activate/deactivate the app drawer and Control Center
In HyperOS you can choose from three types of home screens: classic, with app drawer, and lite.
The classic home screen is the one you're all familiar with if you've owned a Xiaomi smartphone in the past. It's a bit like iOS. Meanwhile, the home screen with an app drawer lets you swipe up to access all your installed apps. This is the one I prefer because it makes navigation much more intuitive.
The lite mode features larger icons and would be more advisable for accessibility reasons, in my opinion. There are fewer applications on the screen, they're easier to open with the larger icons and you get better legibility with a larger font size.
- Go to Settings app.
- Choose Home ccreen.
- Press Home ccreen again.
- Select the With app drawer option.
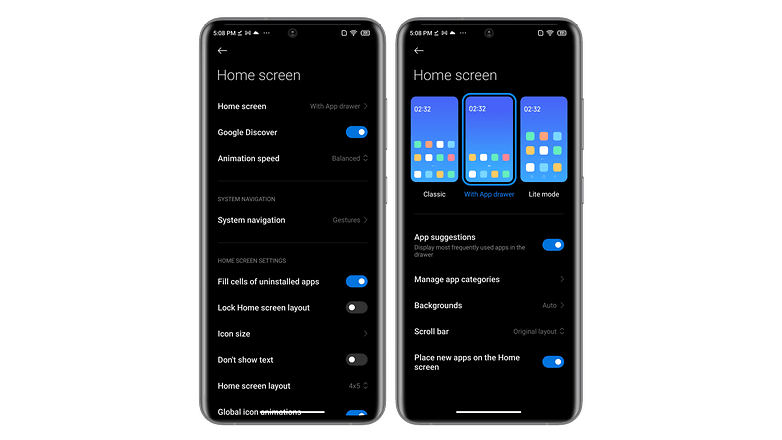
The final point of customization: is the Control Center. Basically, you can opt for an old-fashioned quick-access menu. Notifications and shortcuts are then grouped together in the same pane. And all you have to do is swipe down to scroll down.
But you can also opt for the new version, which separates the Notifications pane from the Control Center. In this case, you have to swipe down from the left of the screen for notifications and swipe up from the right for the Control Center.
I prefer the first option because it's more intuitive. But to change the style of MIUI's Control Center:
- Open the Settings app.
- Select Notifications & Control Center (Notifications & status bar, in some versions.).
- Tap on the Control Center Style.
- Choose the New version.
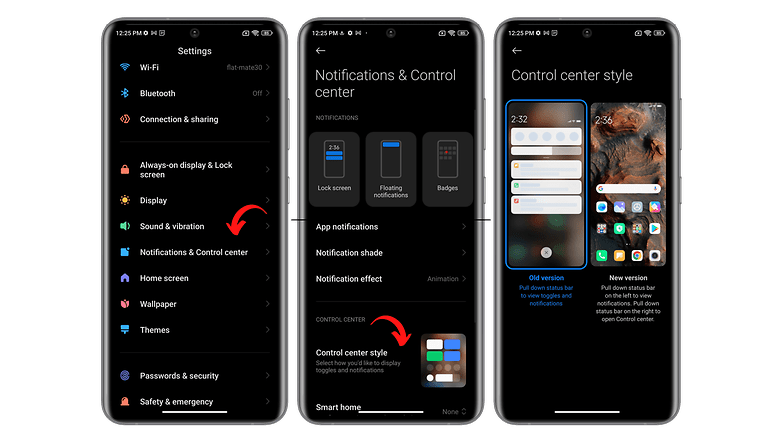
Add widgets and giant folder icons
Unfortunately, with every new version of MIUI, it's disillusionment. Xiaomi teases us with lots of promising new features. But the vast majority of them remain exclusive to the Chinese version of the OS.
Such is the case with last year's MIUI 14 widgets, which are not available in Europe. There is a way to install custom widgets via third-party applications (KWGT, if you're familiar with it). But I'd need a whole article to explain all that to you. If you're interested, I could dig into the subject.
However, one of the few new features retained on HyperOS is the giant application folders. You can create big icons for your grouped apps. To do this:
- Create an app folder (long press on an app > drag to another app > release).
- Long-press the folder.
- Press Edit folder.
- Choose between sizes: Regular, Enlarged, and XXL.
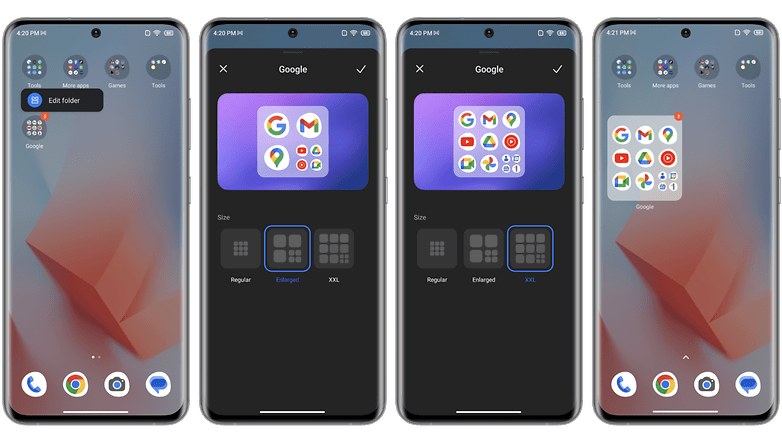
What do you think of these tips? Do you know of any other home screen customization options for Xiaomi smartphones? What do you think of HyperOS' design and customization options? Do you prefer a "busy" interface or a more streamlined look like Stock Android?
To find out more, I recommend reading our guide to customizing the home screen of your Samsung smartphone and our guide to customizing the home screen of your iPhone.



















Wouldn't this be better served as a generic article than targeted to one thing
-
Admin
-
Staff
May 30, 2023 Link to commentProbably.
But the rationale behind splitting between operating systems was that a single article would be too long...