How to monitor data usage on your Galaxy Note 3 with apps and settings


When you're at home with your Galaxy Note 3 you probably don’t think about how much data you are using. The chances are that you connect to your wifi network and use the internet without giving usage levels a second thought. But when you leave the house and start to use a data connection, you may need to think about it a bit more. Your phone provider may place a cap on how much data you can use, or you may pay for every megabyte you download. In either case, you need to monitor how much data you're using – here's how to do just that.

The lovely large screen of the great for multi-tasking. As the screen is such a joy to use, you'll probably find that you'll spend more time using the phone – and the internet – than you might with a different handset. If you are paying for your data usage, or need to ensure you don’t exceed a certain download limit, you're going to have to keep an eye on your data usage.
Built in data monitoring
Android includes a built-in feature that can be used to monitor data usage on your Galaxy Note 3. You can use it to not only see historical data about how much data you have downloaded, but also put a cap in place so you don’t exceed your monthly allowance.
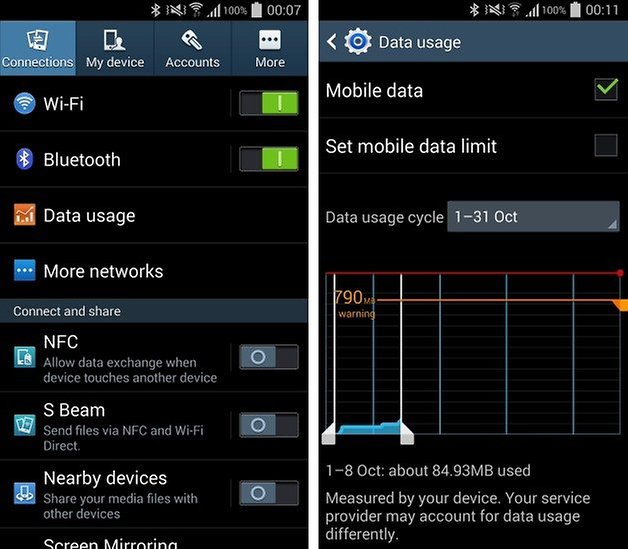
Open up Settings and head to the Connections tab. Tap the Data usage link and you will be able to see how much data you have eaten through so far this month.
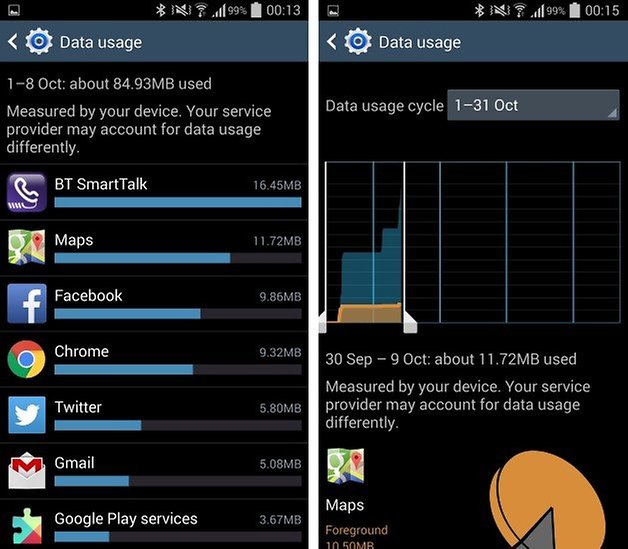
This is helpful information, but it's more useful to know how you have managed to use this amount of data. If your usage is high, for example, you may well want to work out which app is responsible. Scroll down the page and you will see a list of all of the apps that have made use of your data connection. Tap any of the apps and you will see a graph showing you how usage has changed over the month.
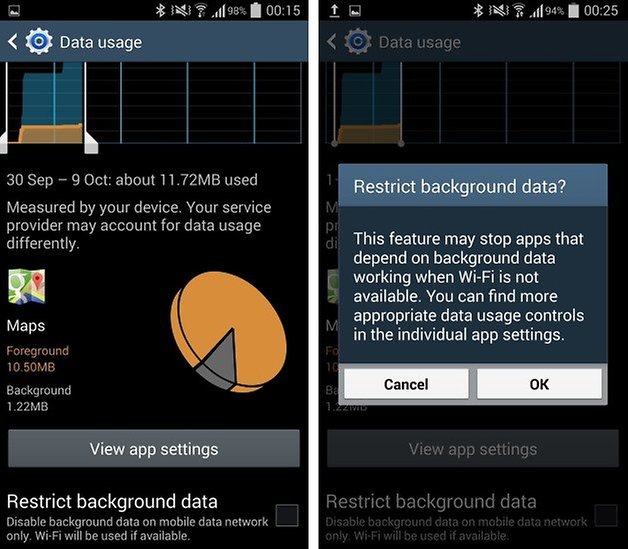
If you are concerned about how much data a particular app is using in the background, you can hit the View app settings button where you may be able to change how background data functions – this is something that will vary from app to another. You can also prevent your data connection from being used in the background by a particular app by checking the box labelled Restrict background data and then tapping Yes. Rather than using your data connection, background downloading will only take place when you are connected to a wireless network.
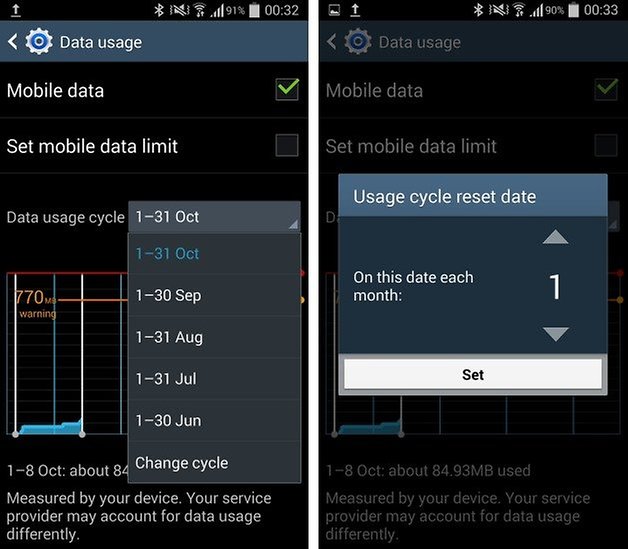
One of the primary reasons for monitoring your data usage is to ensure that you don’t exceed your monthly limit. By default, the data usage cycle starts on the first of the month, but this may not tie in with your phone billing cycle. To choose a different start date, tap the Data usage cycle menu and select the Change cycle option. Tap the up and down buttons to choose your billing start date and then tap Set.
To further help you to stick to your monthly data allowance, you can configure you phone to display a warning when you are approaching your limit. At the Data usage screen, drag the orange Warning line on the usage graph to the relevant amount. You can also take things further and force your phone to switch off your mobile data connection when a certain limit is reached.
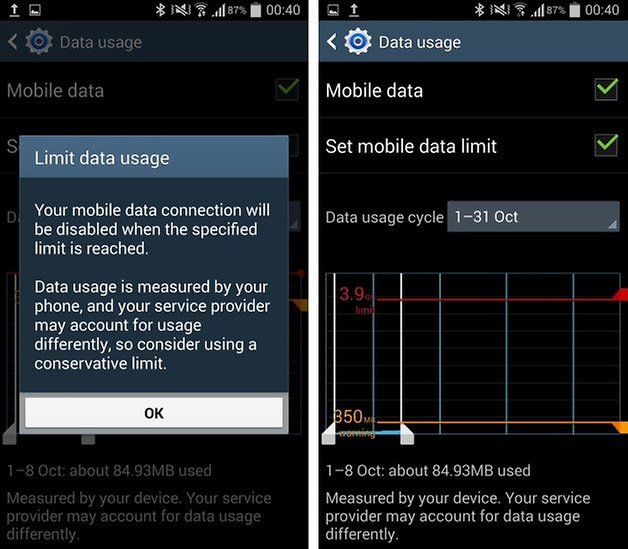
You can enable this feature by checking the box labelled Set mobile data limit and then tap OK. You can then reposition the red line on the graph to set the limit you would like to put in place.
Monitor data usage with an app
Of course, you are not limited to monitoring data usage with built in settings – you can also use a dedicated app. One such app is My Data Manager which can be downloaded free of charge from the Play Store.
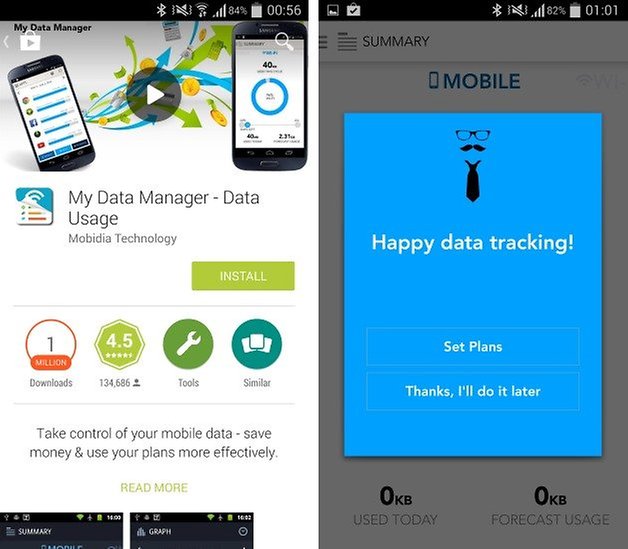
Get the app installed and fire it up. Tap the Agree button and then tap Set Plans to get things configured ready for use – here you can choose when your billing cycle starts, and specify what your monthly allowance is.
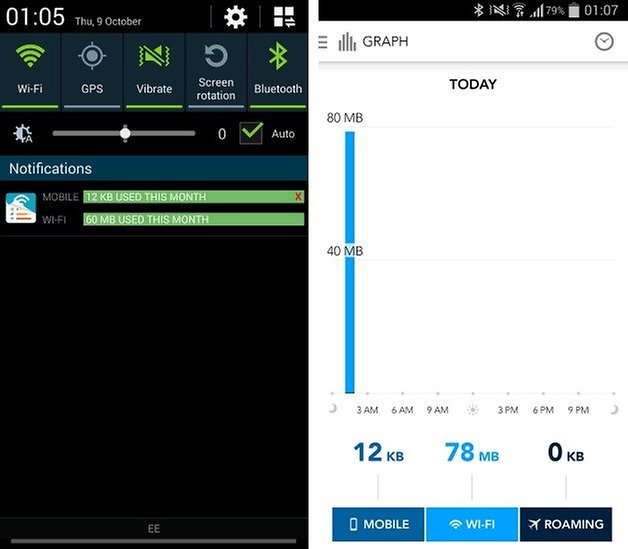
With these basic settings in place, you can continue to use your phone as normal and you can then check your usage levels when you want. The easiest way to quickly check usage is to pull down the notification panel from the top of the screen and you'll find and entry for My Data Manager here complete with wifi and data connection usage totals. If you tap the entry, you'll see a graph that breaks things down further.
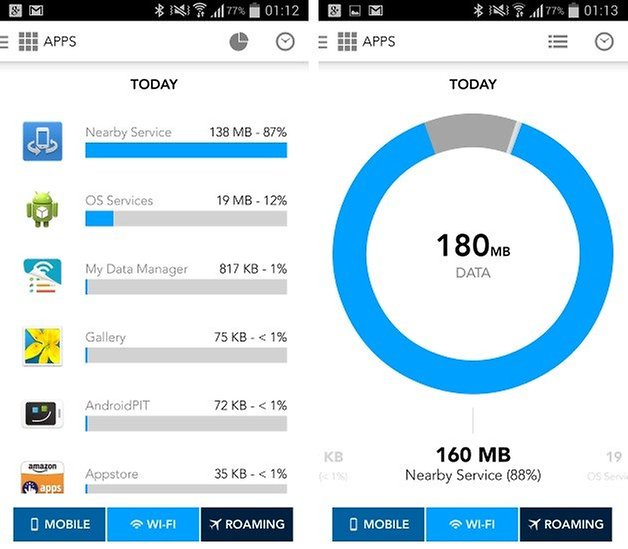
With the main app open, tap the menu button to the upper left of the screen and select the Apps option. Here you can see a list of all of the apps that have been using your data connection so you can see which use the most. You can tap the pie chart button in the top bar to switch to a different view that you may find it easier to interpret.
Between these two methods, it is possible to remain in full control of how your data connection is used so you don't end up with a surprisingly large phone bill at the end of the month.
Do you monitor your data usage? Have you spotted any apps that are responsible for high levels of traffic?













