More tips and tricks for your Galaxy Note 2
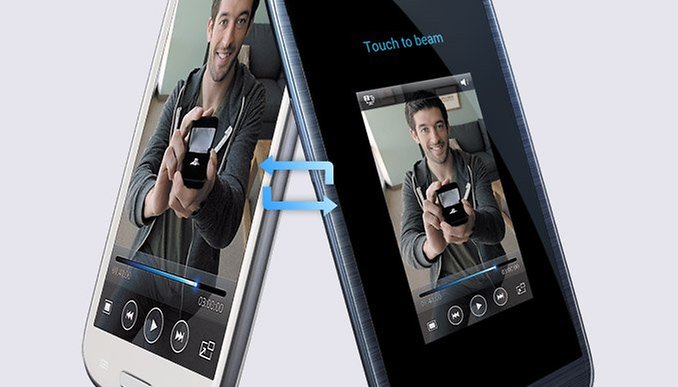

In the on-going phase of discovering new things about devices that we’ve owned for awhile, we shift our attention to the Galaxy Note 2. When it was released, it was a huge jump ahead of its predecessor in terms of features and sported the handy S-Pen. Well, here’s a list of features and tricks that you may just not have known about.

Mood Music
Sure, we have apps that can stream music and classify it by mood and situation, but Samsung has its own built in fun extra called Music Square. If you carry your music around with you on your device and don’t want to use data to stream stuff online all the time, make sure to check out this option.
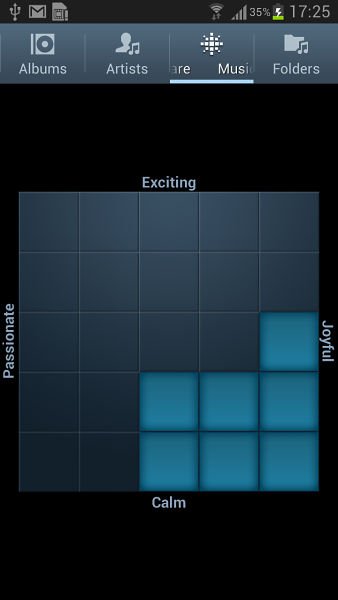
Music Square scans through your music library on your device and arranges tracks by different moods, from calming to high paced. Once the library has been scanned, you can tap a block in the 5 x 5 square grid and it will choose another song that will match the mood that you’re in.
Forget syncing, just drag and drop
One thing we’ve come to know and expect from many smartphones is that when connected to your PC or laptop, you need to use a program to sync your data, media files, etc. For some, this may be a little bit too cumbersome, especially when you just want to transfer over a file or two.
While the Galaxy Note 2 does come with some software from Samsung (Kies Desktop Software), it’s not necessary for you to use it. You can simply plug in your device with the microUSB cable and it’ll show up as a media player drive on your computer. From there, it’s just a matter of dragging and dropping whatever files you want onto or from the device!
S-Beam me up, Scotty.
While this isn’t a feature that is unique to the Galaxy Note 2 (in fact, it was first introduced in the Galaxy S3), it definitely comes in handy when you want to transfer files between compatible Samsung devices.

S-Beam uses a mix of NFC technology and Wi-Fi direct to transfer selected files to other Samsung devices just by gently tapping them together. Of course, S-Beam does need to be turned on before this can happen. Just heads to your Wireless and Network settings to get it turned on.
Use that pen. Use it wisely.
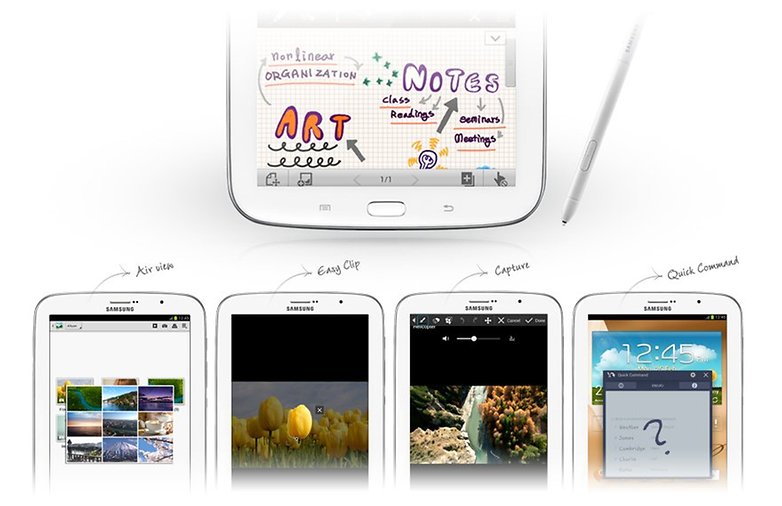
One of the better features of the Galaxy Note 2 is the inclusion of the S-Pen with the device. Knowing what you can and can’t do with it really adds to the experience of using the Note 2. Here’s a quick list of some nifty things you can do:
E-mail Signatures
If using the native Android e-mail app, you can sign the bottom of your e-mails with whatever you can draw: a signature, a happy face, or even just a giant X. Simply write-up an e-mail as your normally would and then tap the S-Pen on the stylus and draw whatever your heart desires.
Customize your PowerPoint presentations
If you’re a fan of using the Polaris software that comes with the Note 2, you can also use the S-Pen to write notes and doodles on PowerPoint presentations. Just hit the + button at the top of the screen and hit the “Free Draw” option and you’re good to go. Useful for editing stuff on the road as once you’ve finished making notes/changes/whatever, you can save it and send it as is to whomever you please.
Clipping and you.
One of the cooler features of the S-Pen (one of my favorites) is the ability to use the pen to outline and clip images on any screen or app. Want a picture of that Angry Bird you just flung? Just hold down the S-Pen button to activate the cropping tool and you’re good to go. You can circle, outline precisely what you want, or just make a mess of things.
From there, your clipped image appears on the screen along with a bunch of options that you can do with it. If you leave it as is though, the image will automatically be copied to your clipboard and you can paste it later on.
Auto Battery Management
While the Galaxy Note 2 comes with a large 3100 mAh battery, it is still sometimes not enough. Heavy users, despite battery size, will notably drain it throughout the day especially with high usage of other features, such as the S-Pen.
The Galaxy Note 2 comes with an auto power management mode that can customize the usage on your phone. If you head into the main Settings on the Note 2, it’s in an area called Power Saving. Some nice things about this mode is that it can throttle the CPU, change the background to a darker color, and turn off some settings on the fly.
And a bonus….easter egg?
There’s a nifty little Easter egg within the Galaxy Note 2 as well. If you haven’t found it by now, just go to the Settings menu and click on About Device. If you tap the Android version number entry, you’ll be taken to a screen with a giant jellybean on it. If you hold your finger down on said jellybean, the screen is filled with them, which you can flick around. Definitely worth checking out.
As always, it seems like we're only scratching the surface on features about these devices. What are some of your favorite features or tricks on the Galaxy Note 2?




















the last bonus "Easter egg" I yried in my mobile but its not tsken me to the jellybean as u mentioned in ur tips