Moto G tips and tricks: get the most out of the mid-range wonder
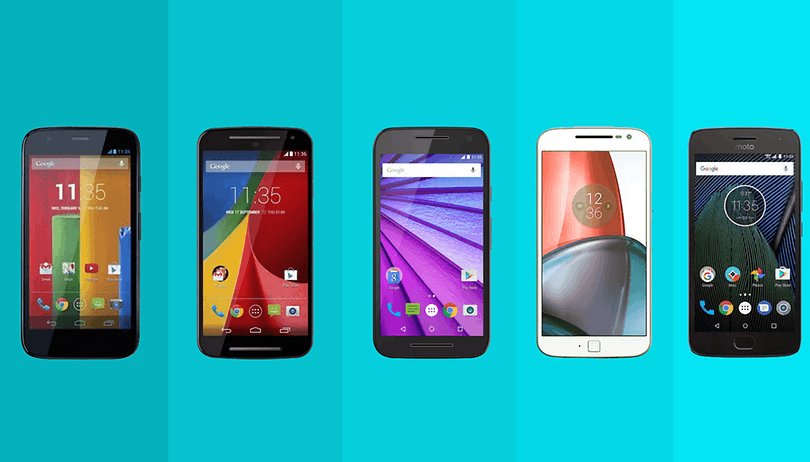

The Moto G series has been a staunch fan favorite ever since its initial release in late 2013. The Moto G managed to launch on the market with a solid hardware package, a near stock Android experience and a surprisingly affordable price tag. Despite having been sold off to Google and then Lenovo, the Moto G series has been going strong and is currently in its fifth generation. We've compiled a list of tips and tricks so you can get the most out of your "little Nexus".
Moto G tips and tricks
How to increase the storage capacity of the Moto G (2013) via USB OTG
It has to be said that one of the weaker aspects of the original Moto G (2013) was the storage space. Though you can now easily get your hands on a Moto G with a microSD card slot, originally they were limited to 8GB or 16GB version. This, as users quickly discovered, was not much.
Fortunately, the Moto G uses a service, named USB OTG (on the go), which allows the handset to be connected to other USB devices and accessories, like a mouse or keyboard, for example. What OTG also lets you do is connect the Moto G to an external flash drive or hard drive, meaning you can easily plug a USB drive directly into the Moto G to swap files between them. While it’s not as convenient as an internal microSD card, it still provides a handy way to extend your storage capacity.
Set up Smart Lock
All Moto G devices from the Moto G (2013) to Moto G (3rd Gen. 2015) received the Android Lollipop update, which brought with it an interesting security feature called Smart Lock. When pairing a new device via Bluetooth or NFC, a notification will ask if you would like to make it a "trusted device". This means that you can unlock your device without the need for a password when paired with your Bluetooth headset, smartwatch or portable speaker.
To access this feature, go to: Settings -> Security -> Screen lock and set a secure screen lock (pattern, PIN or password). After that, you will be able to use Smart Lock. Scroll down to the "Advanced" section, select "Trust agents"; and then enable the nifty security feature offered by Google.
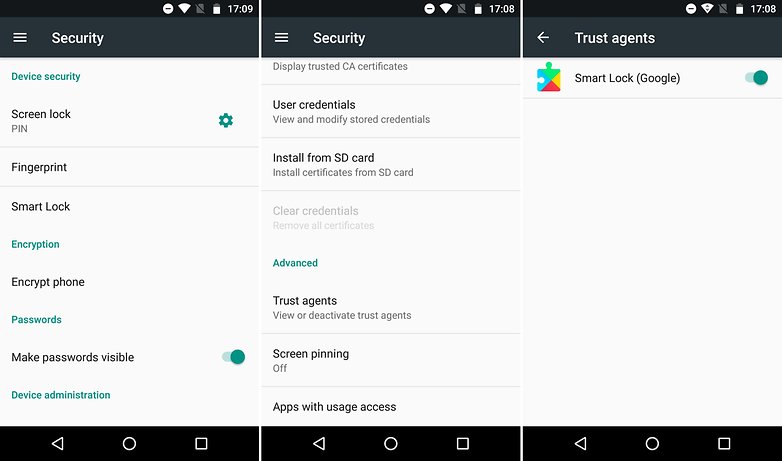
Encrypt your Moto G
Want to go that extra step to secure your Moto G and the data within it? Newer Moto G devices will let you easily encrypt your accounts, settings, downloaded apps and their data, media and other files. Once you encrypt your phone, you will need to enter a pin or password to decrypt your phone every time you turn it on again. If you do end up forgetting your pin or password, the only solution you will have is to factory reset and lose all the data that you haven't backed up.
To encrypt your phone go to Settings -> Security -> Encrypt Phone.
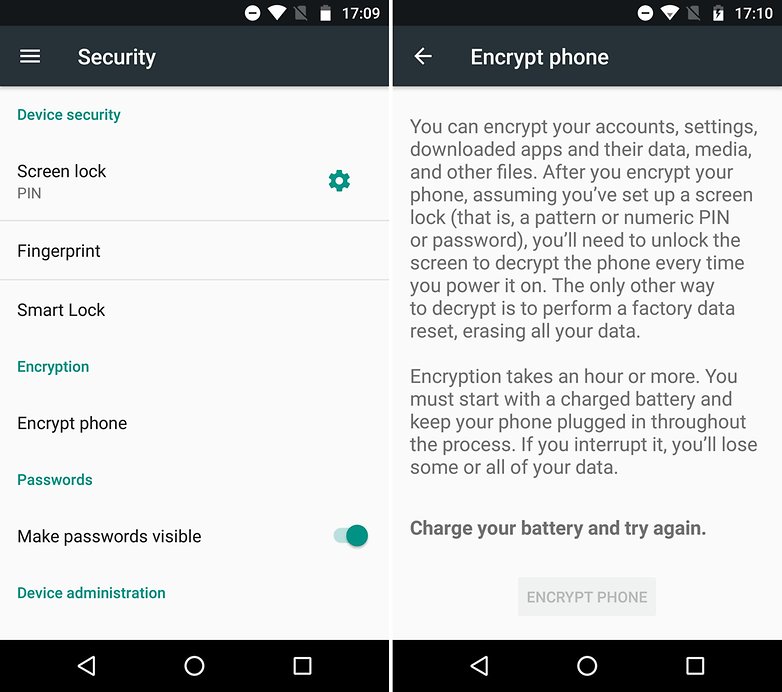
Turn on the developer options
Turning on the developer mode on your Moto G unlocks a host of advanced features and settings. To prevent new users from accidentally unlocking these features, Google has hidden them, albeit not too hard. To turn on the developer mode in your Moto G, go into Settings -> About Phone and then tap on the build number several times until you get the notification that you are now a developer.
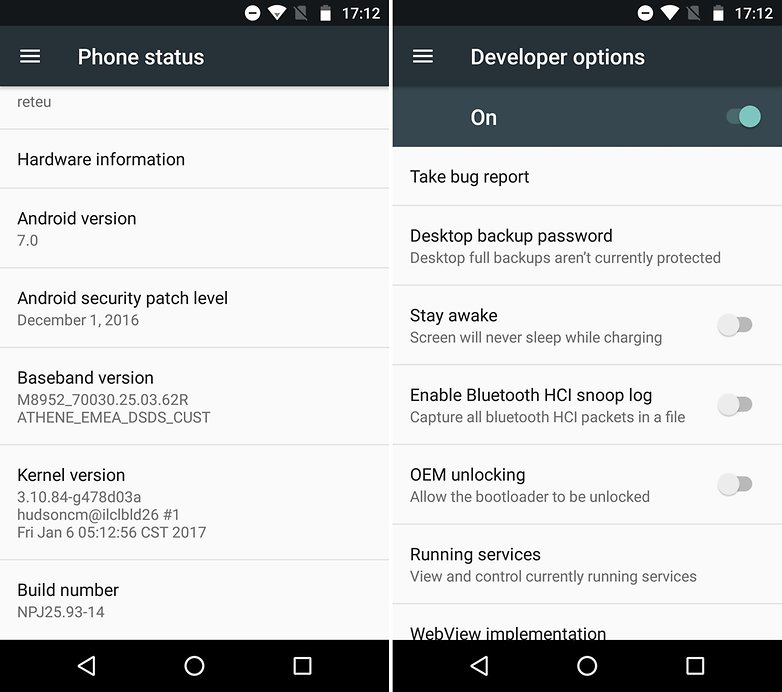
Changing the wallpaper on your Moto G
If you want to use the stock wallpapers from Motorola on your Moto G, you have to go into Settings -> Display. Then you have the option to select photos from your own photo gallery, the stock Motorola wallpapers or the live wallpapers.
Keep in mind that while animated wallpapers are cool to look at, they will drain your battery life really quickly.
If you're looking for some cool wallpapers to pick from - feel free to check out these recommendations:
How to take a screenshot on the Moto G
A picture is worth a thousand words. Sometimes there is no more effective way to share information than a picture. While there are multiple ways to take screenshots (even with the same device), taking a screenshot with the Moto G is super simple.
All you have to do is press and hold the power button and press down on the volume button at the same time. If you've got sound enabled on your phone, you'll hear a shutter sound. In all case, if you've managed to take a screenshot, you'll get a brief preview of the image.
Google Assistant
You can now quickly access the Google Assistant (a mixture between chatbot, voice command and Google search) - by long pressing the on-screen home button. The first time you trigger the Google Assistant, you'll be prompted to set it up. After that, you'll have the Google Assistant at your disposal.
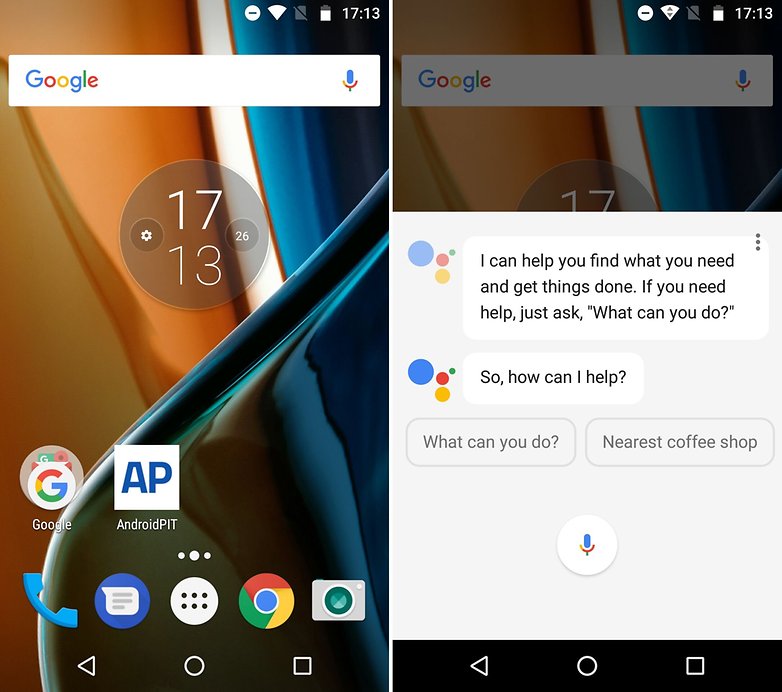
Access to the Quick Settings menu
To access the Quick Settings menu from the home screen, just slide your two fingers down from the top of the screen. If you use just one finger, you'll get a small menu with with your Wi-Fi status, sim cards and battery. Using two fingers will trigger the entire set of options to appear at once, saving you an extra finger movement.
Unlock the advanced camera settings
Note: This feature is compatible with the Moto G (2013), Moto G 4G (2013), and Moto G (2014).
The developers in the XDA Forum gave the owners of the 1st and 2nd Generation Moto G a very powerful gift - the possibility to unlock the advanced camera settings. And the best thing: you can unlock the camera setting with or without root!
If you do choose to do this, keep in mind that this is an extra application (ie the current camera app will not be replaced, and you can continue using the original software from Motorola).
Check out our dedicated article about the advanced camera settings on the Moto G. After installing the software, to access the camera settings, you will see a ladybug (as shown in the image in the lower right corner). Just tap on it and a list of advanced settings will appear on your screen.
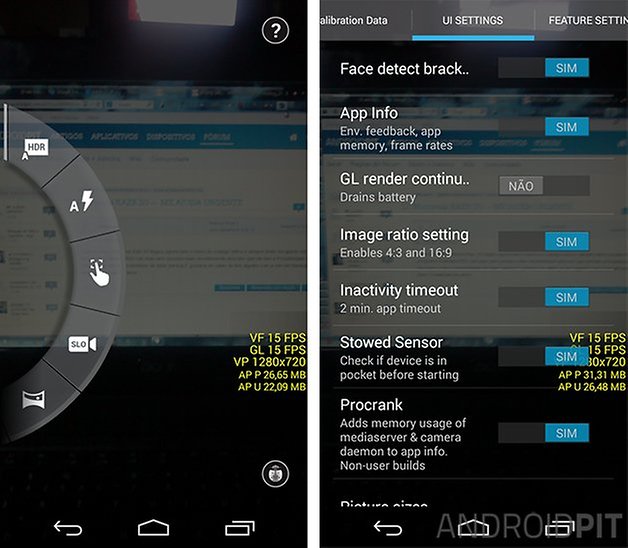
Voice Search
Google added the (now not so new) feature into its search product a while back, but it's still a somewhat hidden feature - as not many are fully aware of its true potential.
Simply tap on the microphone that appears either in the search bar, in the home screen or in the Google search app. Then, tell Google what you want to know or are looking for. As with all of Google's search products, the more you use it, the better it gets at providing you with the right content.
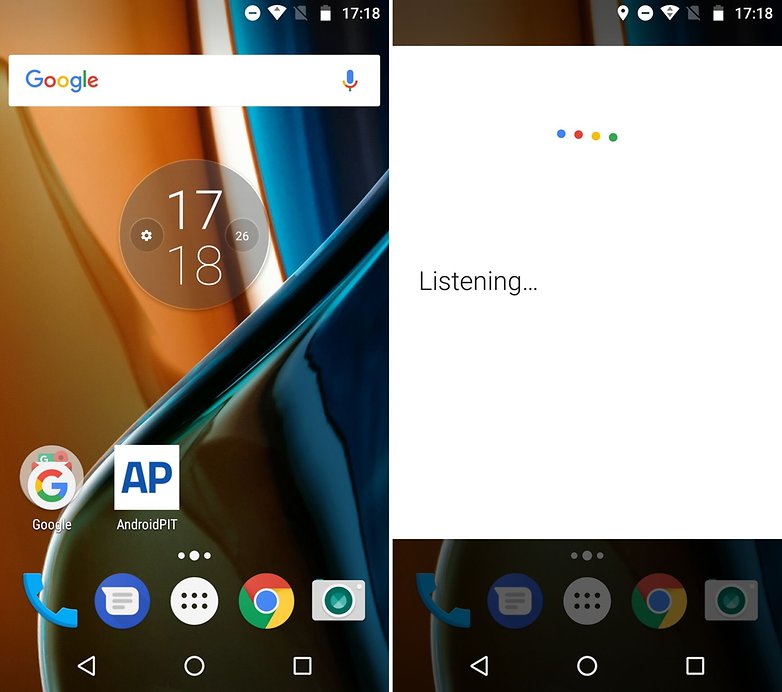
Focus control and manual exposure
When you open up the camera app, you'll notice a little circle briefly appear on your screen. This is the camera's focus and exposure control. If you slide your finger across the screen, you can dictate where and on what the camera should focus on. You'll also notice the little sun at the bottom of the circle. This is the exposure control. By sliding the sun up or down you can change the amount of light that enters the camera, increasing or decreasing the brightness of the photo you want to take.
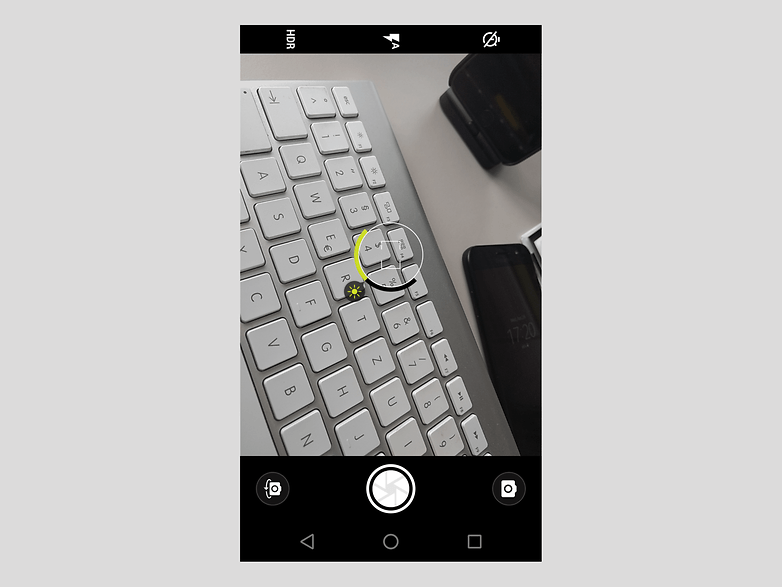
Increase the font size
If the text on the Moto G is too small for you to read easily, you might want to consider increasing the font size. This can be done by going to Settings -> Display -> Font size. You'll be presented with a slider which you can move left or right to increase or decrease the font size.
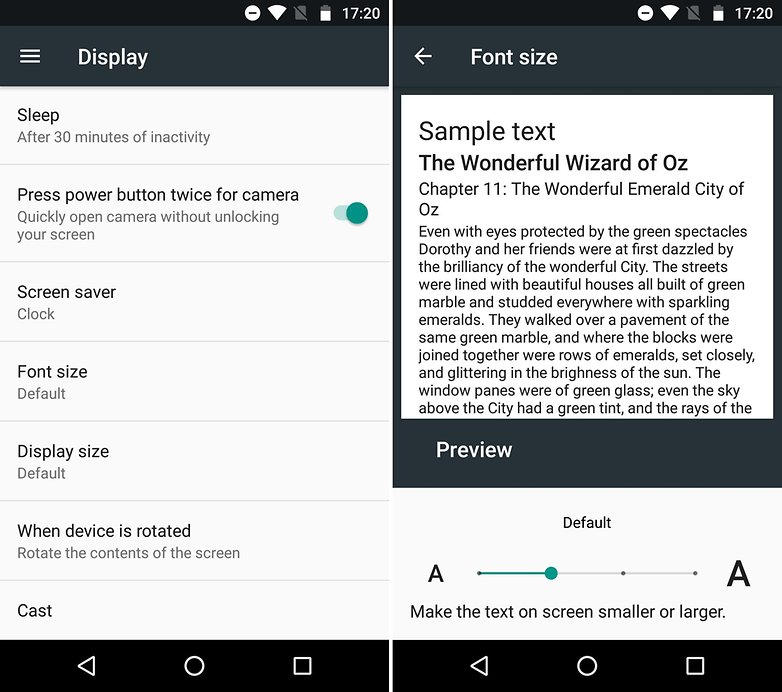
Change the color mode
The color mode - which can be found on Moto G devices from the 3rd Generation and on - is a nice little feature which lets you change how vibrant colors appear on your display. To access the setting, go to the Display settings of your device and tap on Color mode. You can then select between Standard and Vibrant.
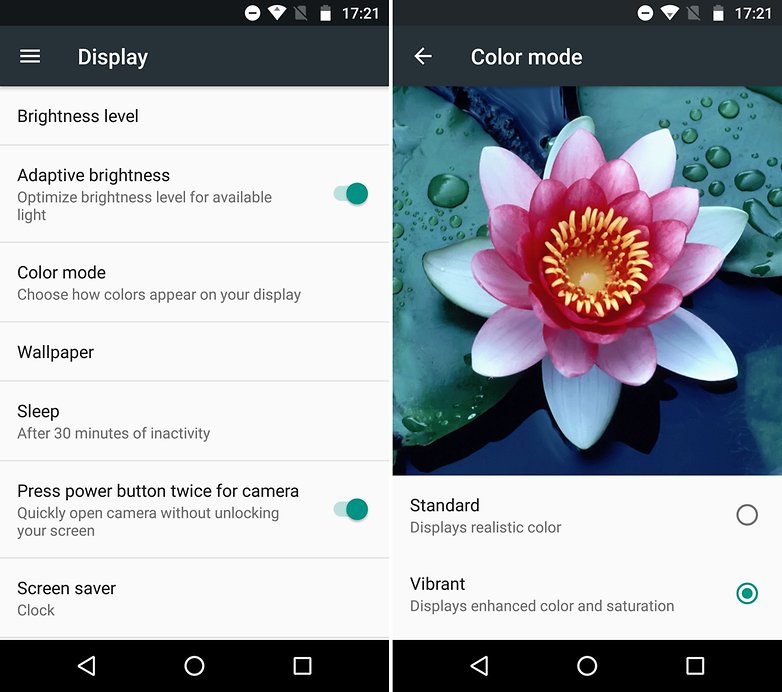
Moto display notifications
Newer Moto G devices will have the "Moto" app preinstalled on their devices. It's there to help you set up Moto Actions, but also to help you set up display notifications. These notifications at a glance are quite a useful feature, as you can simply tilt or nudge your phone, and any notifications that you might have received will fade in and out. To set this feature up, go into the Moto app and tap on Display. From there you can toggle the feature on and off.
Moto Actions
Start the camera with a gesture
Sometimes you need to start your camera up right away in order to catch that perfect action shot, and at those times, unlocking the phone, finding the app and starting it up just takes too long. Luckily Motorola has a solution. With the Moto App, you can open the camera with just two quick rotations of the device. The feature isn't automatically activated but you can switch it on in settings.
Start the flashlight with a gesture
You can also use a gesture to start the Moto G flashlight (for 2015 phones and on) – this can be done with just two quick shakes of the phone. Again, it's not auto-activated, but can be switched on in settings within the Moto app.
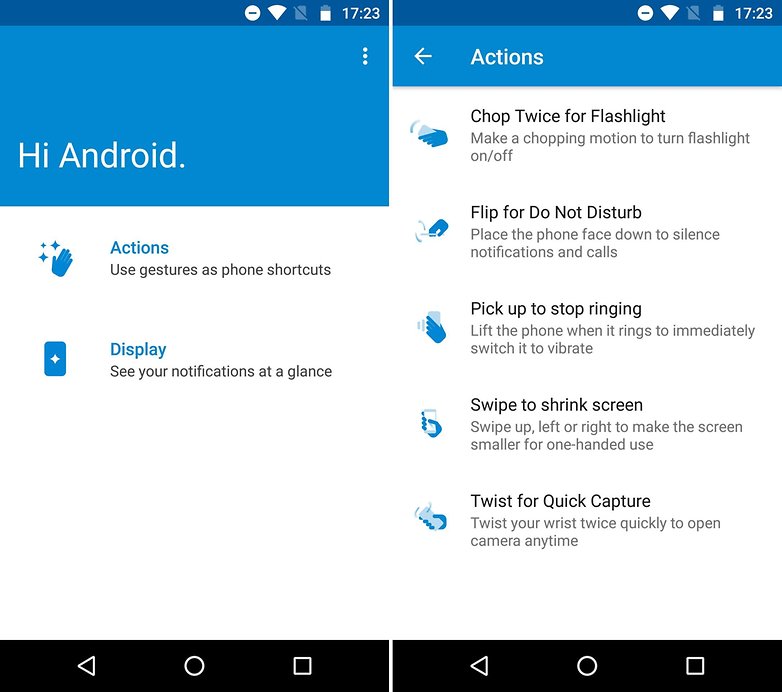
How to extend the battery life of your Moto G
While the battery size of the Moto G has increased since its first release, rapid battery drain is something every smartphone user has to fight against. Luckily there are several ways to save battery power, which apply to all smartphones. We've collected the best tips and tricks to save battery life in the following article:
Built-in file explorer
All Moto G devices aside from the original Moto G (2013) have received Android updates to Android Marshmallow or up. Thanks to this update, the Moto G gained a native file explorer. To access this neat little feature, go into Settings -> Storage -> Internal shared storage and then scroll down to explore. Now you can browse and search for all files on your smartphone.
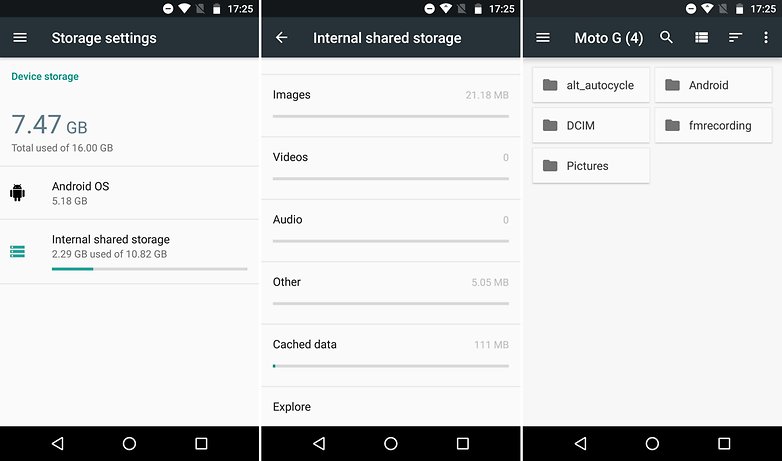
Transfer your contacts, messages and images
Sadly, the Moto Migrate app isn't supported from Android Marshmallow onwards. We've left the original instructions for the app bellow, but we recommend you follow the instructions for how to transfer everything to your new phone.
Motorola Migrate has proved to be one of the manufacturer's most useful apps, making it possible to transfer contacts, messages, pictures and music from an old Android smartphone onto your Moto G.
In order to use it, you need Migrate downloaded on both phones. First, open the app in the new device and select 'Transfer data to this device'. Then, on the old device, select 'Send data from this device'. Both phones must be logged on to the same Wi-Fi network to complete the migration.
Improve the sound of your headphones
Earlier versions of the Moto G come with a sound equalizer to improve the playback of music and videos. By default, the 3D stereo audio option, which gives a greater amount of echoes and treble, isn’t enabled.
To turn it on, head to Settings -> Sound -> Audio Options and then you can enable, disable or customize sound effects within the headphones option.
In newer Moto G versions, Motorola has moved the sound equalizer in the Google Play Music app. You'll have to open the Play Music app and go to Settings -> Playback and then you'll see the Equalizer.
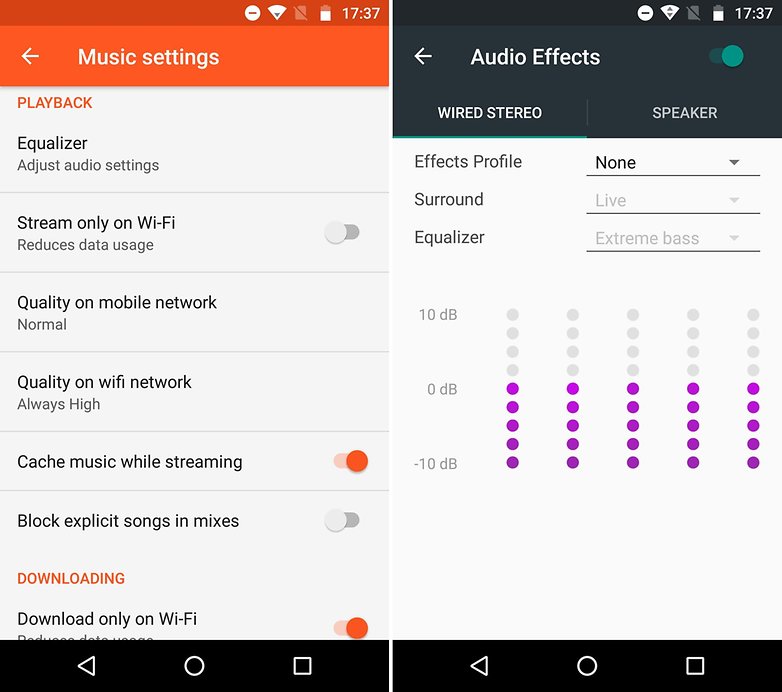
Hide your phone number on the Moto G
If you don't want to show your phone number when you are calling someone, you can easily hide it.
- Open the phone dialer
- Tap the three dots on the right side of the contacts search box
- Tap Settings
- Tap Calling accounts
- Tap on the SIM card
- Tap on Additional settings
- Tap on Caller ID and then select Hide number
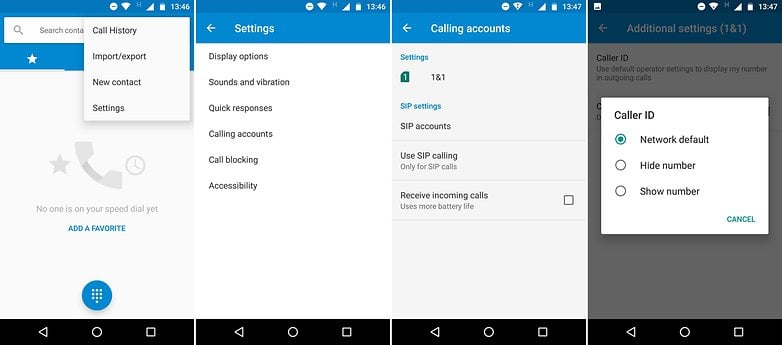
These tips and tricks articles are a labor of love. If you're a dedicated Moto G user and know of a trick that we've missed out on, let us know so what we can update our list.












Great article. I didn't knew the camera's advanced setting app and the last one.
Thanks for the comment!
Cool!
I like this article, think you for it. Although I've my falcon ( MotoG 2013) running on sailfish now.