Moto X (2014) tips and tricks: 10 you've got to try
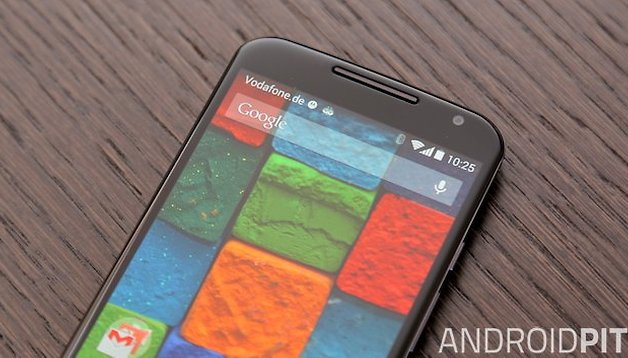

Motorola made a splash in the editorial world with the first Moto X, and the company has managed to stay on track with the latest version, the Moto X (2014), which has already sold out with some US carriers, like Verizon. Here are some great Moto X (2014) tips and tricks to use once you finally get your hands on it.
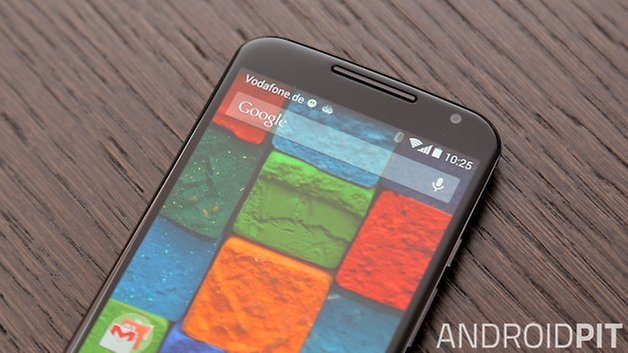
Get rid of carrier branding on the Moto X (2014)
If you’re not a fan of free advertising, and would rather have the Moto X display all without the name of your carrier, then it is an easy thing to turn off, even if you have a SIM card in your device. In order to disable the option, head to the settings, then More, and finally, Mobile Networks. From there go to View Mobile networks and uncheck the box.
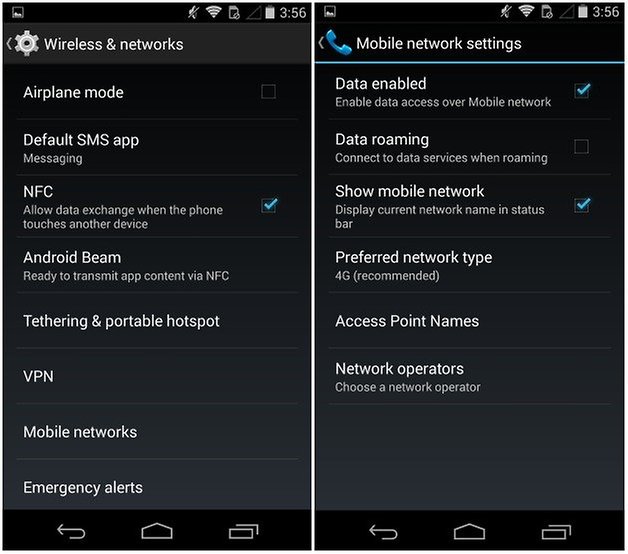
Change the "Ok Google" activation phrase
Saying ‘’OK Google’’ over and over again might eventually get on your nerves. Thankfully, Motorola put in place a high level of customization to please users, allowing them to customize the Moto X to their liking. If you want to change the way you activate your device, head to the Settings again, and then Moto. Tap on change activation phrase, then just follow the instructions and speak the phrase you want.
Configure Moto Assist to automate your Moto X (2014)
Thanks to Moto Assist, you can create various plans of action depending on what you are doing at a specific moment, like when sleeping, driving or chilling out at home; any place where interruptions are not welcome. Moto Assist allows you to configure sound and vibration, make the device read your SMS aloud while you drive, etc. Customizing this is also very simple, plus it works like a charm seeing as Assist will use your location and Bluetooth connection to know when and where to apply the new actions. Once configured, the device will act independently in every situation. To access this option, go to Settings, then Moto and finally, Assist.
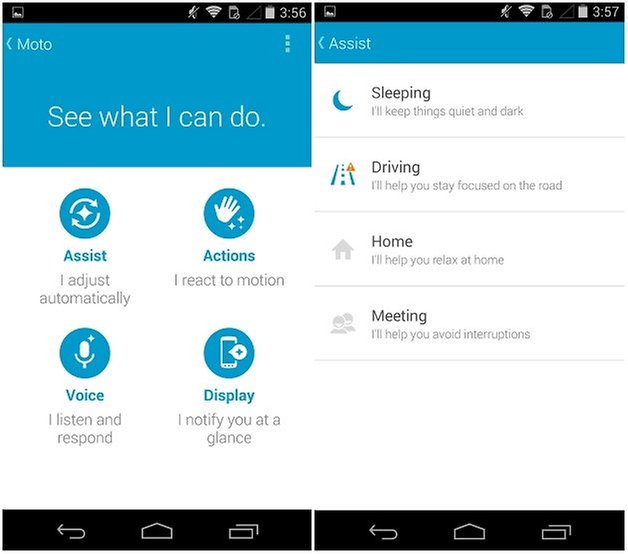
Set up Moto X (2014) gestures
Motorola didn’t just limit the Moto X to voice control, you can also use gestures to operate the phone. First, you’ll need to configure these in the Moto Actions app. To get there, go to the Settings, then Moto and then Actions. Once there, you’ll see which gestures can be made, and there’s a tutorial to help you get the hang of it. One of the many things you can do is hold your hand over the device to silence an incoming call. Neat.
Synchronize your Moto X (2014) with your PC
This requires the app called Motorola Connect, which also comes preinstalled on your Motorola phone. You’ll be able to receive messages and notifications on your computer, the only drawback being that the service is limited to Google Chrome.
First, register with Motorola Connect using your Gmail account and download the extension for Google Chrome. After that, you can access various options from your computer, like the ability to see your battery life, notifications etc.
Enable and customize Attentive Display to save Moto X (2014) battery
Attentive Display on the Moto X (2014) is enabled by default. However, you can personalize it even further. Go to Settings, then Display, and finally Attentive Display. Choose whether you want to have it enabled or not, and follow the short tutorial if you need some extra help. This function also helps to save a little battery.
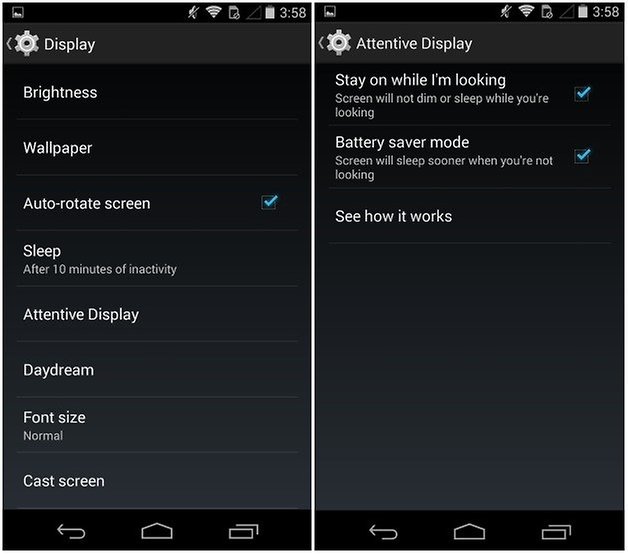
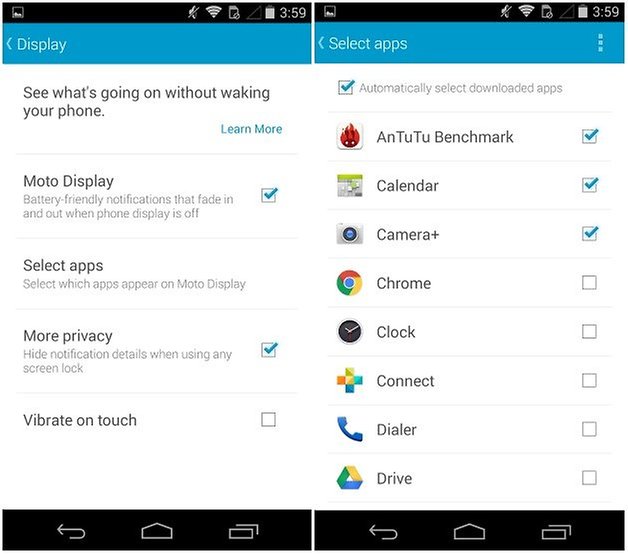
Take a selfie with your Moto X (2014) using your voice
Thanks to Google Now, you can take pictures without touching the phone. Just activate it with "Ok Google" and then say "take a selfie". The camera application is activated and snaps a photo automatically.
Pay via NFC with your Moto X (2014) using Google Wallet
After the presentation of the iPhone and its new NFC payment method, we started talking about how this technology has existed for years on Android, and the same goes for the Moto X. Simply install Google Wallet which is available on Google Play Store. Once the app is downloaded, you’ll need to set up a PIN, then choose "set up tap and pay" and follow the instructions.
Transfer data from your previous smartphone to the new Moto X
Thanks to the super handy Motorola Migrate application, transferring data, photos, and contacts from your old phone to the Moto X 2014 is a cinch. You’ll need to choose the Google account associated with your previous device, type it into Motorola Migrate and follow the instructions. At the end of the process, all your data and files will be on your new Moto X and ready to be used!
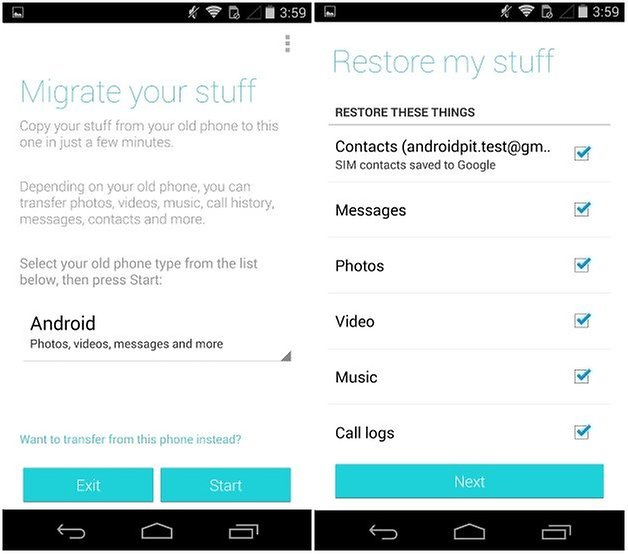
Configure the notifications that show up on your Moto X (2014) screen
Last but not least, notifications are fully configurable which is great if you’d rather not let a ton of applications to flood your screen. To configure notifications, head over to the Settings, then Moto and finally Screen. Next, choose Select apps and select the ones that that are allowed to send notifications. This option is fully customizable for virtually any app that you have installed on your device.
Do you know of any other Moto X (2014) tips and tricks?


















