Life-Changing HyperOS Multitasking Shortcuts For Xiaomi Phones
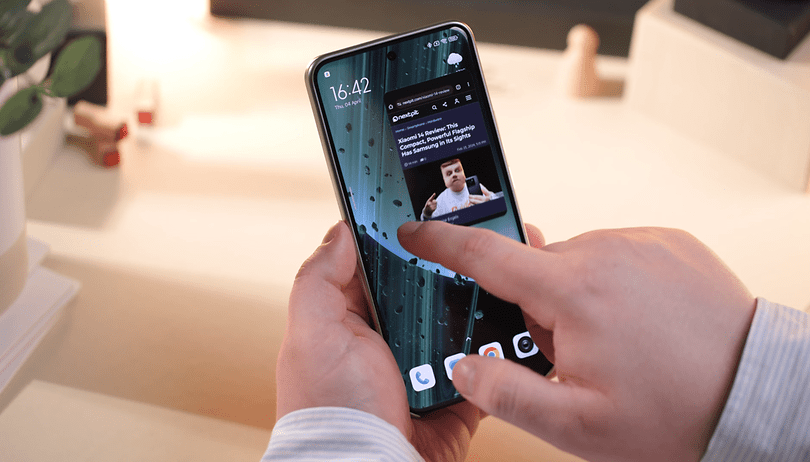

One of the strong points of HyperOS, Xiaomi's Android skin, is multitasking. You can open floating windows and split the screen of your Xiaomi smartphone in a very intuitive manner. HyperOS offers plenty of shortcuts for power users who want to do several things simultaneously. In this tutorial, I'll show you the best HyperOS features to optimize multitasking on your Xiaomi smartphone.
- See our full Xiaomi HyperOS review
In this guide, I'm going to focus on floating windows and the split screen. There are other productivity tools like Back Tap, which adds a touch shortcut to the back of your Xiaomi smartphone as well as MIUI's Quick Ball menu for quick access to apps and other shortcuts.
Finally, do take note that these functions, apart from the last one, are all available in MIUI 14 (review). You can check our list of Xiaomi smartphones eligible for the HyperOS upgrade if required.
Table of Contents:
- Basic HyperOS shortcuts for multitasking on your Xiaomi smartphone
- How to open applications in a floating window as quickly as possible
- How to resize and close a floating window
- How to quickly switch between floating window mode and split screen?
Basic HyperOS shortcuts for multi-windows on your Xiaomi smartphone
Let's begin with the basics. Go to Settings, followed by Additional Settings, and then to the Floating Windows menu. You will need to use gesture navigation and not the classic three-button navigation for these shortcuts to make sense.
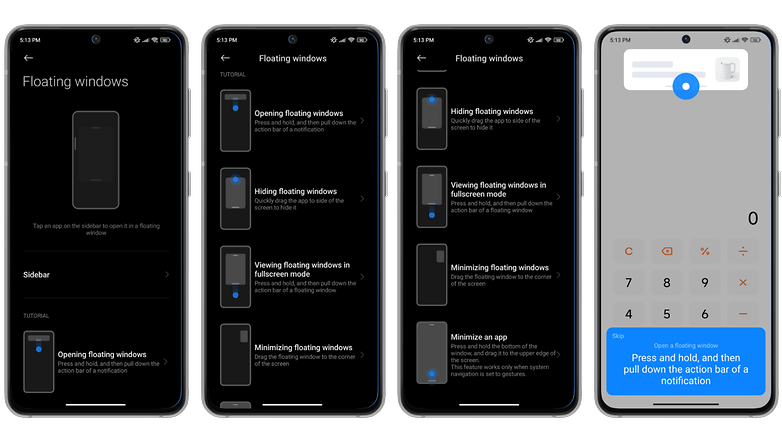
Here, Xiaomi shows all the gesture shortcuts to make multi-window navigation more intuitive. There are five shortcuts in total and Xiaomi even provides interactive tutorials to help you learn each gesture.
| HyperOS gesture shortcut | |
|---|---|
| Open a floating window via a notification | Long press on the notification + swipe down |
| Hide a floating window | Hold down the small bar at the top of the window + swipe to the side of the screen |
| Display a floating window in full-screen mode | Hold down the bar at the bottom of the window + swipe down |
| Shrink a floating window | Hold down the small bar at the top of the window + swipe to a corner of the screen |
| Shrink a full-screen application | Hold down the bar at the bottom of the screen + swipe up to the top corner of the screen |
Here's an interesting tip: I got a bit confused as the first shortcut is for certain notifications only. Personally, I often use it for WhatsApp. When I receive a message, I'm often doing something else on my phone. Hence, I perform a long press followed by a swipe down on the WhatsApp notification. From there, I can display the chat thread in a window. It's very practical yet very contextual.
How to open applications in a floating window as quickly as possible
There are several ways to launch an application in a floating window. It all depends on the situation and how you use your smartphone.
Launching an application in a floating window, for example, is basic to do on a Xiaomi smartphone. The classic method is as follows:
- Swipe from the bottom to the middle of the screen without releasing your finger to open the carousel of recent applications.
- Select the application of your choice, then press and hold it down.
- In the contextual menu wheel, select the 3rd icon from the top.
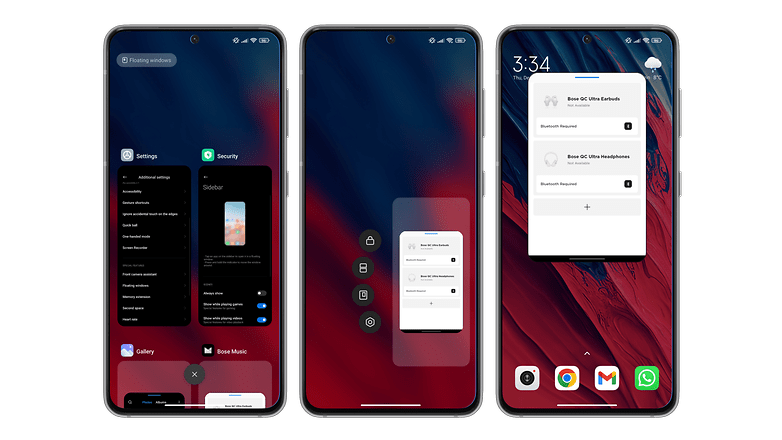
In the recent applications' menu, there's also a button at the top left known as "Floating Windows". When you press it, a sidebar containing the icons of the opened apps on your smartphone appears. You can select any of them to display the corresponding app in a floating window.
A second method is a little faster and requires fewer steps:
- Launch the application you wish to switch to a floating window in full-screen mode.
- Once the application is open, swipe up from the bottom of the screen without releasing your finger.
- You should see a square icon at the top of the screen, with two diagonal arrows pointing towards each other. Drag and drop the application to the icon and release your finger.
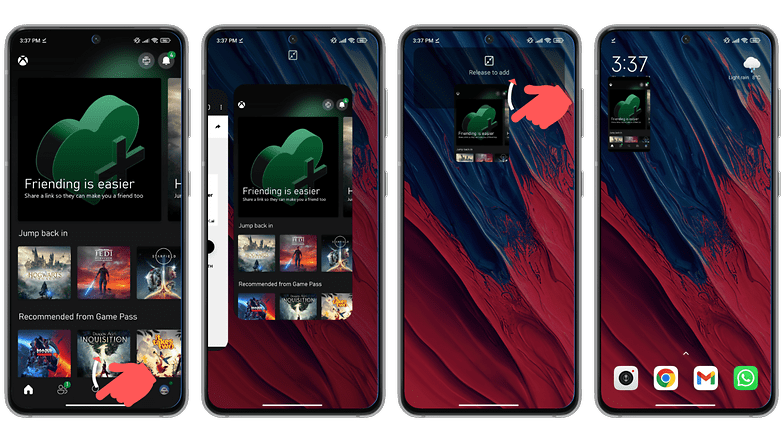
To return to full screen, simply swipe down from the sidebar at the bottom of the floating window.
Finally, the third and quickest way to launch a floating window application in MIUI 14 is via the Sidebar. The Sidebar is a taskbar that appears when you swipe from the side of your Xiaomi screen to the opposite direction. The Sidebar contains shortcuts to your favorite applications and makes it easy to open them in a window:
- Ensure the Sidebar is active (Additional functions / Floating windows / Sidebar)
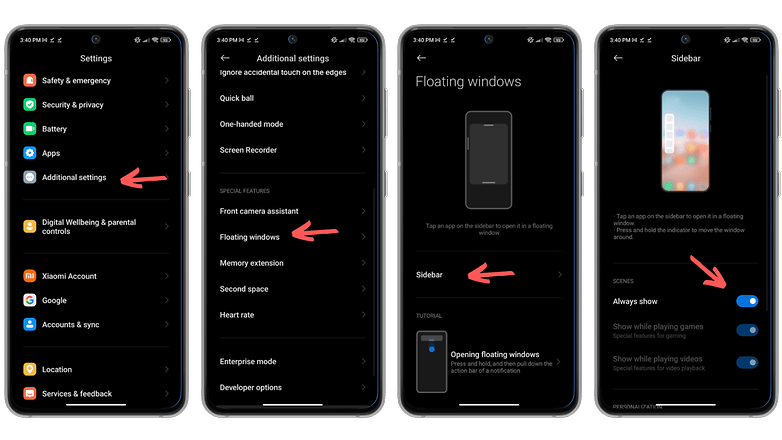
- Display the Sidebar by swiping from the side of your screen (a small transparent crossbar indicates the swiping area).
- Once the Sidebar is displayed, simply press the icon of the application of your choice.
How to resize and close a floating window
Depending on the method you choose to launch an application in a floating window, the window will be larger or smaller. In practical terms, there are three default sizes.
Floating window hidden in a corner of the screen
You've opened a floating window and hidden it by dragging and dropping it to one side of the screen (see the shortcut table at the beginning of this article). The window is a simple transparent icon that you drag and drop from the side of the screen to the center.
To display it on your screen again, press the part of the transparent icon that protrudes slightly from the side of the screen.
Minimized floating window
This is the default size when you minimize an app to full-screen size. The content is difficult to read and looks like a small widget. Its location is limited to one of the four corners of your screen, and you cannot adjust the size of the window manually.
To minimize a floating window or a full-screen app:
- From the full-screen app or floating window, hold down the sidebar at the bottom.
- Swipe up to the top corner of the screen and release.
To enlarge a minimized floating window:
- Single-press the bottom of the minimized window.
Classic floating window
This is the default size when you launch an app in a floating window directly, as the content is easier to read and you can position this window freely on your screen. You can also manually adjust the size of the window.
To move the classic floating window:
- Hold down the upper or lower sidebar.
- Drag and drop the window to the location of your choice.
To manually resize a classic floating window:
- Hold down one of the two bottom corners of the window.
- Diagonally drag it until you achieve the desired window size.
To switch the classic floating window to full screen:
- Hold down the sidebar at the bottom of the window.
- Swipe down to the bottom of the screen.
Finally, to close a floating window, the method is the same regardless of the window type, minimized or classic. Simply swipe upwards from the bottom of the window.
How do I switch between floating window mode and split screen quickly?
Another new feature in HyperOS is how you can switch between the floating window mode and split-screen mode via a small button that is directly integrated into each window.
Simply launch a floating window application using one of the methods described above. You will then be able to see a small three-dot menu button at the top of the floating window. Press it, and you'll see several options for switching to split-screen mode.
You can choose whether the application in question should be displayed on the lower or upper half of the screen. Once this is done, repeat the process with another application.
With your two applications in split-screen mode, you should now see a horizontal bar separating them in the middle. You can press this bar to change the split-screen layout. You can also switch either app back to a full screen or a floating window. It's all very intuitive, really.
That's all for now in this guide on using floating windows in HyperOS. Do you use this feature on your Xiaomi smartphone? What do you think of Xiaomi's multitasking features compared to Samsung's?


















