Nexus 5X tips and tricks: the top 5 ways to make your Nexus better
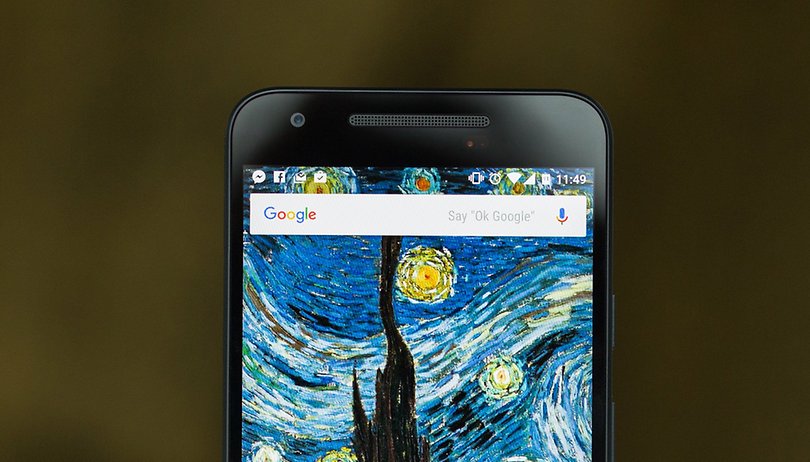

Congratulations, you've bought a Nexus 5X. It's great, isn't it? But you know what would make it even more great? Some of our tips and tricks. We've rounded up some of the top things to do with your new Nexus to get even more from it. Here are our best Nexus 5X tips and tricks.

1. Use Google Now on Tap: for at-a-glance info
We love Google Now on Tap. If you're yet to check it out, now really is the time. Google Now on Tap provides context-specific actions and options depending on what's displayed on your screen. It's incredibly clever technology and opens up a whole new set of possibilities.
To enable it go to Settings > Google > Search & now > Now cards > Now on Tap. One enabled, just tap and hold the home button to launch it. Don’t miss our list of more than 100 Google Now voice commands for even more cool ideas.
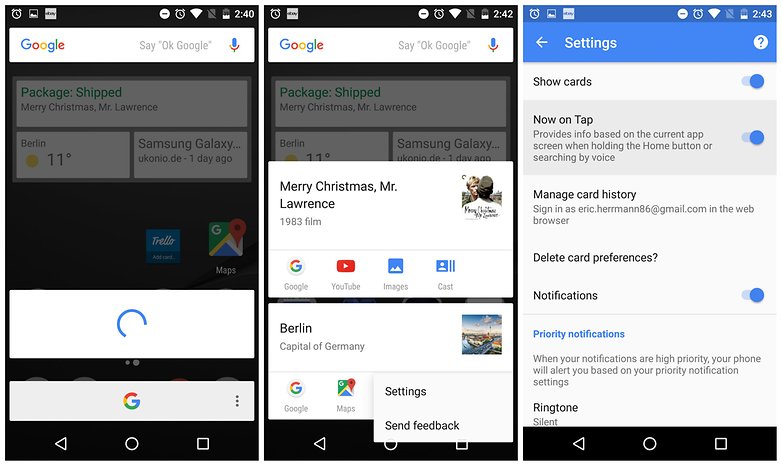
2. Set up a trusted location (smart lock): for easy unlocking
Everyone should set up a trusted location – assuming, of course, that they have a location they can trust. Setting up a trusted location means that your device won't require a security code when you use your device in that location
Go to Security > Smart lock > enter your pin number and then go to Trusted places > Add a trusted place. Choose somewhere safe, your home, for example, you will no longer need to enter a PIN code to unlock your phone while you're there.
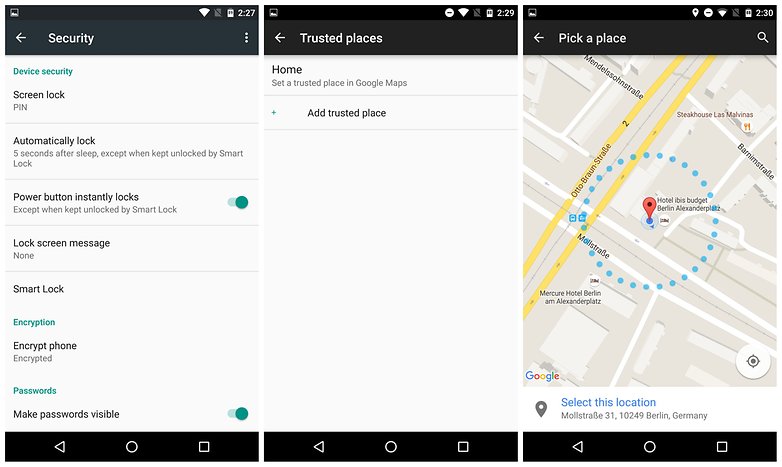
3. Double tap the power button to launch camera
This is so simple but also so convenient. Samsung began this little trend in 2015 with its Galaxy S6. A double tap of the physical home button launches its camera. The Nexus 5X doesn't have the same physical home button, but it does have a physical power button.
Double tap this, from any menu, app, or even when your phone is locked, to quickly launch the camera.

4. Set up Tap and Pay: for convenience
One of the major advantages of the Nexus 5X, compared with most devices released in the last few years, is the presence of a fingerprint scanner. So put it to good use with Tap and Pay for some wireless payment action.
Firstly, enable NFC by going to Settings > Wireless & networks > More > NFC. Next, register a fingerprint by going to Settings > Security > Nexus imprint.
Then, download a reputable payment app from the Play Store. Finally, open Settings once more and head to Tap & pay set the payment app you just installed to the default. You should now be good to go with making mobile payments.
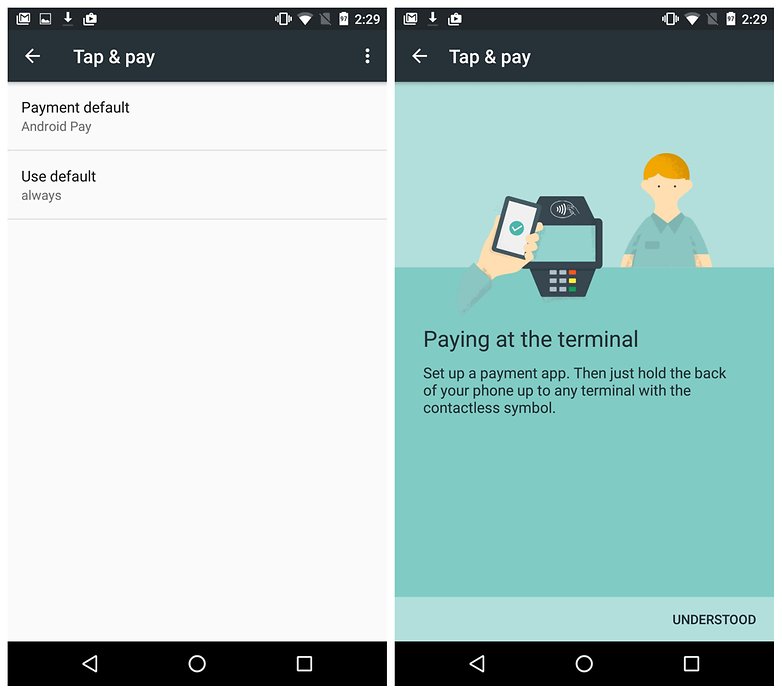
5. Show battery percentage: for more accurate battery info
Sick of trying to determine how much battery your have left by looking at the small battery icon? What if you could see an actual percentage instead? On the Nexus 5X, it's possible, but first you need to enable the System UI Tuner option.
To get the System UI Tuner, bring down your Quick Settings menu (swipe down from the top of your phone with two fingers) and tap and hold the settings button (cog wheel) for five seconds. When you let go you will be asked if you would like to enable System UI Tuner. Select Yes and you'll see System UI Tuner at the bottom of your Settings list.
Inside this menu, activate Show embedded battery percentage, by tapping it and you will then see the percentage number inside the battery symbol in your notification bar.
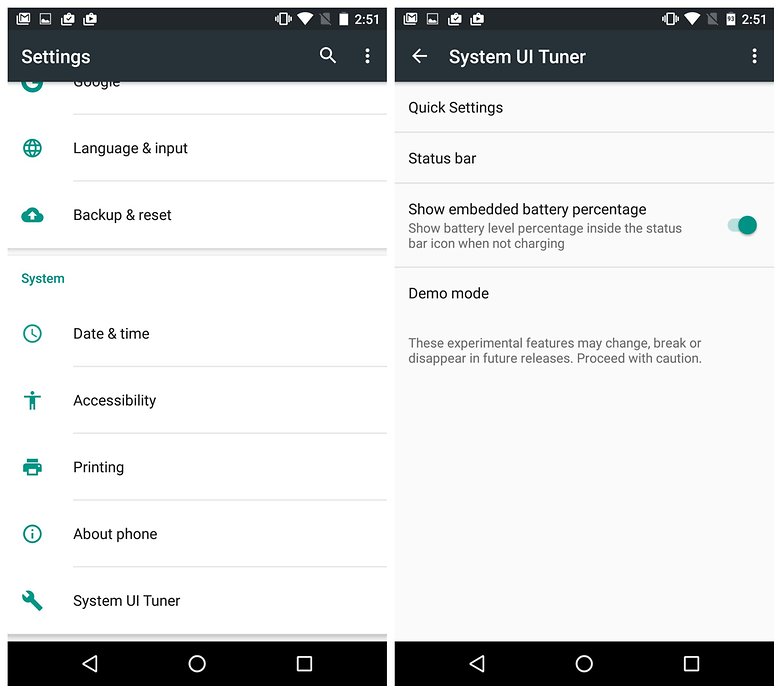
Do you have any other Nexus 5X tips we should be aware of? Let us know in the comments.














Bullhead is undoubtedly great phone.
There are many great shortcuts and tricks for the Nexus 5x, that's one of the reasons its such a great phone: Nexus 5X.
Nexus Phones and Tablets are now on sale only on
goo.gl/GgcAXi