10 Nexus 6P battery tips for all-day battery life


The Nexus 6P is a brilliant device, but that gorgeous screen is awfully big and crammed full of pixels. While that can be a beautiful thing, it also adds up to one major battery draining machine. Also, thousands of Nexus 6P owners have reported that their smartphones, since getting Android 7.0 Nougat, have been powering down unexpectedly with anywhere between 10 percent to 60 percent of battery remaining. Try these Nexus 6P battery tips to help you get through a full day of use we wait for a solution from Google or Huawei.
1. Keep your screen dimmed all the way
I'm serious: since I unboxed my Nexus 6P I've realized that except in daylight (which there is precious little of at this time of year) the absolute lowest brightness setting on my Nexus 6P is more than enough to see clearly. You don't have to go to this extreme, but keeping your brightness level as low as possible is a wise first move.

2. Make use of Ambient Display
Another great feature of the Nexus 6P AMOLED screen is Ambient Display mode, which you might be familiar with from Motorola devices. The Nexus 6P's Ambient Display mode will intermittently flash your notifications up in gray scale or when you give your Nexus 6P a nudge or pick it up. No need to turn that battery-guzzling color display on to know what's come in since the last time you checked. Go to Settings > Display > Ambient display.
3. Use the included charger and cable
Originally I thought the Nexus 6P USB Type-C cable wasn't a "true" one because the charge speeds weren't great on Qualcomm Quick Charge adapters with the Type-A to Type-C cable included in the box. It turns out that the included Nexus 6P cable and charger are "true" Type-C, they don't support Qualcomm's Quick Charge 2.0 or 3.0 standards. This means the best way to care for your Nexus 6P battery - and get it to charge fastest - is to use the charger that was calibrated specifically for it. That means don't use any other USB Type-C cable or adapter with your Nexus 6P.

4. Choose the dark side
Unfortunately, Google decided to ditch the system-wide dark theme in the first version of Android 6.0 Marshmallow, but this doesn't mean you can't do a little bit of DIY theming. For starters, choose a dark wallpaper and if your apps or widgets have dark themes, use them too.
5. Turn on Battery Saver mode
Marshmallow has a nice Battery Saver feature built right in, but you'll have to turn it on yourself. Just go to Settings > Battery > overflow menu (three dots in the top-right corner) > Battery saver. Battery Saver mode limits CPU performance, cuts location services, haptic feedback and background data, but only when your battery is critically low. You can choose to turn it on automatically at 5 percent or 15 percent battery remaining.
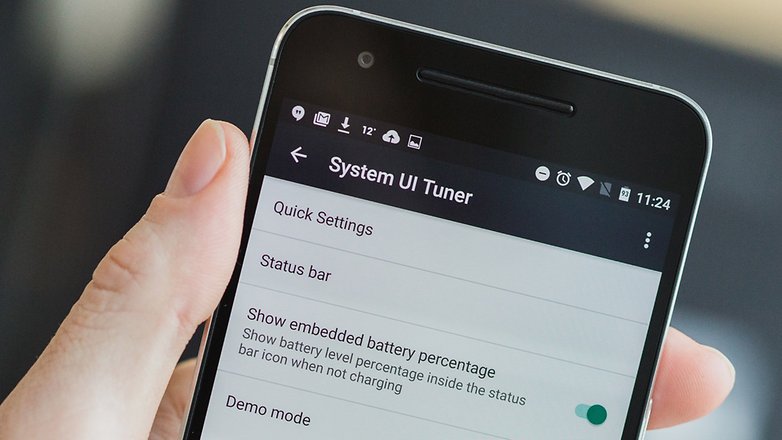
6. Add battery percentage meter
Now, this won't actually help you save battery, but it will help you keep a better eye on the battery life you have by showing an actual percentage rather than a hard-to-define battery symbol. To add a percentage to your battery meter, you'll need to enable System UI Tuner (which is cool in its own right) Just pull down your Quick Settings shade and hold down the cog icon. Now, you can enable this feature by going to Settings > System UI tuner > Show embedded battery percentage.
7. Use Do Not Disturb mode
This feature, also known as Priority Notifications, is an indirect battery saver because it means you'll only be alerted to the notifications you actually want to know about during certain times of the day.
This means no unnecessary battery usage while you check unwanted notifications. It doesn't take long to set up and it will not only save on battery consumption it'll also save you notification headaches throughout the day. Go to Settings > Sounds and notifications > Do not disturb.
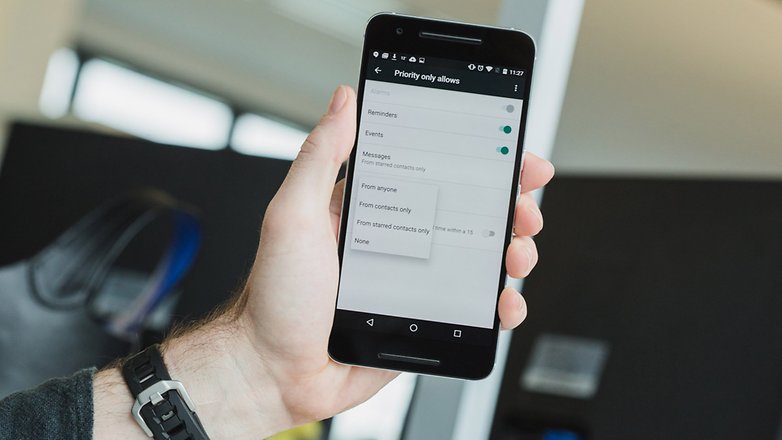
8. Give Doze a chance
Doze is perhaps the coolest new feature in Android Marshmallow. When your phone sits idle for a while without moving, it goes into deep hibernation mode. The battery savings with Doze are immense, but Doze will be cut short every time you pick your phone up to check for nothing in particular. So give Doze a chance.
If your phone is sitting on your desk at work or school, just leave it there. Ambient Display will still show you any new high-priority notifications (courtesy of Google Cloud Messaging) but Doze will otherwise be optimizing your battery as best it can. All you need to do is fight the urge to pick your phone up all the time.
9. Screen timeout
This is the first commandment of better battery life: keep your screen timeout setting to a short a time as possible. The default setting on the Nexus 6P is two minutes. That means every time you set your phone down without turning the screen off yourself, it will sit there, lit up for no reason, for two whole minutes. Drop that time to 30 seconds – or better yet, 15 seconds – and watch your battery life immediately improve. Go to Settings > Display > Sleep.
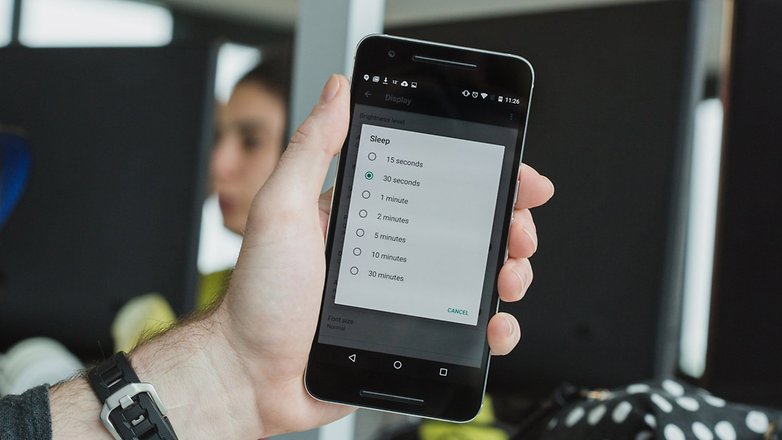
10. Keep an eye on apps, widgets and background processes
As always, some apps are killing your battery more than others. Keep an eye on these by going to Settings > Battery and tapping on individual apps (the higher up the list the more battery they are using). Some of these you can't get rid of, like Google Play Services, but others, like the Facebook or Messenger app or Skype, can be force closed or substituted for a different app (web-view Facebook alternative apps are great).
Likewise, widgets are constantly sucking resources to keep updating whether you're looking at them or not, so if you don't really need weather updates 24/7 perhaps you could just try opening the weather app when you need it instead.
You can also keep an eye on background processes in Settings > Apps > select app > Battery to see which apps are constantly working in the background and chewing system resources. Marshmallow conveniently gives you suggestions on what to do (like select battery saving mode for location services or to force stop or uninstall the app).
What's the best screen-on time you've got on your Nexus 6P? Any other tips to share?




















I lot of these tips are deemed to be wrong now.
As for using only the included charger, what about the official 22W charger from Google? I was planning on buying one as a spare
Thanks for a well written, informative article – nice one.
Nice article, very informative. Thanks Kris!
Would installing greenify app help? I installed a battery widget.. What's the better approach? Remove the battery widget and just use greenify?
Apps like greenify will actually hurt battery life in marshmallow
My MSI gaming laptop comes with a dedicated USB-C port. I connect and charge using that for convenience and to make use of the port. Although now I'm beginning to question whether there's risk of harming the battery charging it this way. Hopefully not and at the most it will just take a little longer to charge.
As long as the c port and cable are to surf, it won't hurt. There's some shoddy cables out there that will fry your device, though
My first 6P, received the first day they were shipped, was a dud. Constant rebooting. Dropping calls constantly. Horrible battery life. Software resets did not help. I called the Google Store, they sent me a new one and charged me for it, I shipped the old one back, they credited my account. The new one works great with no rebooting and no dropped calls.
The Google Store rep was so quick to send me a replacement device that I think there must be known problems with the 6P.
I recently purchased the 6p from best buy after being a long time user of apple(iPhone). By recently I mean 8 days. I'm finding its constantly overheating and the battery moves from 100 to 80 to 50 to 30 within the blink of an eye. Do you think that this is the new norm I should prepare myself for or a manufacturer issue somewhat like yours? If so, should I return to best buy or try the route you took? Any advice is greatly appreciated.
"it is, rather, a reconfigured USB 2.0 cable like the OnePlus 2 ships with" No, it is not. It is a legitimate USB-C cable. That's why Google recently said not to use the OnePlus 2 cable as it and the phone can get damaged because the phone uses a real USB-C cable. So this claim is false.
Corrected. I got it wrong thanks to the Quick Charge issue I mention above. I caught the Google enginee'r's commentary on Type-C chargers and cables and see you pointed out the same thing. Cheers.
OMG, "3. Use the included charger and cable". How is that making battery last full day as opposed to other chargers? Half of articles on AndroitPit are just rubbish.
Hey Beiji, when you use chargers that aren't meant for your device you can damage your battery, both in terms of remaining charge cycles as well as charge speeds. It can also mess with battery calibration and system reporting of battery state. So using the included charger looks after your battery the best over time, making it last longer and stay in better condition. Sorry if you don't find the tip helpful.
I think these 10 points are not only for Nexus 6. It is for all smartphones. I don't wonder about this article for giving something different tips to improve battery. Nowadays peoples are better aware of these things.
problem comes after updates. battery apps report battery is ok. type c cable ok. problem lies in software conflict put inadvertantly to make more money by marketing new products each time. DO NOT BUY MORE BATTERY OR PHONES LET THEM KEEP ALL PRODUCTS TO EXPIRE TO REDUCE PRICES AND POSSIBLE FRAUDS