Nexus and Pixel devices: check and install Android updates
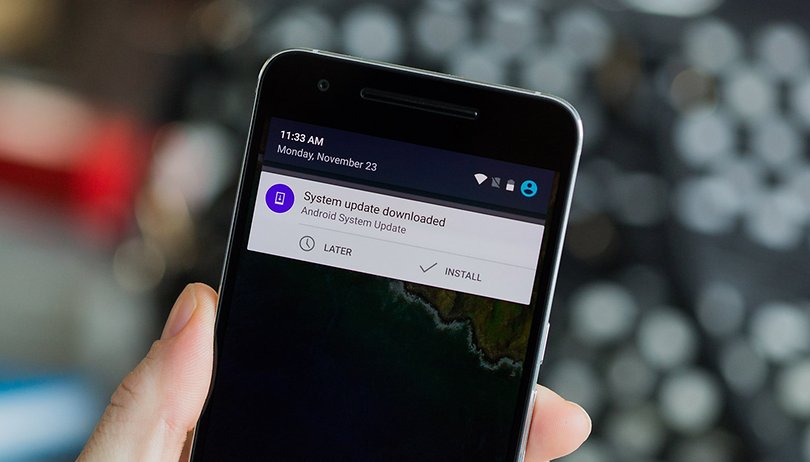

Do you want to know if your Nexus has the latest software? Or do you want to manually install the Android update on your Nexus yourself? Then here you will find all the sources and quick instructions you need to update your Nexus smartphone or tablet.
Jump to:
- How to find the current version for your Nexus
- How to install the Android update on your Nexus
- Installing unofficial updates on old Nexus devices
List of available Android updates per device
| Android 6.0.1 | Android 7.0 | Android 7.1 | |
|---|---|---|---|
| Google Pixel/XL | No | No | Yes |
| Nexus 6P | Yes | Yes | Preview |
| Nexus 5X | Yes | Yes | Preview |
| Pixel C | Yes | Yes | Preview |
| Nexus 9 | Yes | Yes | Preview |
| Nexus 6 | Yes | Yes | Preview |
| Nexus 7 (2013) | Yes | No | No |
| Nexus 5 | Yes | No | No |
| Nexus 4 | No | No | No |
Check for the latest Android version available for Nexus
As a Nexus owner, you should receive a security update from Google every month. Your smartphone checks daily for new Android versions. This information is not shared at the same time for all users. The simplest way to check is to go to Settings and under Phone, select System Updates.
This will take you to Google's service website for the Nexus family. So-called factory images give you an indication of which Android version is really up-to-date for your Nexus. When you agree to the Terms of Use, you'll be notified of a possible loss of data. Tap on the name of your device to get the current firmware list.
The major differences between the versions are identified by the build number. Match this with the app installed on your Nexus. You can find this information in the Settings section, About the phone. If your Nexus has a different version from the lower end of the table, you can expect an earlier update. To get this earlier, you can also install it manually. In the following sections, we'll explain how to do this.

Install Android updates on the Nexus…
… through the factory image
An elaborate but reliable way to install a new version of Android on the Nexus is to download the factory image. After this process, your Nexus will reset and all the data will be erased. Your pictures, contacts and even test messages and call histories must be saved first.
As a preliminary step, you will need a debugging connection. We have already explained in a separate, detailed article how to set one up on your PC.
Download the above-mentioned factory image for your Nexus smartphone. In parallel, you can create the backups and unlock your boot loader. We've already explained this step in the guide, after one installs the CyanogenMod on the Nexus 6P.
- CyanogenMod 11S for the Nexus 5
- Best custom ROMs for the Nexus 5
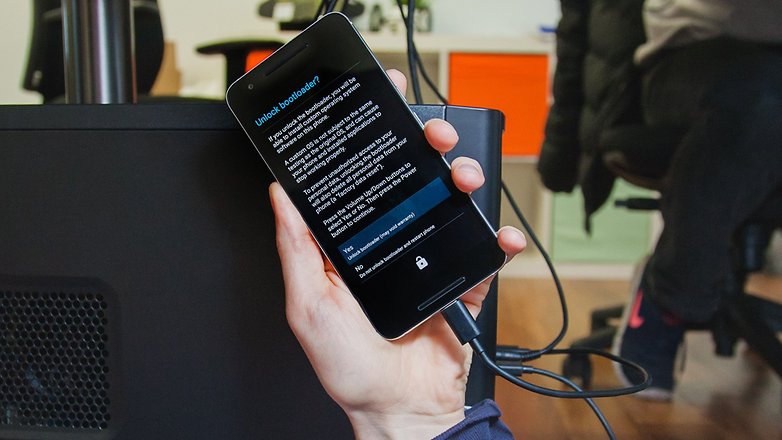
Warning: for older Nexus devices, the flash command is not called fastboot flashing unlock, but instead fastboot oem unlock.
Open the download folder of the factory image and unzip the file [device-name]-[build-number]-factory-[code].tgz (or similar) with a package program like 7-Zip. Open the unzipped folder and unzip the file [device-name]-[build-number]-factory-[code].tar. Move the contents of the [device-number] folder to ADB Platform Tools and double-click on flash-all.bat file.
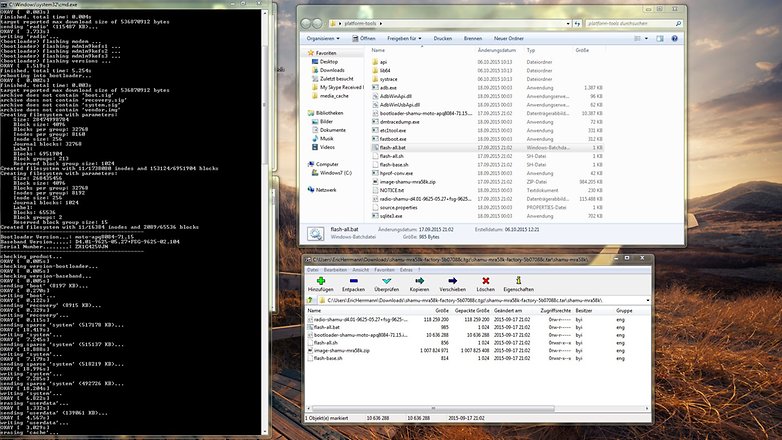
The factory image is now installed on your Nexus. It will take a few minutes. When the process is finished, press any key on the computer keyboard to close the input prompt. Following the installation, your Nexus will shut down and then restart.
If errors occur, you should first check the version of your ADB Tools and, if necessary, replace them with a newer version. Furthermore, you can also flash the images individually. Execute the commands in the following order:
fastboot flash bootloader <Bootloader-Filename>.img
fastboot flash radio <Radio-Filename>.img
fastboot reboot bootloader
fastboot flash recovery recovery.img
fastboot flash boot boot.img
fastboot flash system system.img
fastboot flash cache cache.img
fastboot flash userdata userdata.img
... through OTA image
Android updates are always distributed by Google "over the air" (OTA), but often you have to wait several weeks for them. However, Google also offers the OTA files via an official download, so you can flash them. The advantage of this update method is that there is no factory reset. But, nevertheless, you will need the ADB Tools.
A prerequesite, however, is that you must not have modified your device. If you have used Xposed, for example, or if you have installed a custom kernel, custom recover, SuperSU or even a custom ROM, you will not be able to flash the OTA file.
You can find the OTA downloads on Google's developer site.
Select the appropriate OTA file from the website. Don't unzip the ZIP file but copy it to the folder where the ADB Tools are located. Then follow these steps:
- Switch your Nexus off.
- Hold the volume down button and power button at the same time. This will allow you to enter the fast boot menu.
- Select the Recovery mode option using the volume buttons and confirm the selection using the power button.
- As soon as you see an Android robot with an open abdomen, hold down the power button and briefly press the volume up button.
- From the open Recovery Menu, use the volume buttons to select the option to apply the update from ADB and confirm your selection with the power button.
Connect your Nexus to your computer using the USB cable and go to the ADB Tools folder. Hold down the shift key on your keyboard and right-click on a free space in Explorer, then select the Open command window prompt from the Context menu by clicking on it with the left mouse button.
Now enter the following command then confirm with Enter:
adb sideload <filename>-ota.zip
Tip: Just type the first characters of the file name and press the tab key to complete it automatically. The update will then be installed. The entire process takes about five minutes. When everything is ready, you can restart the Nexus using the Reboot system option in the recovery menu.
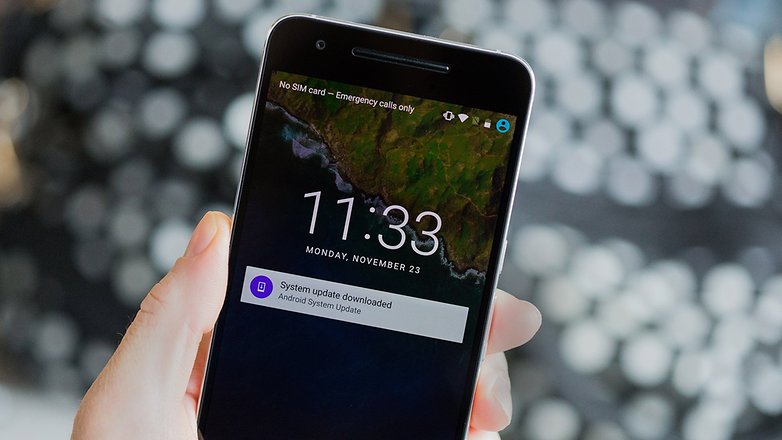
... automatically over the air
If you have the patience, you can simply wait for the automatic update. Google supplies Nexus devices new Android versions for two years and with security updates for a total of three years. You can find the current list of supported devices in the official update plan for Nexus devices
Google is the only smartphone manufacturer that makes these plans available to the public.
Unofficial Nougat updates for Nexus 5 and co
Does your Nexus belong in a category that no longer receives updates? Do you still want to receive the new features and updates? Numerous unofficial updates are offered in the Android community, which you can play with on your Nexus at your own risk. This may result in data loss, which is why you should always do a backup first. And if the process goes wrong, you can make your Nexus work again using the factory images.

Nougat for the Nexus 5
Google may not develop an official Nougat update for the Nexus 5 but that does not mean that the smartphone will be relegated to the dark ages: The developer community managed to compile the Nougat source code for the Nexus 5 within a few days. Through Google+, the developer Chirayu Desai sent out a screenshot and links to the source code, as well as a bootable image.
Custom ROMs: the king's path to Nougat
The supply of Nougat-based firmware for all Nexus devices continues to grow. In most cases, it is still worth waiting. CyanogenMod 14 is by no means ready yet. As of 16 September 2016, the development of the other custom ROMs based on Nougat were not yet finalized. There is no support for automatic updates, which increases the maintenance effort for you.
Have you tried updating your Nexus through a custom ROM? Let us know in the comments.




















There is also an unofficial Android 7 for the 2013 Nexus 7