Nothing Phone (1): 6 secret functions of the Glyph interface


One of the major selling points of the Nothing Phone (1) is its Glyph interface. This system of microLEDs serve as visual notifications, offering more or less secret features that I'll show you here and in a video.
You've probably already read about it in one of the countless reviews and other videos about the Nothing Phone (1), the most (over?)hyped smartphone of the year which boast luminous symbols that light up each time you receive a message. It is a bit like waving a bunch of keys in front of an infant's eyes to distract the little one, where the little lights are supposed to lure a public that is eager for gimmicks and coolness.
And I can see some of them laughing, but not without bitterness at this Glyph interface that they consider as useless as the late Google's Soli project at the time (sniff). However, we are not here to talk about that. The Glyph interface is a little more than a flashing ringtone.
Jump to:
- Synchronize Glyph with your music
- Using Glyph as a flash for your photos and videos
- Enable the red light whenever you shoot a video
- Activate the progress bar when you recharge the Nothing Phone (1)
- Turn the Glyph interface into the Always On Display
- Create your own ringtones and notifications
Synchronize Glyph with your music
You can synchronize Glyph so that it lights up to the rhythm of the music coming out of the Nothing Phone speakers (1). It's a bit like the old school Windows Media Player visualizations for those who experienced it before. This feature works with both streaming music via Spotify or other applications as well as locally uploaded songs to your smartphone.
- Create a contact called Abra.
- Go to the settings of the Glyph interface and then to Ringtones.
- Add the contact Abra.
- Go back to Glyph settings.
- The option Visualize music should be visible.
- Press it and activate it.
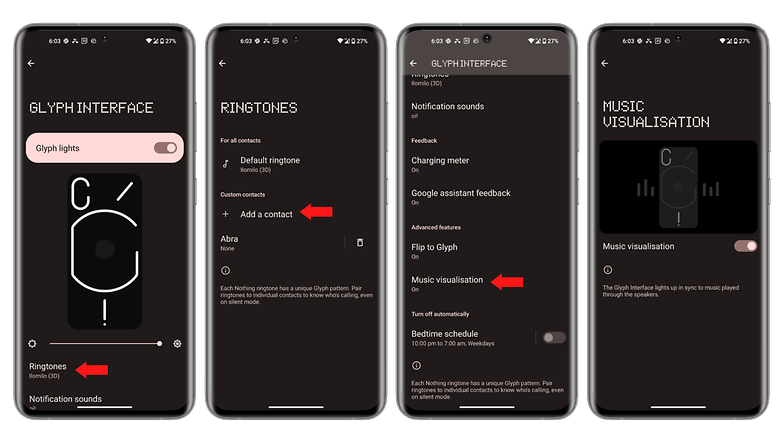
You can delete the Abra contact and the option will remain active after that. There is no need to explain to your spouse (I don't judge anyone) who is this famous Abra.
Using Glyph as a flash for your photos and videos
The Nothing Phone (1) obviously has a classic LED flash for users who prefer to mess up their photos in low light conditions rather than using the dedicated night mode. But you can also use Glyph to light up a scene. The LEDs then light up a bit like those selfie rings that influencers use to light up their exciting vlogs.
- In the photo application, press the flash icon at the top left of the screen.
- Press 3 times until you see the icon with the letter C which represents the Glyph.
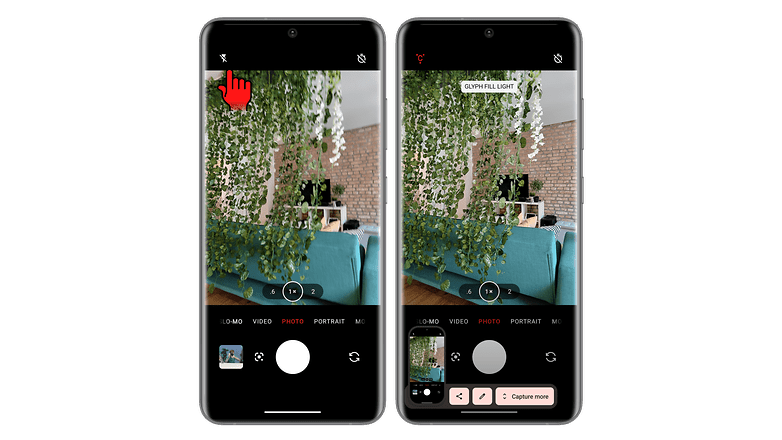
Activate the red light when you shoot a video
As on a classic camera, the Nothing Phone (1) has a small red light on the back to indicate that the smartphone is filming. This light can be quite useful if you are filming with the rear camera module and you can't check whether the smartphone is recording properly since you can't see the screen.
- Go to the photo application.
- Press the downward pointing arrow at the top of the screen.
- Press the icon of the 2 concentric circles in the middle.
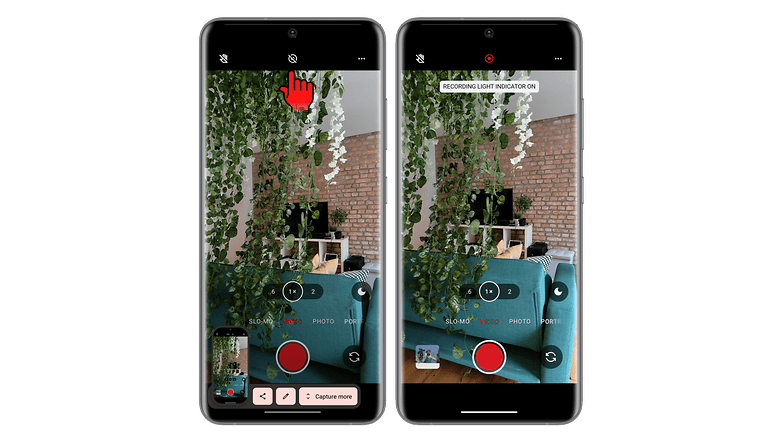
Activate the progress bar when you charge the Nothing Phone (1)
When you plug the Nothing Phone (1) into the mains, the Glyph interface can display a progress bar to show you the charge level of the smartphone. It fills up little by little as the Nothing Phone (1) battery charges.
- Go to the settings of the Glyph interface.
- Activate the Charging meter option.
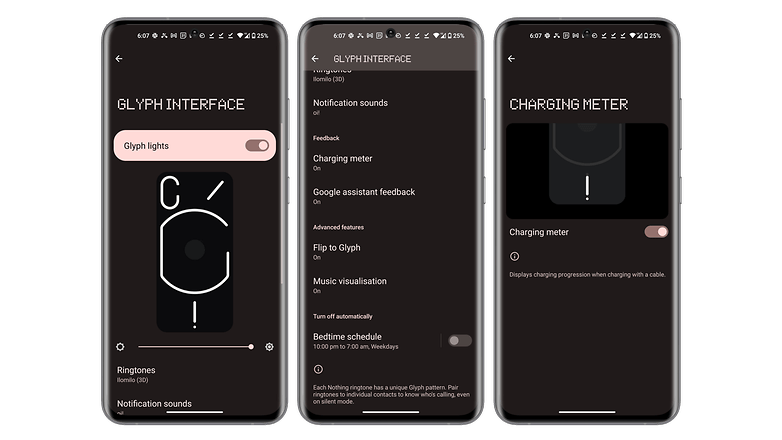
Turn the Glyph interface into Always On Display
The Nothing Phone (1) offers a feature called Flip to Glyph which allows you to put the smartphone face down and broadcast light signals when you receive notifications. A bit like an Always On Display, but with glyphs.
- Go to the settings of the Glyph interface.
- Activate the Flip to Glyph option.
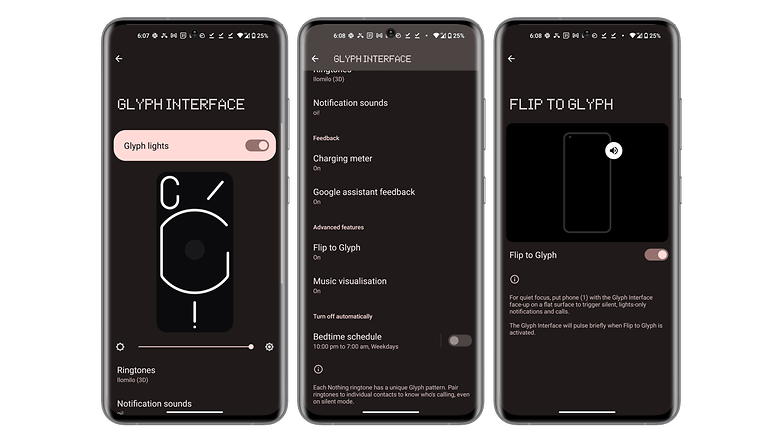
Create your own ringtones and notifications
Nothing offers several ringtones and notifications by default, but you can also create your own from uploaded audio files. The glyphs will then automatically synchronize with the ringtone. You can also associate a particular glyph to a contact of your choice.
- Go to the settings of the Glyph interface.
- Go to Ringtones.
- Create your ringtone by choosing the audio file of your choice.
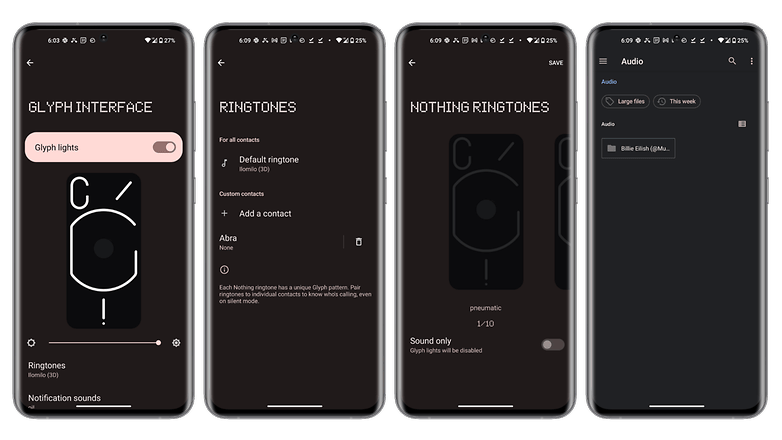
You can choose to disable the lights if you only want the ringtone sound.
That's it for this overview of the Glyph interface features on the Nothing Phone (1). I'm not brainwashing you into believing that this feature is absolutely essential.
But I do find that it brings a certain degree of gamification to the user experience, like easter eggs that should be unlocked. And in any case, it's not disturbing in any way, it's just a bonus that you can decide whether to use or not.
What do you think of this Glyph interface?




















Poor Carl...trying to make a "OnePlus 2.0". Sorry Charlie, this phone is NOTHING.
I bought that Phone because i thought: why Not? And i really am amazed coming from a Xiaomi Redmi Note 9. It is was better in every aspect and especially the Wireless charging in both ways is SO usefull. No regrets, would buy again.
Poor Carl...trying to make a "OnePlus 2.0". Sorry Charlie, this phone is NOTHING.
Has the manufacturer of the phone been found out? Oppo, Huawei, Xiamoi?
BYD made it. Green tint, bad pixels and misaligned punchole et al.
Gimmicks abound. And you must use a clear case.
Still seems to be intended for those who drink the Kool Aid.