OxygenOS: Tips & tricks to maximize your OnePlus experience


OnePlus' OxygenOS is one of the most popular Android skins in the market at this moment. OxygenOS 11 is based on Android 11 and is comparatively lightweight when you place it side-by-side with the likes of MIUI 12 or OneUI 3, and it also packs a fair number of features and tricks that help further optimize the user experience.
Yes, OnePlus' reputation when it comes to software updates has suffered a little lately. Updates for older models and OxygenOS 11's increased difference from Android Stock have been sore points with a growing number of OnePlus users. However, OxygenOS 11 remains my favourite Android skin even now. I'll list down some tips and tricks, little-known or simply useful features to help you make the most of your OnePlus smartphone.
Summary:
- Activate Insight AOD, the unique Always on Display by OnePlus
- Schedule Dark Mode on OxygenOS
- Replace OnePlus Shelf with the notification pane
- Switching to Zen Mode with multiple users
- Enable HyperTouch mode
- Create a Canva wallpaper
- Send a quick reply in landscape mode
- Hide data using Hidden Space
- Do a quick app search
- Creating app pairs with parallel apps
- Shortcuts and gestures
- Create app shortcuts and actions with Quick Launch
- Locking apps with App Locker
Activate Insight AOD, the unique Always on Display by OnePlus
Insight AOD is the most notable new feature found in OxygenOS 11, first debuting on the OnePlus 8T. Being a digital wellness-oriented Always on Display, Insight AOD shows a visual indicator that takes the form of a colored vertical bar that provides you information about your usage pattern and total screen time at a glance. There is also an unlock counter, with the bar changing color depending on how much screen time you have had.
I would like to invite you to check out my full guide to Insight AOD below. Here, I'm going to focus on activating Insight AOD. The AOD insight is literally a hidden feature literally by OnePlus, and not for the right reasons.
First, you will need to enable Always on Display from the dedicated Display menu. This feature can be found under the "Ambient Display" section in OxygenOS 11.
To enable AOD on OxygenOS 11: Settings > Display > Ambient Display > On
To enable Insight AOD on OxygenOS 11: Make sure you have Ambient Display enabled before heading to Settings > Customization > Clock Style > and pick "Insight."
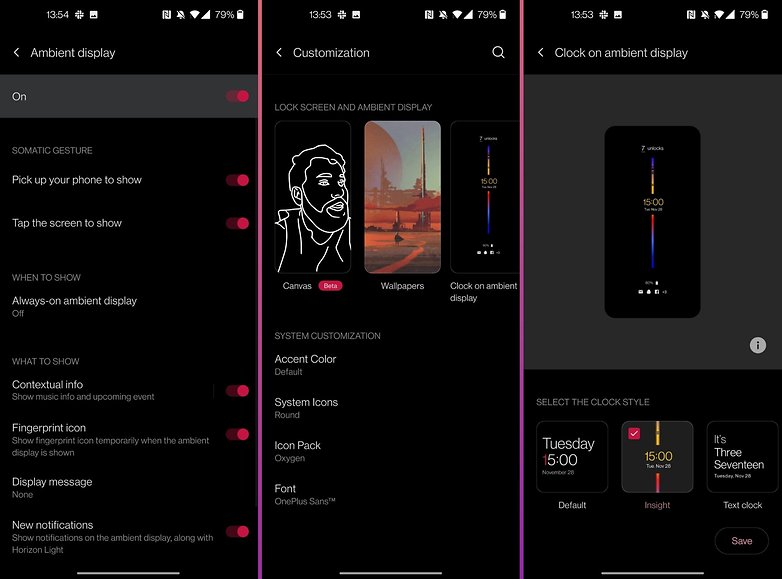
Schedule Dark Mode
The "killer feature" of 2019 among many smartphones would be the dark mode. However, it has faced a rather complicated implementation on OnePlus smartphones. With OxygenOS 11, the entire experience is less confusing, where you can even schedule when will Dark Mode activate according to your usage pattern.
You can set Dark Mode to automatically activate after sunset, or schedule your own custom time range. To return to manual activation, just enable the Manual radio button.
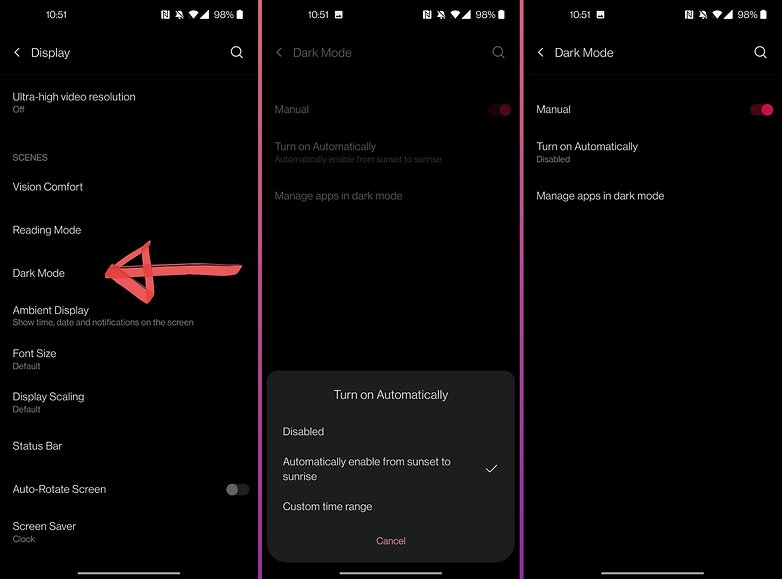
Replace OnePlus Shelf with the notification pane
First abandoned on the OnePlus 8 and 8 Pro before returning, the OnePlus Shelf is a pane that brings together widgets and other shortcuts such as a pedometer, a recent apps drawer, a toolbox with frequently used functions, and a space to jot down notes.
Personally, I never make use of it simply because there is no need to. On the latest version of OxygenOS, OnePlus has assigned its Shelf launch with a simple swipe down gesture from the home screen. I'm ashamed to admit how much this annoys me - simply because it really, really, REALLY annoys me.
When I swipe down, all I want to see is the notifications pane. Fortunately for me, OxygenOS 11 allows me to reassign the swipe down gesture. Simply perform a long press on the home screen, go to Settings, and reassign the relevant gesture.
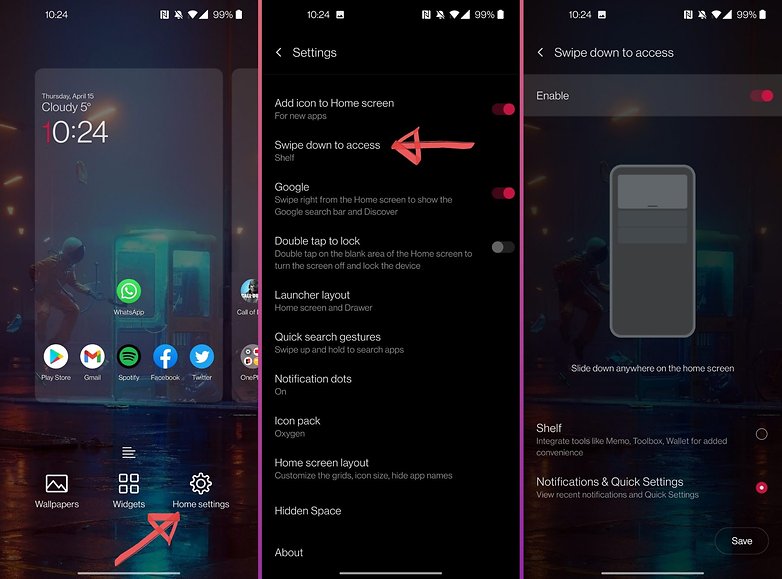
Switching to Zen Mode with more than one user
Zen Mode is not a newcomer to OxygenOS. Basically, it prevents you from using your smartphone for a set period of time. Your smartphone will remain on, and you will still have access to selected features, but the overall idea is to render your handset as unusable as possible.
OnePlus has also made a small tweak to the Zen digital wellness mode, allowing you to create group sessions to sync your digital detox phases together. Simply create a group session and send the generated code to other participants. It does not matter whether they have a OnePlus smartphone or not.
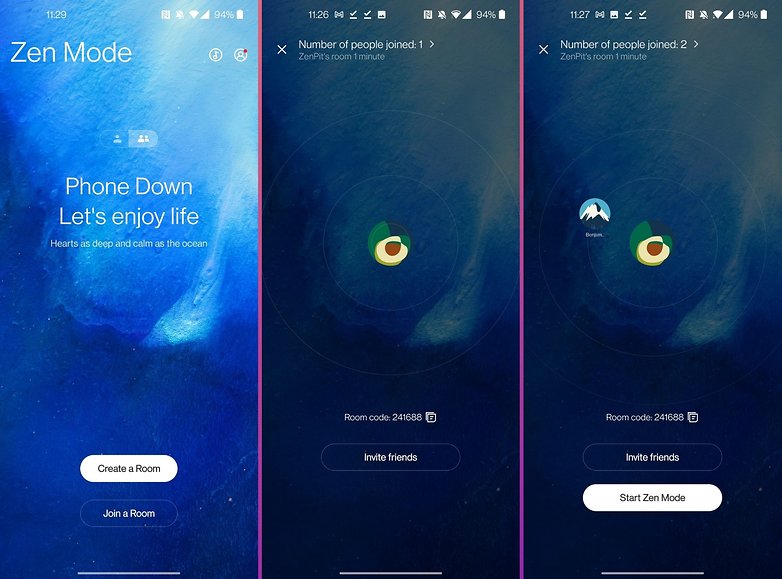
Enable HyperTouch mode
HyperTouch mode is a feature that remains exclusive to the OnePlus 9 Pro, at least for now. This option allows you to modify the touch sampling rate, which is the number of times your smartphone's displays registers a touch each second.
By default, it has been set to 240Hz on the OnePlus 9 and 9 Pro. With HyperTouch mode, you can increase that to 360Hz. Generally, only gaming smartphones tend to offer such high rates as an option. This makes touch controls in a mobile game more responsive and more importantly, accurate.
All you have to do is go to the Display settings and enable the option.
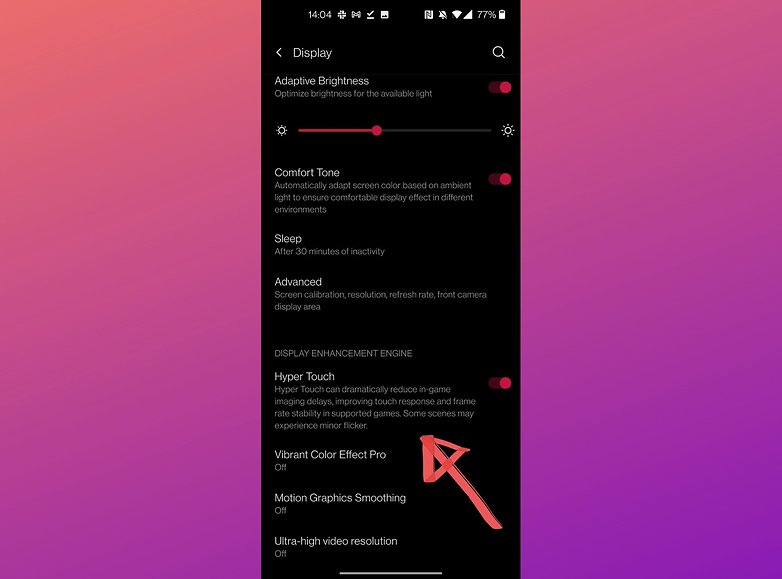
Create a Canva wallpaper
Canva is an Always on Display style that allows you to draw an abstract design by outlining one of your photos, making it look like an amateurish sketch. It's best used with selfies as opposed to landscape photos, as the AI has trouble producing consistent results with anything apart from a human face.
I think this feature is nice, but do take note that using this replaces Insight AOD, and requires you to have the same wallpaper on the home screen as well as lock screen.
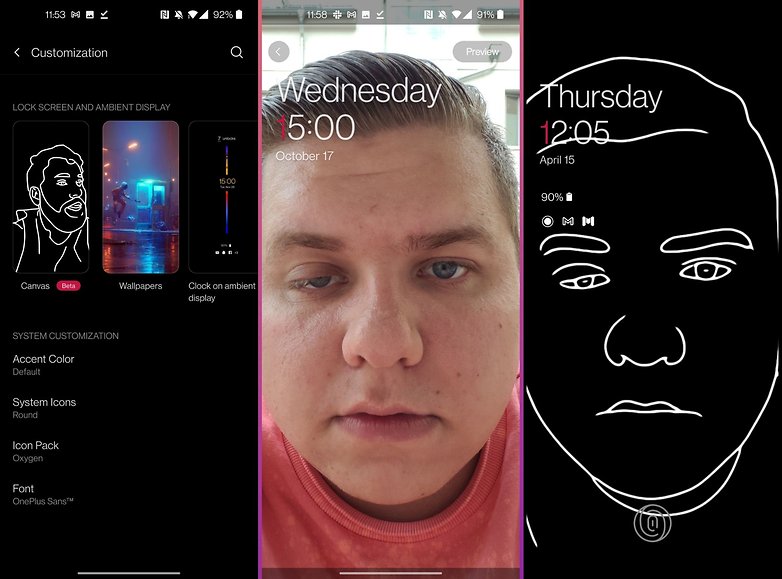
Sending a quick reply via landscape mode
I hate using my keyboard in landscape mode. It simply takes up too much space on the display while the rest of the interface cannot be seen in full. OxygenOS offers a mode that lets you send quick replies (when you press "reply" from a notification) which will split the messaging UI in two, with the conversation on one side and keyboard on the other.
You just have to go to the Utilities menu from Settings in order to activate this feature.
Ergonomically-speaking, this is not all the more convenient especially if you have big fingers. At least it makes the text more readable while saving you the trouble of launching the application in question and taking your attention away from an existing game or YouTube video. However, this feature only works with WhatsApp, perhaps there are plans to integrate it with other messaging apps in the future.
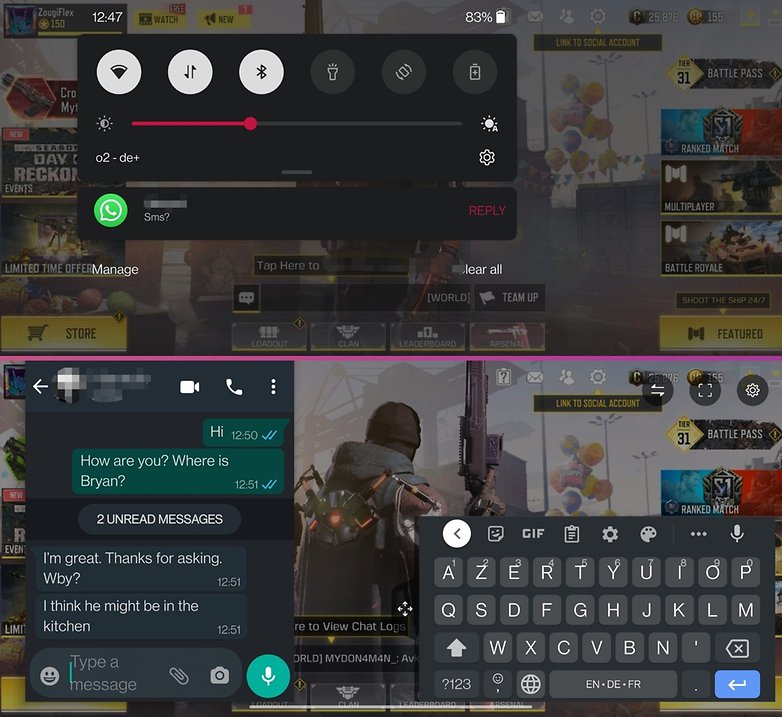
Hide data using Hidden Space
You can hide apps or isolate them from your smartphone's "public" storage space using the Hidden Space feature. This Hidden Space is password protected for added peace of mind, allowing you to stash away your most private files and apps there.
Being creative humans, I've also come across some minimalism freaks who use the Hidden Space as a trash can for all the "non-essential" apps, so that their app drawer remains clean and uncluttered. To each his or her own!
In order to activate and access Hidden Space, swipe up to see the app drawer, and then swipe right. You can then add apps of your choice there. In order to remove an app from Hidden Space, simply long press on an icon, where there will be a menu that pops up which allows you to Unhide, Uninstall, Edit, or check out the App Info.
Do a quick app search
With OxygenOS 11, OnePlus boasted about optimizing the interface for one-handed use. Hence, if you open the app drawer by swiping up, you might be surprised to see that the app search bar is placed right at the very top of the display. What about optimization for one-handed usage if I have to do perform Yoga stances using my thumb to search for an app?
OnePlus has therefore provided a shortcut via the search bar. When swiping up, simply stop on the way and do a long press. You will then go directly to the search bar where you can key in your query via an automatically appearing keyboard.
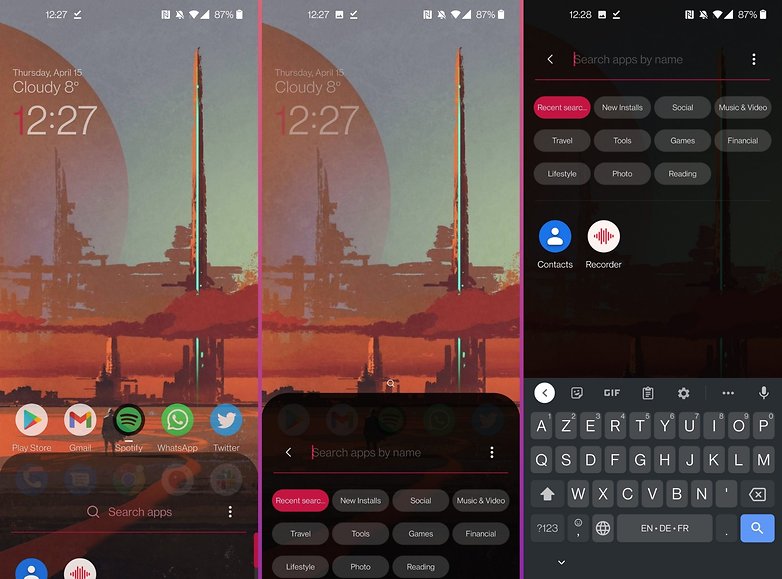
Create parallel apps
We're not talking about double apps as found in OneUI. The parallel apps feature a niche feature meant for users who have multiple SIMs inserted in their device, or if one has multiple accounts on the same app and want to access them separately using a single device.
If you want to use two instances of WhatsApp, Signal, or Telegram with two different numbers, for example, the parallel apps feature comes in handy.
To enable this, just go to the Utilities menu from Settings. Beware, if you delete a parallel instance, all data linked to it will also be deleted.
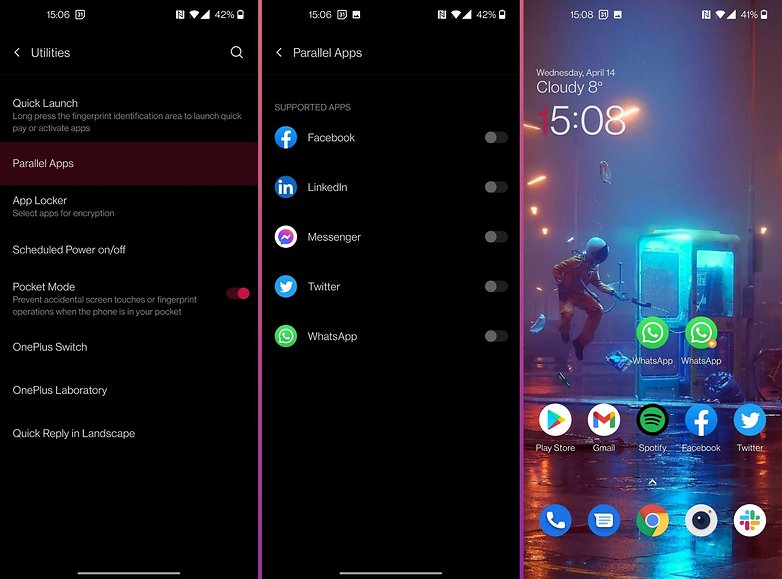
Shortcuts and gestures
Off-screen gestures are no longer a novelty on Android, but OnePlus' implementation remains pretty cool. The ability to associate actions with a user interface may seem silly, but I swear it has its uses in specific cases.
For example, when I'm listening to music to help me fall asleep on some nights, I much prefer to draw ">" and "<" to change tracks or draw two "II" strokes to pause as opposed to turning on my display and burning my retina when looking for the player on my lock screen while feeling groggy.
You also have alphabet gestures and can assign certain actions or application launches by tracing a letter. This specific option seems less useful to me, especially if you're already using Quick Launch, which I'll discuss below.
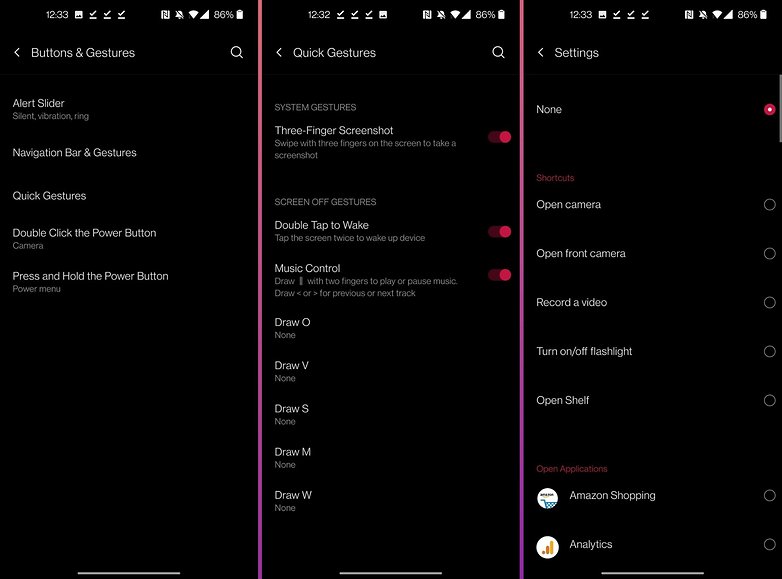
Create app and action shortcuts with Quick Launch
Quick Launch allows you to create shortcuts to apps or actions from the unlock button.
By long-pressing the unlock button from your lock screen, you can launch an app like Twitter directly or perform an action like "create a reminder" or "send an email". After the long press, a slew of apps and actions appear, where you can scroll through them.
The Quick Launch option is available in the Utilities menu via Settings.
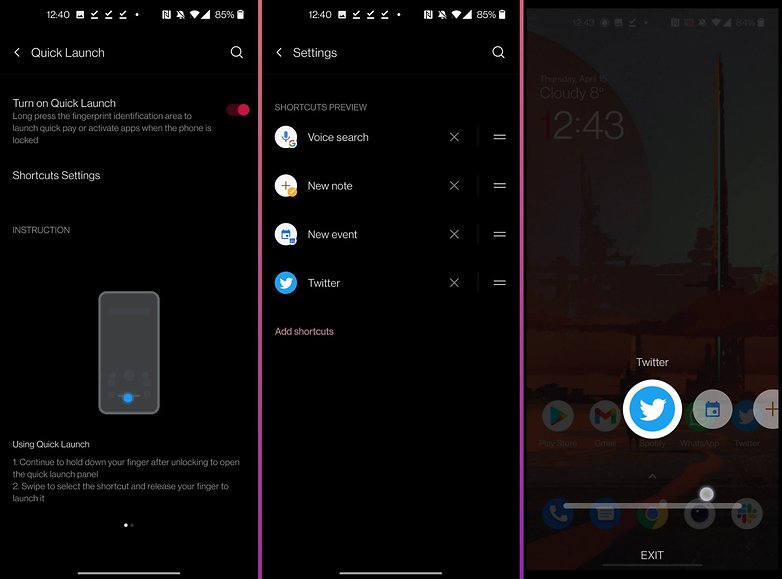
Locking apps with App Locker
By default, OnePlus offers a protection system for your apps: you can make sure that a code is required to launch them. This can be useful, for example, for parents who want to prevent their children from accessing selected apps.
Go to Settings > Utilities > App Locker and enter the applications you want to secure. Note that in this same menu you can also choose to hide the notification content of the selected apps.
Once an app is unlocked, it will be locked once again as soon as you lock the screen.
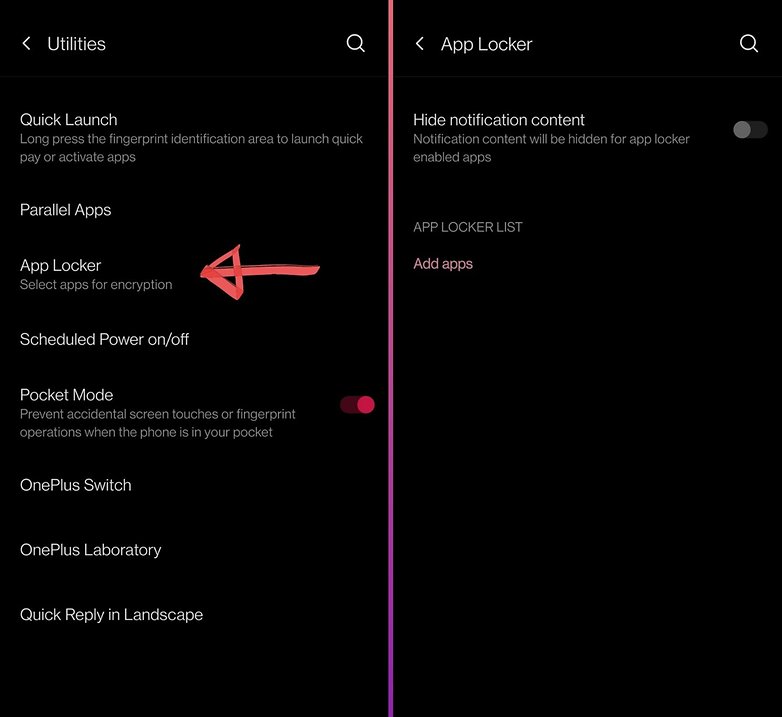
That's it for this list of OxygenOS tips and tricks. If you're a OnePlus user and know of other little-known features that are useful which I haven't mentioned, feel free to share your tips in the comments.













