Repairing your MicroSD card: How to save your data


MicroSD cards can increase your smartphone's internal memory and create more space for your photos, videos, music, and important files. But what happens if your MicroSD card suddenly stops working? Or if you accidentally delete a file? Here, we'll show you how to repair your MicroSD card and save your data.
Jump to a section:
- Backup your data
- Repair your MicroSD card with Windows
- Comparison of data-saving software
- Repair and rescue files with DiskDigger
- Repair your MicroSD card with Android and rooting
- Recover deleted files using Mac OS X
- Conclusion
Back up your data
Did you accidentally just delete some files? Then under no circumstances should you continue to write more data on your MicroSD card. This could overwrite the areas with the accidentally deleted images, and will reduce your chances of a successful recovery.
If your MicroSD card is damaged or appears broken, you shouldn't reformat it if you still want to recover data. Even if the card is ready to use again after formatting it, it becomes more difficult for the tools below to recover existing data.
Repair your MicroSD card with Windows
First, turn off your smartphone, remove the MicroSD card and then insert it into any PC operating with Windows. If the computer recognizes the card, right-click on it in Explorer, and then select Properties. After this, go to the Tools tab and click on Check Now in the Error Check area.
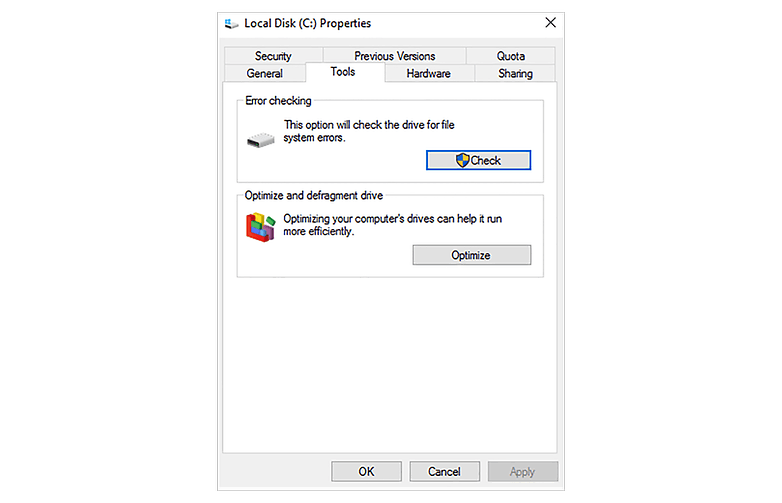
If your MicroSD isn't immediately recognized by Windows, this trick helps
If Windows doesn't recognize your MicroSD card, open the systems manager, and then click on Disk Management in the list on the left. If you see your MicroSD card in the right-hand view, right-click on it and then Change drive letter and paths.
This will open up a new window, where you'll then have to click on Add and then assign a drive letter for the MicroSD card. When you've finished, it should be visible in Windows Explorer and the MicroSD card is repaired as previously described.
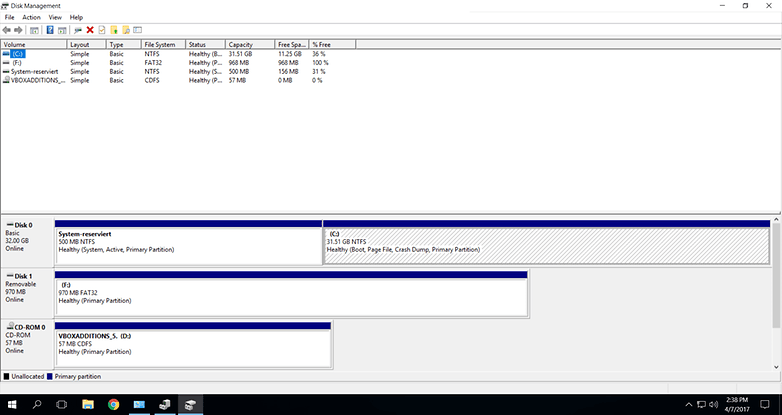
Comparison of data-saving software
| DiskDigger | EaseUS Data Recovery Wizard | R-Tools R-Studio | PhotoRec | |
|---|---|---|---|---|
| License | $14.99, free for Linux | $107.04 (Mac), $83.24 (Windows) | $79.99 | Free (FOSS) |
| Operating systems | Windows, Mac OS, Linux, Android | Windows, Mac OS; Apps available for Android and iOS | Linux, Windows, Mac OS | Windows, Linux, Mac OS |
| Works with damaged file systems | Yes (Dig Deeper) | Yes (deep scan) | Yes | Yes (TestDisk) |
| Root (Android) | Optional | Yes | n.a., doesn't work with Android | n.a., doesn't work with Android |
Repair and rescue files with DiskDigger
If none of these tips worked, don't despair as there are plenty of other tools and programs available that can help you repair your MicroSD card. One of these is DiskDigger. This program can be used free of charge during the test period, and a single user license for a PC will set you back around $14.99.
After you have downloaded and installed DiskDigger, start the program and select your MicroSD card. Click on the "Next" tab three times and DiskDigger will then scan your MicroSD card. This may take some time but that's quite normal. After this is done, any files that were retrieved during the scan will be displayed.
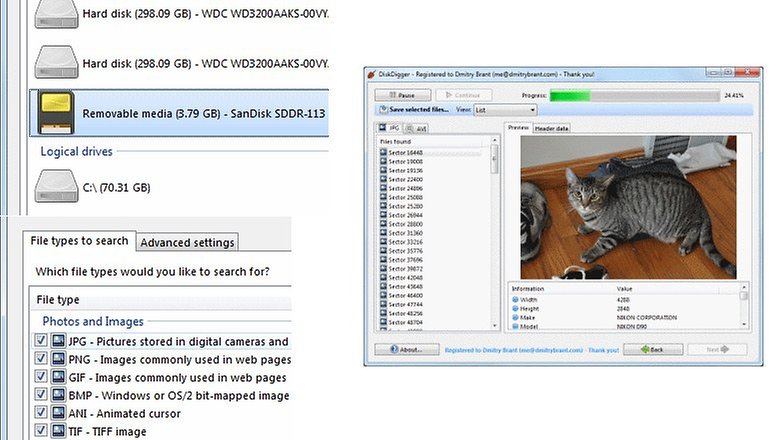
Select the files you want to save and click Recover selected files. Now all you need to do is select where the files are to be saved and after you've clicked OK, it's all done.
Repair your Micro SD card with Android and rooting
If your smartphone is rooted and you want to repair the MicroSD card directly from your phone, there is also an Android version of DiskDigger available on Google Play Store. The free version allows you to restore images (JPG and PNG) and videos (MP4 and 3GP). The Pro version offers you the possibility of repairing other files on the MicroSD card too.
You can also get DiskDigger Pro for Android, which works without root access. However, this does not reconstruct original files, but instead temporarily restores previews of the originals. As a result, the rootless version of the file recovery can only save lower resolution images.
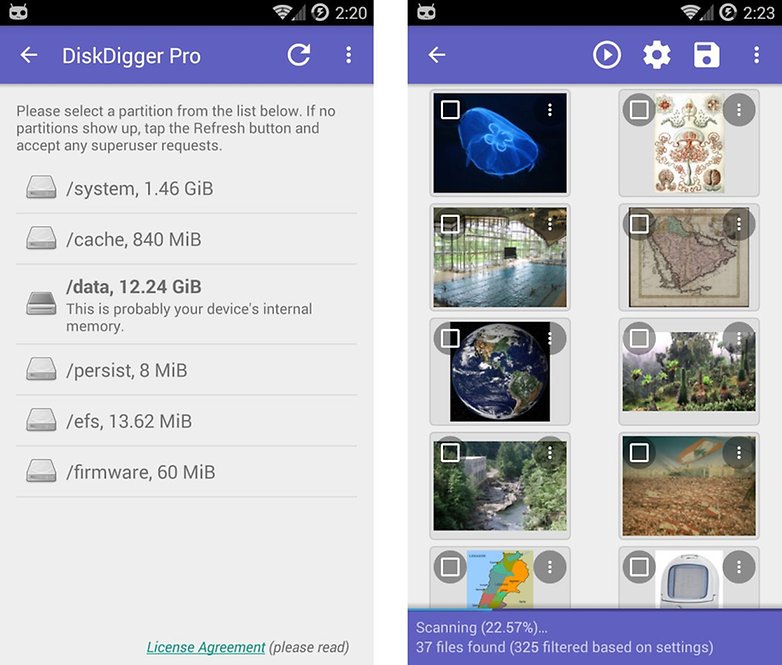
The Android process runs in pretty much the same way as described above. However, you should keep in mind that the Android version of DiskDigger is not as efficient as the Windows version for repairing your MicroSD cards. Furthermore, your smartphone should be rooted, because without extended system access, the app can't function effectively.
Recover deleted files using Mac OS X
You can also use your Mac to restore data to MicroSD cards. The Data Recovery Wizard for Mac is a free program that can do this task, and is available for download from the manufacturer's website.
After you've finished downloading the program, insert the memory card into your Mac and start the program. You don't have to worry about any options or menus in this software, but the Data Recovery Wizard will guide you step by step through the process. Then select the memory card as well as data types that you want to restore.
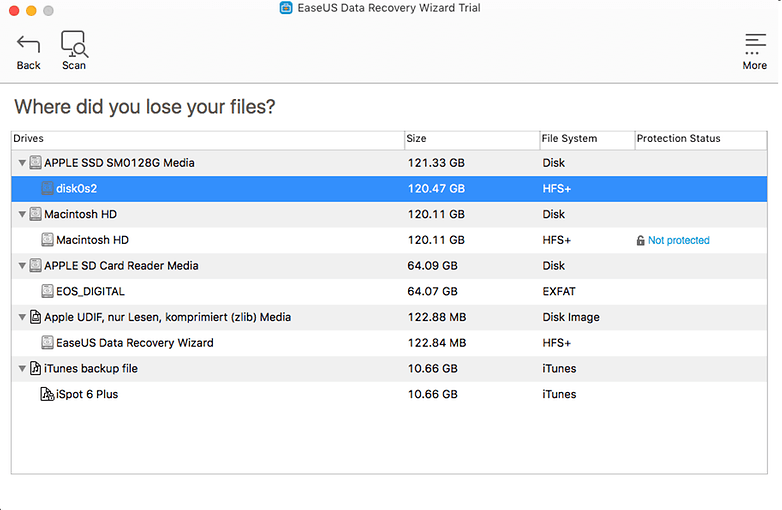
After a short scan, the app will show you which files can be salvaged. For example, any files that you accidentally deleted will be displayed here. Another optional solution is an in-depth scan of the memory card. In the window that opens, you can select the files that have been lost.
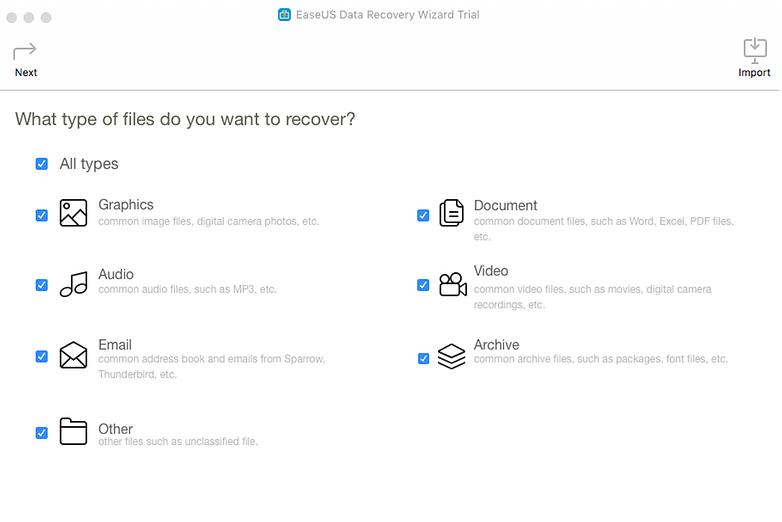
The last step is to choose a new location for your file. Restoring the file in its original location is not advised, especially if the SD card has a defect.
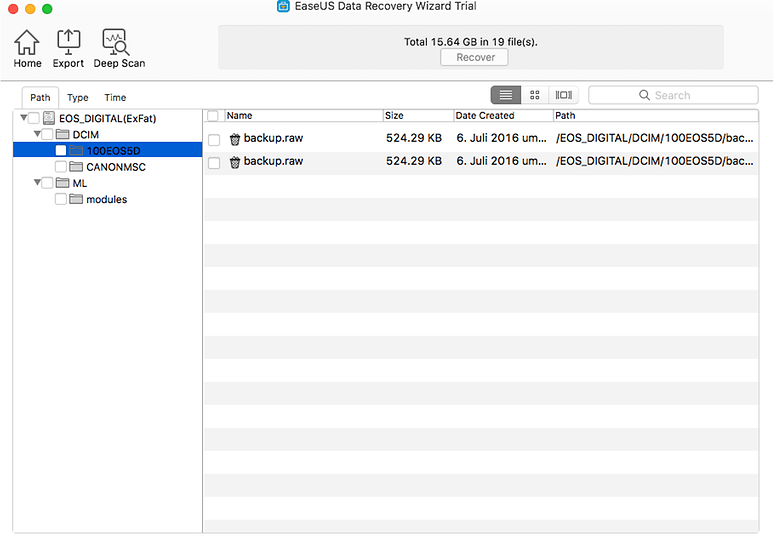
Data Recovery Wizard is also available in a Windows version. The free version restores only 2 GB of data. If you need more, you'll have to go with the more expensive option and buy the $89.95 version.
R-Studio
Similar to DiskDigger, the R-Tools software uses a graphical wizard, which is a step-by-step recovery assistant. The free version is limited to Windows file systems and only the expensive, paid version recognizes the ext3 relevant in Android.
PhotoRec
PhotoRec is an add-on to the free file system recovery tool TestDisk. It is free and open source (FOSS), but only comes as a command line tool. Here are the complete step-by-step instructions.
Hire a data recovery service provider
If you can't manage the recovery yourself, a service provider can save you time and frustration. One of the options is Recoverfab. You send your damaged MicroSD card there and then later download the recovered data from their FTP server. The prices for a 32 GB recovery, for example, are between 300 and 500 dollars.
Decrypt encrypted MicroSD cards
If your MicroSD card was encrypted as internal memory and suddenly becomes unreadable, don't reset your smartphone because the key to your MicroSD card will be lost and the data on it can't be recovered in a reasonable amount of time.
A guide to decrypting MicroSD cards formatted as internal memory in Android can be found in Android expert Nikolay Elenkov's blog.
Conclusion
Ideally, you always have a backup that you can access in case of an emergency, so you never really have to recover your data. Otherwise you should first try to repair your MicroSD card with Windows tools.
As a second step, we recommend searching with PhotoRec, since the software is completely free of charge. There are step-by-step instructions that should help you quickly. If that doesn't help, use a program like DiskDigger or Data Recovery Wizard.
Sure, you probably already know this, but just in case, here's an important piece of advice: make backups of your files at regular intervals. If something breaks, you still have a backup copy and you don't have to bother with rescue operations to save your data. The best backup programs for Android can be found here:
Have you had the unfortunate experience of losing important data? Will you be using any of these methods to see what you can get back? Let us know in the comments below.














I was surprised at good experience retrieving most of the lost images from the memory card on a Canon camera with a free Windows disk retrieval app (Recuva). On the other hand, one of the reasons I bought a tablet with Marshmallow was the adoptable storage option to expand internal storage, knowing the microSD would be encrypted and useless for data retrieval. Unfortunately adoptable storage didn't work very well and I'm back to using the microSD as ordinary storage.
Backing up is the only safe option - I particularly like MetaCtl's Dropsync and Onesync apps to capture photos, scans, etc. immediately to local storage folders and then sync to the online Dropbox or OneDrive over wifi when it's convenient. Agree with the other comment that important files should be duplicated, at least, and safely located off the device.
You need to delineate your purpose for recovering the data in your SD card. If it's because irreplaceable financial documents are there on the card or you have photos that are in some way invaluable for you, try the above recovery options. If necessary, pay for the applications. If, on the other hand, it's just because you've lost your music collection or your movie collection, just forget about it. Download those movies and music again and next time, remember to scrupulously back up your data. That is because whatever SD card recovery option you use, many of your files are going to break or lose quality. In that scenario it doesn't make sense to pay for something that you can re-download for some extra money maybe. You'll never be sure that your songs and videos are of the original quality before the card became corrupted. The whole issue underscores the importance of choosing and implementing a proper cloud storage or mobile backup option. There are some excellent articles here on Androidpit to guide you about backing up your phone. Be sure also to check out the Androidpit deals store to get great deals on cloud storage and backup. There's nothing better than a lifetime subscription which sets your mind totally at peace as far as protecting your data is concerned.