Best tips and tricks for the Samsung Galaxy A5 and Galaxy A3

It's becoming an annual event - Samsung has again released new versions of its Galaxy A3 and Galaxy A5 smartphones. With these devices the company is showing their true intentions: to develop their mid-range market appeal with smartphones that come with a complete collection of useful characteristics. Like every other smartphone, they have some hidden features which are well work a look at. Here are a few of our favorites.
Add/deactivate the Game Launcher and Game Tools
Every gamer out there already knows how useful ‘Game Launcher’ and ‘Game tools’ are. These allow you to disable notifications during your gaming sessions or even to take a screenshot or a video of your game, etc. You can activate or deactivate all these in just a few taps.
All you need to do is go to the settings, then search for Advanced features and go into the Games menu. Here, you’ll find the options you need.
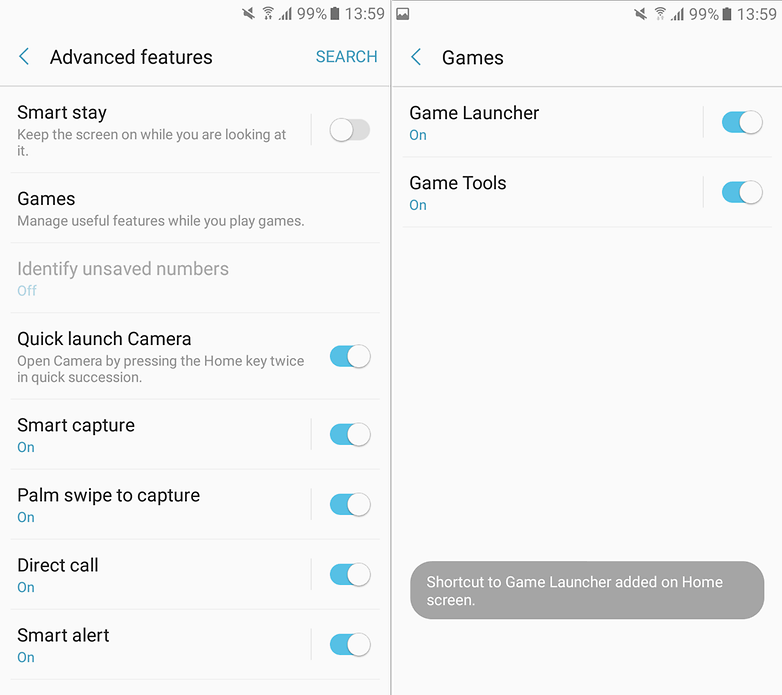
Take photos with ease
On most smartphones, you can take a photo by simply pressing the volume buttons. Some people prefer to press the on-screen button. Here Samsung has tried to take everyone's personal preferences into consideration. You can add a virtual button on your camera that you can move to wherever you like on the camera app screen: press the virtual button and the picture is taken.
To activate this, just go to the Camera app and go to Settings (the cog at the top-right of the screen). Scroll down the menu and you’ll find Floating Camera button. Activate it and your button will appear in the Camera app.
Just a reminder: you can launch the camera by pressing the camera button twice. No need to look for the camera icon on your home screen.
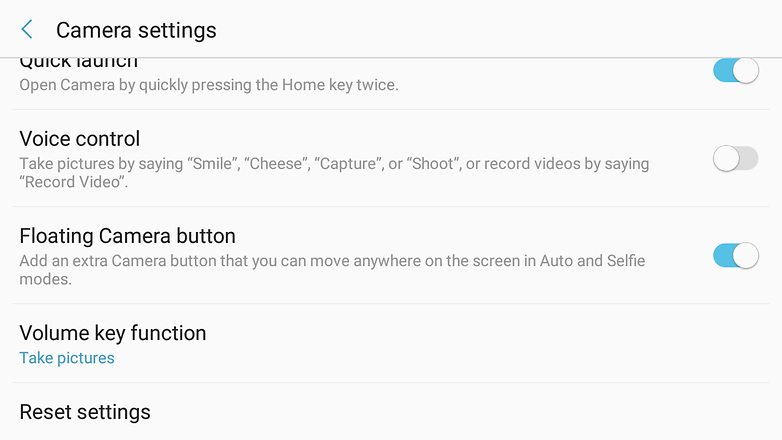
Customize your interface
Some people (especially me) think TouchWiz is an ugly interface, totally the opposite to Android Stock. Be aware that it is possible to personalize the interface using several different themes. Whilst this doesn’t solve all your problems, it can at least make your phone more pleasant to use. You can also download wallpapers and icon packages.
The main catch is the price. Who wants to spend $2 on an icon pack? Luckily, some themes / backgrounds / icons are available for free and some of them are really nice. You’ll find these in settings under Wallpapers and themes. You can also access this by holding your finger on your screen background then clicking on Wallpaper and themes on the button on the bottom left of the screen
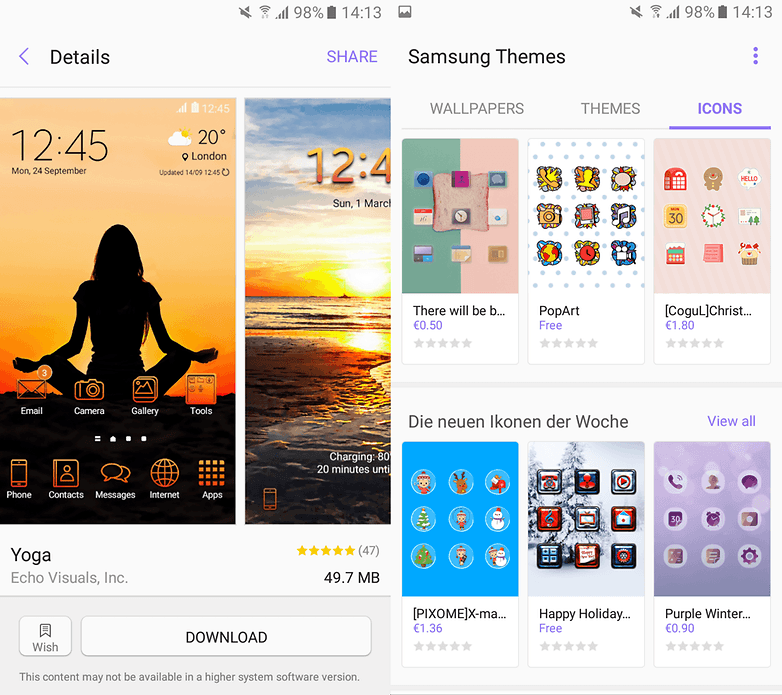
Using a secure file
Although some people loudly proclaim that they have nothing to hide, either on their phones or anywhere else, it’s always useful to be able to ‘hide’ some things. When you hand over your phone to your mom, you maybe don’t want her to see your drunken photos, or you don’t want your girlfriend to see photos of you dancing with other girls. Even if you haven’t done anything wrong, it’s never good to have to explain yourself.
To avoid all this, Samsung has included the secure file option that was present on the Note 7. You can put whatever you want to keep private into this file and, of course, you can restrict access with a password or a fingerprint. The only condition for accessing it is you'll need to use a Samsung code. Just go to your applications, enter the Samsung applications file and open Secure File. The rest is then up to you.
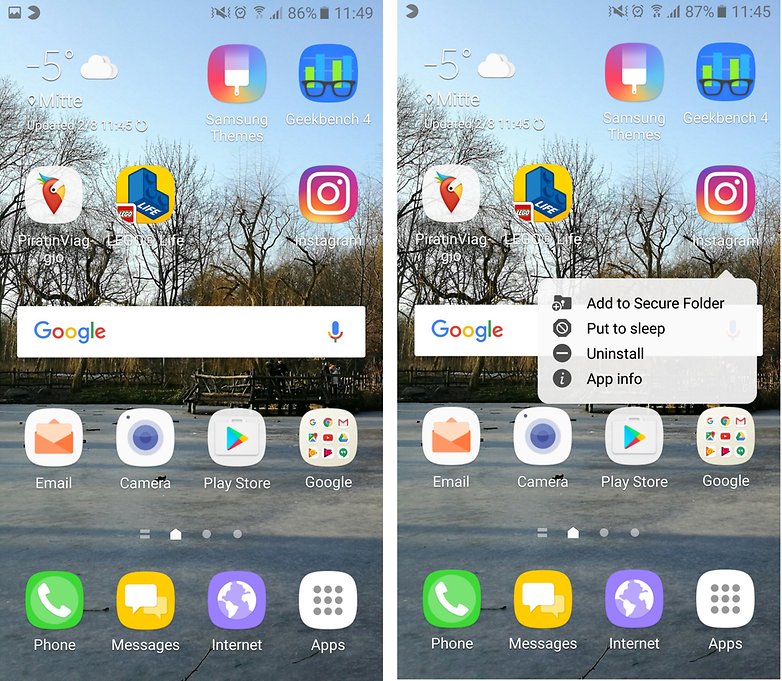
Receive reminder notifications
How often do you find yourself receiving a WhatsApp message when you are in a meeting and, half an hour later, you have completely forgotten to read the message? Samsung have thought of everything and introduced reminder notifications: when you forget to read a notification, you'll receive a reminder.
Of course, you can choose which types of notifications and which applications you'll receive reminders for. Just go to Access settings and into the Notification reminder menu. You’ll also find a number of other interesting options there, like the screen magnifying glass.
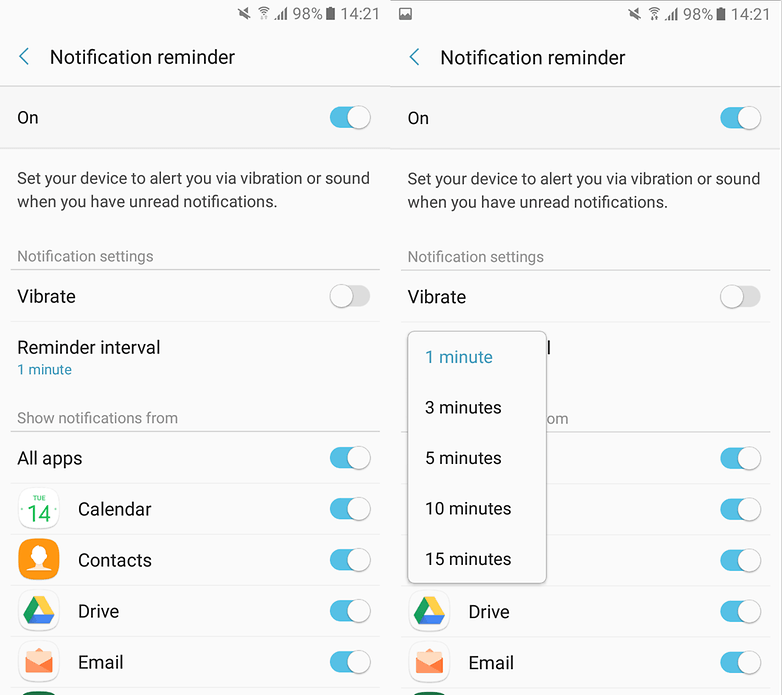
Activate the Easy mode
Whilst the geeks out there will certainly appreciate having a customizable welcome screen, some of us prefer to opt for the easy way by using a ‘more simple layout’ and a ‘larger font size’, as Samsung calls it. You can activate this display system in the Settings. Be careful, the icons and fonts on the welcome screen will be huge, and even the notifications menu will change!
To activate this mode, just go to Settings and then select the Easy Mode option to activate it.
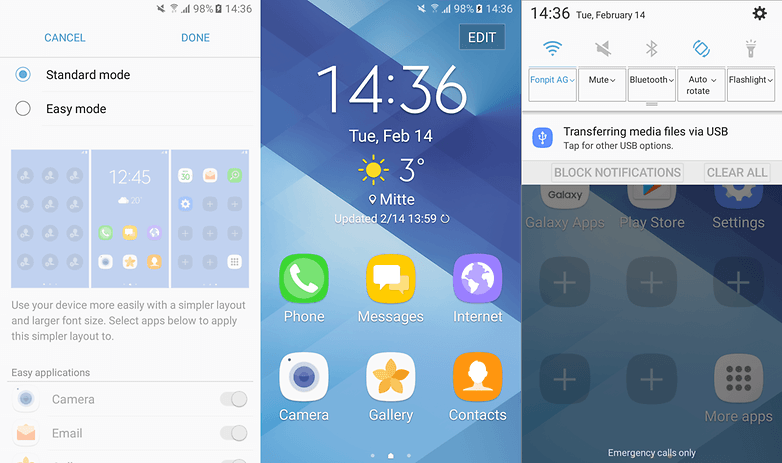
Classic tips and tricks
Some tips and tricks that are already present on other models and / or other devices produced by Samsung have can also been used on the A3 (2017) and A5 (2017).
Sending an SOS
You can send an SOS when you’re in distress: go to Settings > Advanced Settings > Send SOS, once the option is activated you can add a recipient. Then, all you need to do is press the ‘off’ button three times to send the SOS.
Multi-window mode
On the A5, you also have a split screen display option. To do this, just press the multitasking symbol but remember that not all applications are compatible with this mode. Generally, Google apps don’t have any issues here (Gmail, Play Store, etc.).
Deactivating Upday
Samsung decided to put their own information system on their devices: Upday. The new Galaxy A3 and A5 devices are no exception to this rule, so all you need to do is swipe to the right to access the Upday widget. Don’t panic - if you’re more used to using the Google Now launcher or simply don’t want to have the widget on your home screen, you can deactivate it.
To do this, just hold your finger down on your screen. You’ll see three buttons at the bottom (Screen backgrounds, Widgets and Layout). Swipe to the right to access the left-hand screen. You can then deactivate it by pressing the button.
Pinning applications
In some cases, it can be useful to lock your screen on one application. The notifications from other applications are blocked, you can’t open any other applications so your private life remains private. Pinning applications is activated by default but, just in case, you’ll find it in Settings > Screen locking / Security > Other security settings > Lock windows (at the bottom of the menu).
Then, press the multitask button to see a list of open applications. At the bottom right of the most recent application, you’ll find a pin at the bottom right of the application window. Press the pin and the window will be locked for this application.
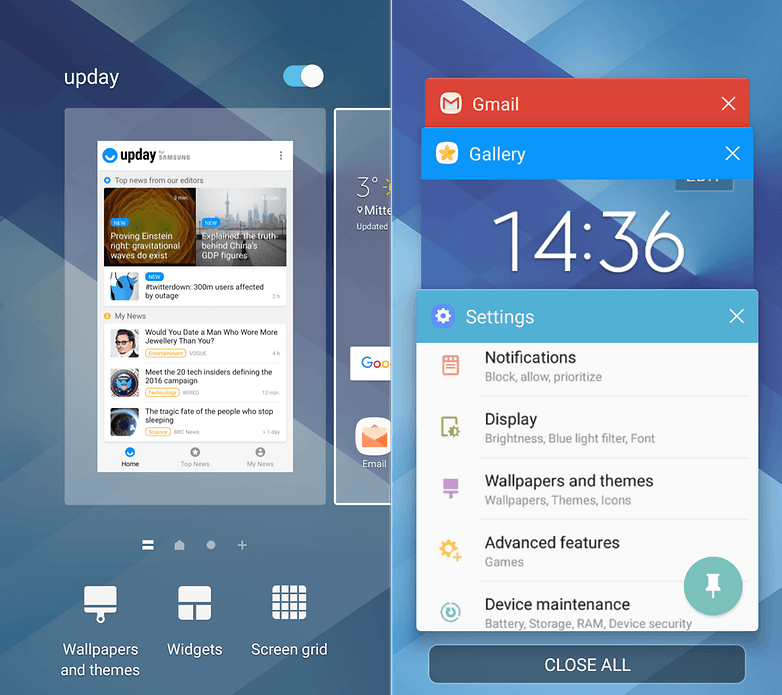
Do you think any of our user tips help you to get more (or perhaps less) our of your Galaxy A3 or A5? Have you come across any other tips and tricks for these smartphones? Let us know in the comments below.



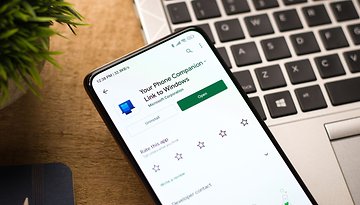







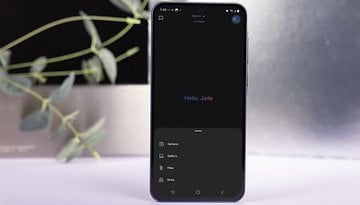


Can't buy them in the US so it's a moot point. Too bad because the A3 looks like the only decent small phone this year.
thanks
Still can't find any great reason to buy a Samsung smartphone
I can it's not a bloody apple