The best tips and tricks for the Samsung Galaxy A5 (2016)

Samsung has recently released its new flagships, the Galaxy S7 and S7 Edge. Having said that, the Korean manufacturer does not only release high-end range devices; last December, they introduced, among others, the Galaxy A5. This smartphone did not completely convince us at its launch, especially because of its price, a little too high for a device of this level, but it is nevertheless a quality telephone. Besides, it is currently one of the best-selling phones in France. Below you will find tips and tricks for the Galaxy A5 (2016), those small options and hidden functions that can sometimes prove to be very useful.
If you are used to using TouchWiz and / or if you have a Galaxy S7 of your own, you may already know some of these tricks. It would be difficult for Samsung to create many functions that are only suitable for this phone; it's an investment which may not yield much of a result. The logic is obviously different on these new flagships, the main aim here is for devices to stand out thanks to these special features.
Sending SOS messages
In the settings, we find this function allows you (as the name implies) to inform your contacts that you are in distress. The concept is very simple: you choose which of your contacts should receive the alert and, once enabled, all you will have to do is quickly press the power button three times to send it. Remember to activate the option (it's disabled by default) and choose which of your contacts should receive the alert.
This system send two messages by default:
- You need help
- Your location (the GPS will automatically turn on)
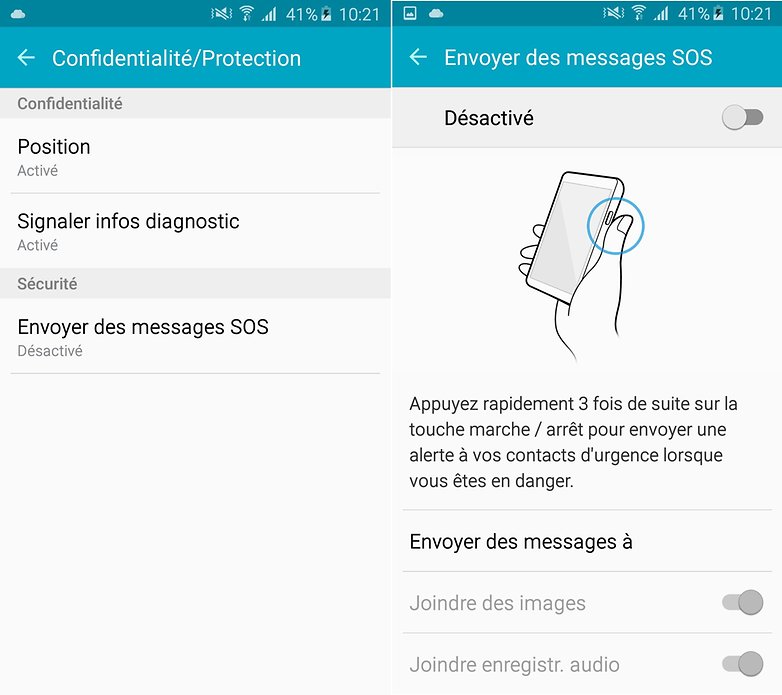
You'll find this function in Privacy / Protection > Send SOS messages. You can also configure the function to send an image or sound. I sincerely hope you will never have to use this SOS function, but it is interesting to have it, just in case…
Easy use for the disabled
Do you have problems using your smartphone? Samsung is thinking about those users with disabilities, and is now offering different options to help improve their user experience. Whether you have vision impairments, hearing difficulties or mobility problems, you can find an Accessibility tab in the settings which will make the device easier to use.
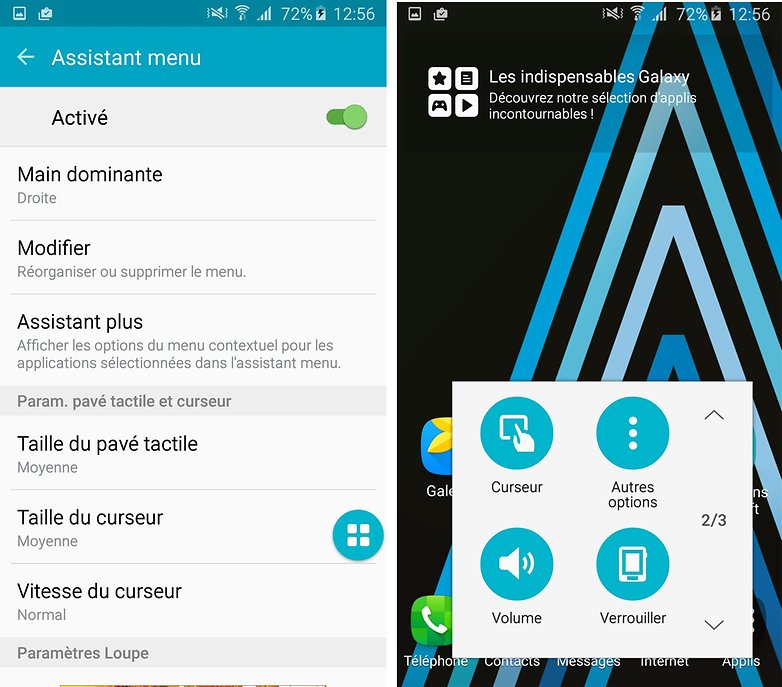
The wizard menu (in the Dexterity and interaction menu) is particularly interesting. Once it is activated, you'll see a small blue circle with 4 white squares inside. By pressing on this you can access the quick commands (screenshot, key locking, etc.), as well as the use of a mouse cursor, just like on a computer.
A customizable Ultra energy saving mode
All current devices will offer at least one energy saving mode, though most offer several options for users. The Ultra mode is quite hard core; it allows you to connect only via WiFI but will still let you use Bluetooth and GPS. The display changes to the black and white mode so as to economize as much energy possible, which perfectly matches the smartphone’s Super AMOLED display.
The options available in this mode are reduced. Your Home screen disappears, as well as your access to most applications. Only a few still continue be available and will always try resist the invader: the phone, messages, browser, calculator, voice recorder, clock and memo.
The alternative to the absence of LED notifications
The LED notification is very practical… With most Android devices you only have to see the LED glow to know if we have received calls or messages. With the A5 (2016), you can forget that. This smartphone does not have this famous LED feature. Do we really have to turn on the display to know if we have notifications pending?
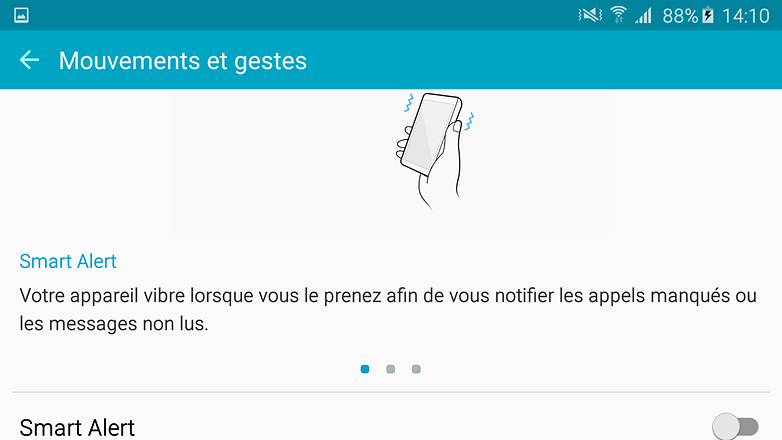
You can opt for a rather special vibration system: if you have messages / missed calls, your smartphone will vibrate when you pick it up. This is useful - providing your hands are free. You can activate this system from Movements and gestures > Smart Alert. Please note in passing that in this same menu you can associate other movements to an action: mute the sound by covering the display and taking a screenshot with a hand movement.
Deactivating the Flipboard
The previous generation of Samsung’s flagship devices, namely the S6 range, already had Flipboard pre-installed. Samsung has other projects in mind for the long term, but for now they are satisfied with imposing Flipboard, which is accessible directly from a simple swipe, with the application taking up the entire display.
The previous generation of Samsung flagships already had Flipboard pre-installed
Users are able to deactivate the application, as Samsung TouchWiz has a dedicated home screen settings shortcut that lets you simply remove Flipboard.
Activating the split screen
As its name indicates, this mode allows you to divide your display in two very distinct windows, each associated with an application. This is handy for those who want to do two things at once, like watching a video and taking notes at the same time. As you may be able to guess - the wider the screen, the easier it is to use. As for me, I hardly ever use it on my smartphone but it is a treat to have it on my tablet.
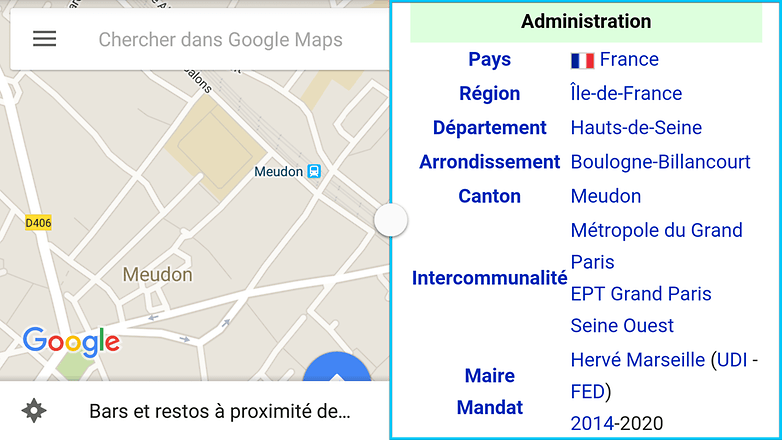
You just have to press and hold the multitask button, then select the applications you need. Please note that not all applications will be compatible with this system. As an FYI, Android N does plan to offer a window resizing system, which will enable this function to be used on all compatible devices.
Do you know any other tricks that make the strength of this smartphone?



















