Top tips and tricks for the Samsung Galaxy J3, J5 and J7 (2017)

Read in other languages:
All smartphones have a range of hidden features, or at least features that would be hard to find for an untrained eye. While the knowledgeable, the ever curious and the DIY enthusiasts like to delve into the device’s innards to find them, others don’t have the patience and prefer to search for a list online. Here’s ours: our tips for the Samsung Galaxy J7 (2017) and its brothers, the J5 (2017) and J3 (2017).
Samsung Galaxy J7 (2017)
Deactivate the Always On Display mode
This trick is a real classic for Samsung devices. By default, the manufacturer activates the Always On Display mode, a feature which always displays the date, time, battery percentage and notification icons. This display mode can be annoying but, we promise, it can be configured. To do this, just go to Settings and select Always On Display in the menu at the top of the screen. You can then change the appearance (for example, change the clock to analog) or deactivate the feature completely.
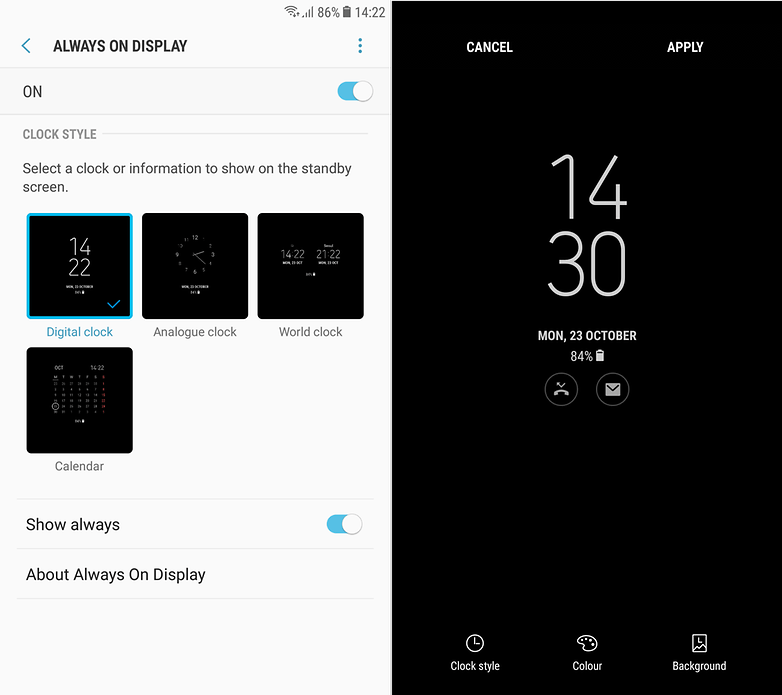
Samsung Galaxy J3 (2017), J5 (2017) & J7 (2017)
Use the screen with just one hand thanks to the Home button
The Galaxy J7 is far from a compact smartphone. It measures 5.5-inches diagonally, so using it with just one hand is quite difficult, perhaps even impossible. Fortunately, Samsung kept this in mind and offers a way to use the smartphone with one hand. What’s even better is that you can configure the Home button to adapt to the screen size.
Go to Settings and search for Advanced Features. Select “One-handed use mode”. Select “Touch”. However, by tapping the Home button three times successively, you’ll be able to place it on either side of the screen.
Activate the easy mode
This feature has existed on Samsung smartphones for a while now but, while it’s practical for some, it is quite overlooked. Most users want to use their phone in this mode, but some who are reluctant to use technology (you could call them technophobes) simply want a screen displaying the basic functions without the screen getting cluttered up with files and the (too) many annoying shortcuts.
To activate the easy mode, go to Display Settings. Then, you just have to activate Easy mode and that’s all there is to it!
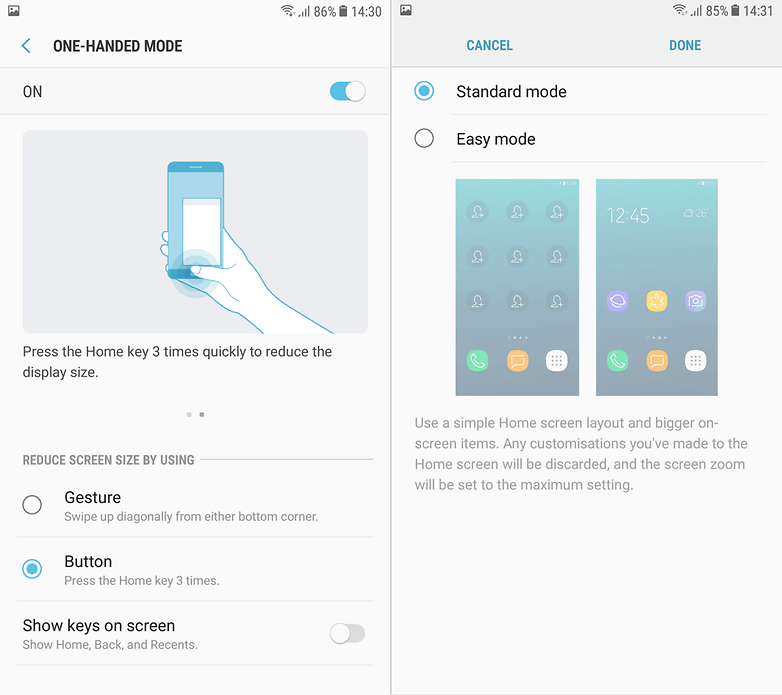
Test out the hardware
It’s easy to tell if your device is working well or not, but often, after a fall or being drenched in a cup of tea, you might have to run some tests. Just enter the code *#0*# into the phone to access several types of tests, ranging from the color display to touch recognition.
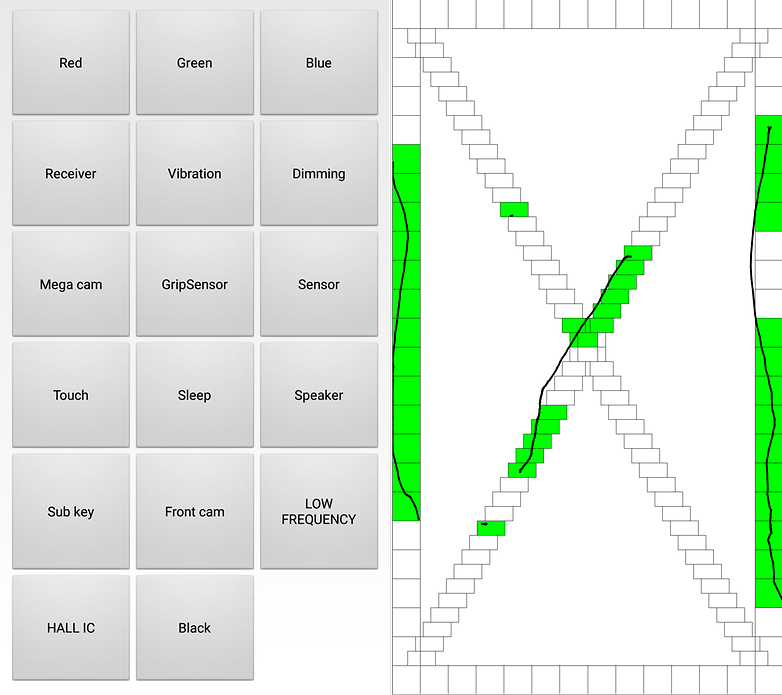
Take photos without touching the screen
It has happened to us all. When you have to take a photo quickly and by the time you unlock your smartphone, open the camera app and press the camera button to take the photo, the object that you wanted to capture has disappeared. Luckily, the manufacturers have taken this into consideration and have provided more simple ways of opening the camera and taking a photo. On the J7, and on all Samsung smartphones, you just have to double tap on the Home button to open the camera and use either of the volume buttons as a shutter button to take the photo. Simple, right?
Activate the multi-window mode
This mode is well known among Android fans, but rookies don’t really know much about it. It’s a shame because it can be very handy. You can display two applications at the same time (one on the left-hand side of the screen and one on the right-hand side, when the smartphone is held horizontally, of course). Just go to Settings, Advanced Features, Multi-screen and activate the Activate split screen display option. Then, go to an app and press the multi-tasking button (to the left of the Home button). Your screen will then be divided into two sections. You’ll be able to load the other application that you want to open in the blank section.
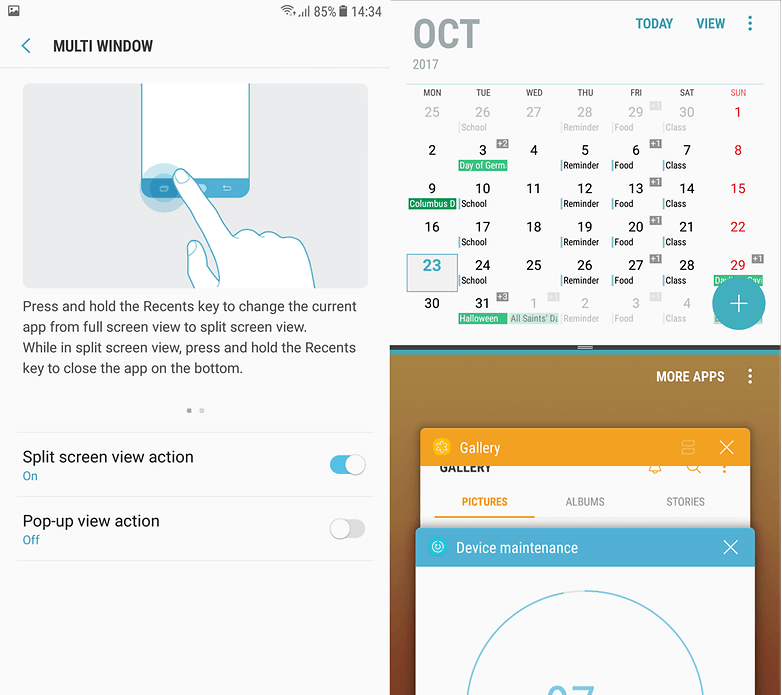
Do you know any other interesting features on these devices? Which trick is your favorite? Let us know in the comments!



















