Samsung Galaxy S5 camera: the best features for quality pics [Video]
![Samsung Galaxy S5 camera: the best features for quality pics [Video] samsung galaxy s5 camera teaser article](https://fs.npstatic.com/userfiles/3971960/image/galaxys5/samsung-galaxy-s5-camera-teaser-article-w810h462.jpg)

The quality of a camera on a smartphone can be a deciding factor whether the phone makes it or breaks it in the consumer electronics market. Samsung takes this into consideration in making its devices, having a reputation of stocking its smartphones full of camera features. Well, the Galaxy S5 is no different. Today we will talk about the features on the 16 MP Galaxy S5 camera that we consider to be the best for taking quality pictures and making photo taking a lot more efficient, all with a short video demo.
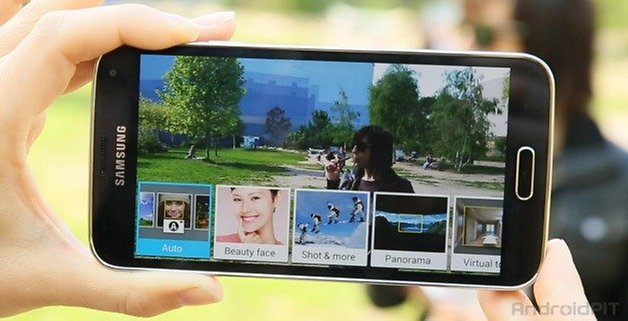
It takes a while to get to know the camera and its many features but once you do, you’ll be able to create some really cool shots.
Check out all these modes in our hands-on demo
Camera modes
By tapping on the modes buttons, you will be provided with a list of various features that we’ve seen with the Galaxy S4, but this time you are able to download more from the Samsung App store. Coming pre-installed are Auto, Beauty Face, Shot and More, Virtual Tour and a few others. Many of the effects are applied after the picture is taken, like in the case of Shot and More.
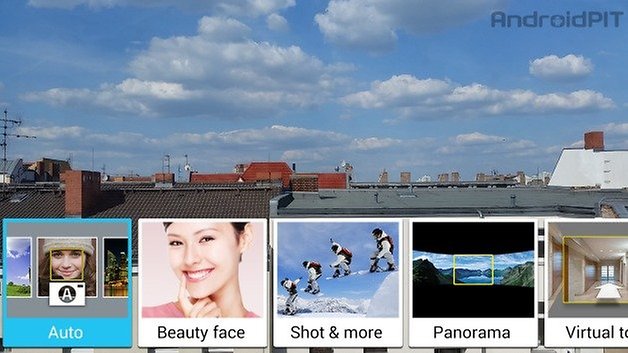
Efficiency: Burst Shot and Tap to take pics
The most useful features will be found under the settings icon. The first of these is Burst Shot. Though this feature isn’t new to the Samsung line, it can come in handy for rapid fire pictures where you can take up to 30 in a row and even play them back in a cool stop-motion type of video.
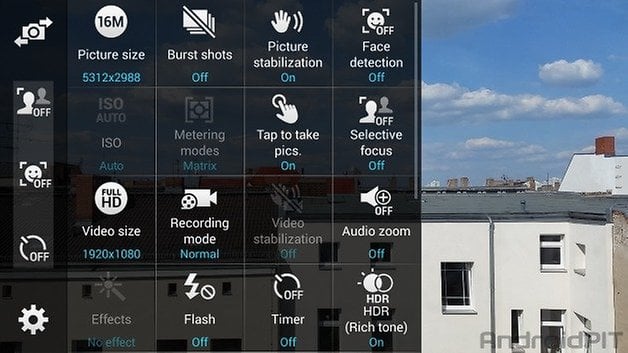
Another feature that will make using your S5 camera a lot more efficient is ‘Tap to take pics’, where you can tap anywhere in the viewfinder image to trigger a shot.
Selective Focus
This brand-new Samsung feature makes objects stand out from the background in the sense that you choose the focal point of the image, while the rest is blurred out. When using Selective Focus, ensure that your device is under 1.5 feet from an object and the remainder of the background is further away. Focus on the object that is closest and take the shot. Afterwards, open the picture and you can see the cool blurred out effect. You can go a step further and tap on the edit button which allows you to change the focal point, either near focus, far focus or pan focus. When you want to save, hit done.

Effects
There are various effects which are also available under the settings icon. This provides you with an extensive list of filters, like rugged, oil pastel, moody, etc, which you can manage as well as download more from the Samsung store.
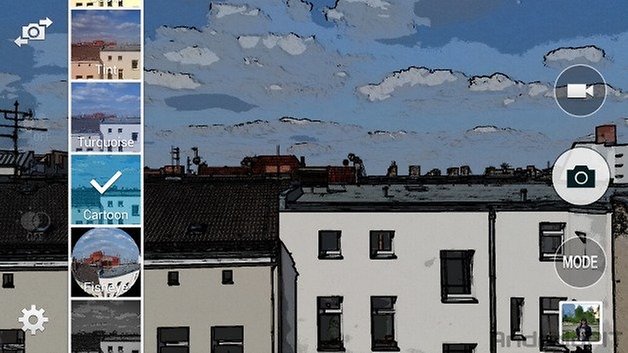
HDR with real-time preview
Another cool feature that seems to be becoming a trend with high end smartphones is HDR with real-time preview. This is perfect for situations with a lot of contrast, like with a bright sky and dark foreground for example. It's also great for taking pictures at dusk when things can be a little gloomy.
Editing pictures
Once you are done taking a picture, the edit button will of course bring you to a wide range of features, such as basic adjustments, various tones, more effects and filters, portrait touch ups and decoration, though the latter is bordering on gimmicky.
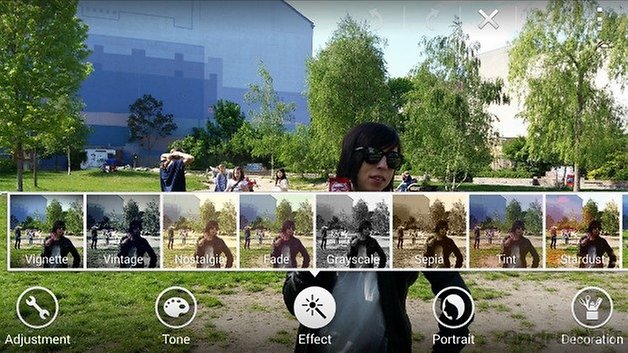
Voice commands
Like with the Galaxy S4, you are able to trigger pictures with the sound of your voice. By saying one of the preset commands, like ''smile'' or ''cheese,'' it will snap a shot. You can also start a video by saying ''record video.''
Drag and drop into viewfinder
In order to make using the camera a lot more efficient, you can add up to three quick settings to the viewfinder image. This can be achieved by just dragging and dropping icons from the menu to the viewfinder image and back that way so you don't have to open the settings each time. You can have up to three in the side bar.
Conclusion
These are just some of the features that are available on the Samsung Galaxy S5 camera. The ones discussed today will allow you to make quality pictures much more efficiently. Take your time to discover all the various modes that are available on the S5 as well as the Samsung App store and play around with it. Soon you will be creating photos not up to par but comparable with point and shoot digital cameras, especially if you take into considerations the various pointers shared with you today.
What camera feature do you use the most on your Galaxy S5?



















