Samsung Galaxy S6: how to activate developer mode


The Samsung Galaxy S6 is a top of the range device, and like a lot of other smartphones there are quite a few ways you can customize your device to best suit your individual needs. That said, not all of these are immediately apparent - and many are only available when you activate the Developer mode. Here is an easy guide on how you can activate the Developer mode on your Galaxy S6.
First, a disclaimer...
The Developer mode is called that for good reason, as enabling this not only allows you to change the system settings it can also effect the stability of your device. In a worst case scenario, changing the settings can cause the Galaxy S6 to crash. Before enabling the Developer mode, just to be safe, back up any data you may have on your smartphone.
Why should I enable the Developer mode?
In light of this, you might now be wondering: why should I enable the Developer mode on my Galaxy S6? Well, there are a few reasons why you still might want to. By adjusting the Developer settings you can have it so the screen never locks while your phone is charging. You can also activate OEM unlocking, get processor stats, enable USB debugging and a wide range of other useful functions.
The main benefit of this is that Developer mode will give you the freedom to redistribute some system resources, that way you can limit the number of applications running in the background. This way you'll get faster performance and more stability from your smartphone.

Enabling Developer mode
Unfortunately, there is no app or specific setting which allows you to turn the Developer mode on and off whenever your little heart desires. Instead, you'll need to find your way through the settings to activate this function.
1. Go to Settings.
2. Scroll down to About device.
3. Tap on Software info.
4. Continue to tap on the Build number field until your phone tells you that the Developer mode has been turned on.
5. Return to the Settings and you'll see Developer options in the menu.
6. Tap on Developer options and then move the switch to "On."
Once you've activated this option - Congratulations! You've done it!
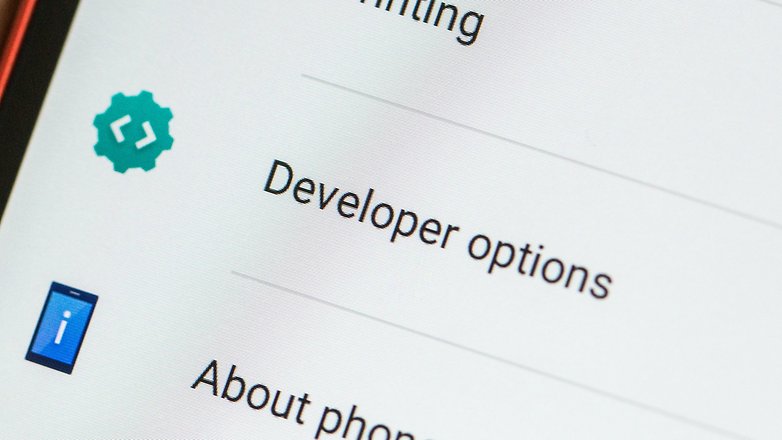
Just as a final disclaimer (I mean, why have one when you can have several!), you may find that when you update your device with a new Android version or do a factory reset, the Developer mode may become deactivated. If you want to continue having this option on your phone, you'll need to reactivate it. That said, this doesn't take too long, and if it helps you get more out of your Galaxy S6, it must be worth it.
Are you thinking about enabling the Developer mode on your Samsung Galaxy S6? What new features are you hoping it will bring to your device? Let us know in the comments below.




















Awesome brothers I had it on for a long time and just try connecting to the pc and was wondering why the developer option disappeared.. I activated it again but you on point; once a reset is performed or like in my case a samsung update on any device will reset this feature off.... well lots of thing inside the developer are have you checked the "desktop backup password" inside the developer mode? Check it out and write a detailed article as this one if you don't already have the "desktop backup password" covered.. Let me see I'll search androitpit and see... later bros!!