Samsung Galaxy S8 tips and tricks
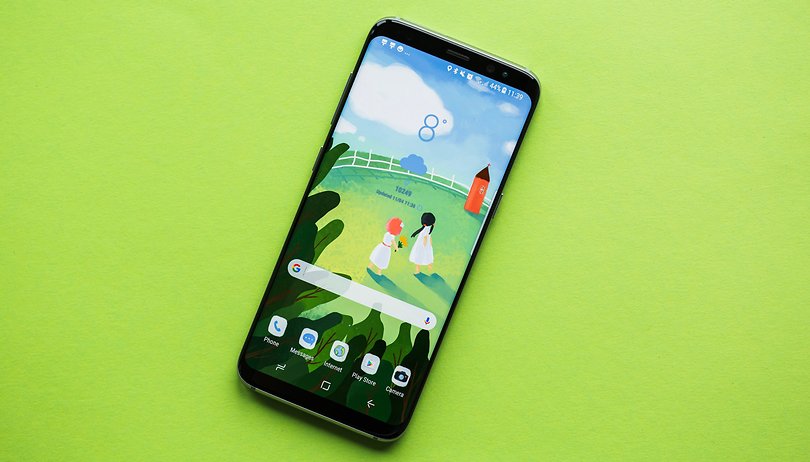

The Samsung Galaxy S8 is the latest flagship device to be released by the South Korean manufacturer, and as it's only a few months old, so you're probably not expecting to have any issues with it - at least not yet. We're doing our bit to ensure that you can get the most out of your new smartphone, so what better way is there than to provide you with a few tips and tricks for your new Galaxy S8? Plus, we've just added 10 new tips!
Jump to section:
- Turn on "Smart select"
- Advanced screenshot functions with "Smart select"
- Disable "Always On"
- Ditch the Auto brightness option
- Keep screen timeout low
- Optimize your battery usage
- Send your apps to sleep
- Bypass the lock screen with the Home button
- Show or hide the Navigation Bar
- Enable Edge lighting for notifications
- Create Reminders from URLs and messages
- Take photos faster with the power button
- Quick reply with the heart-rate sensor
- Take taller screenshots with Scroll capture
- Keep an eye on another app with Snap Window
- Activate fun iris scanner backgrounds
- Share large files with Samsung Cloud link sharing
Turn on "Smart select"
One of the best and least known features which has made its way onto the Galaxy S8 is one which managed to survive the fiery demise of the Note 7: the Smart select feature. In the Note 7, Smart select was integrated into the S Pen. Samsung has adapted this feature for the Galaxy S8 and S8 +, and integrated it into the edge of the display. The screen is still divided into individual panels, which gives you quick access to your apps, tasks, contacts and much more.
To activate Smart select, go to Settings > Display > Edge screen > Edge panels and then tap on "Smart select."
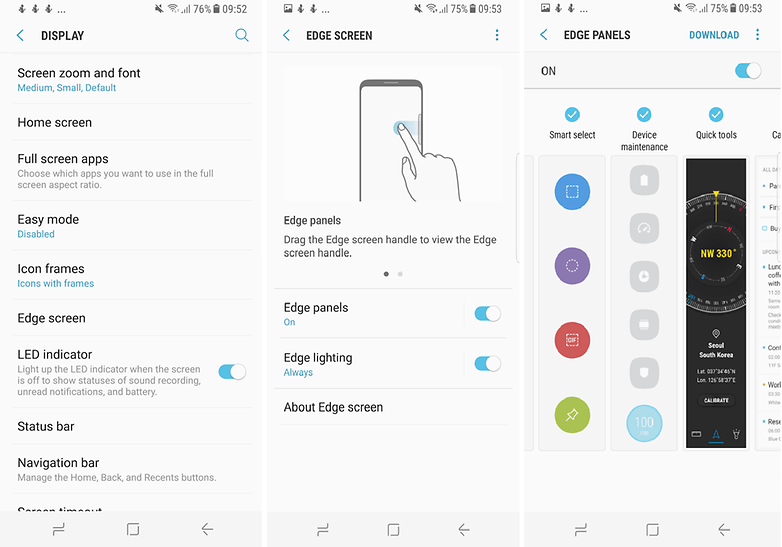
Edit screenshots and turn videos to GIFs with "Smart select"
Smart select also includes advanced screenshot functions. The feature allows you to create and cut square or round image, add notes or markers, and immediately split or save them.
Videos can be converted and split into animated GIFs with Smart select. This is a good way to enhance social media postings or WhatsApp messages. First, find a video you actually want to use as a GIF - YouTube is always a good place to start. Then just follow these steps:
- Swipe the edge of the S8 to open up the Smart select features app tray and select "Animation."
- Make a box around the video you want to capture by moving the edges of its corners.
- Select ‘Record’ while the video is playing and the tool will capture the video.
As the GIF is being recorded, a timer and file size indicator allows to you view both how large your file is as well as the length of the clip. After this, you'll be able to find your GIF in the Google Photos app and from here you'll be able to send to a wider audience.
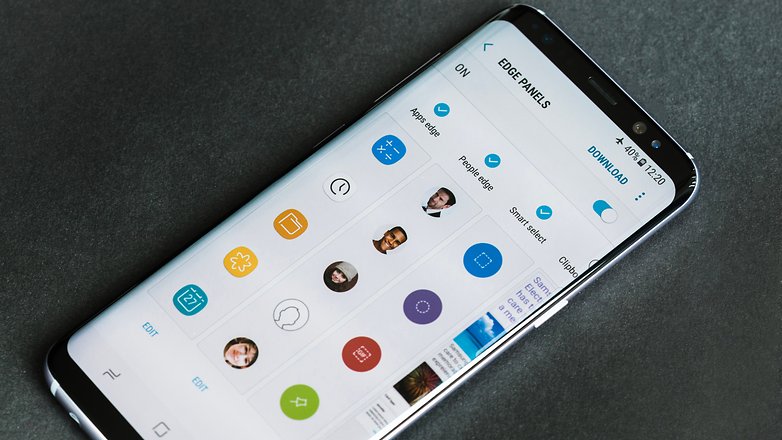
Disable "Always On"
Taking an occasional look at your phone to check the time is convenient, but it also drains your battery. You can easily resolve this by disabling the "Always On Display" mode. Just go to Settings > Lock screen and security > Always On Display, then slide the toggle to turn the function off.
Once this is done, the screen will stay off when your smartphone is locked. No need to worry though, if you do find yourself needing to check the time, just press the home button.
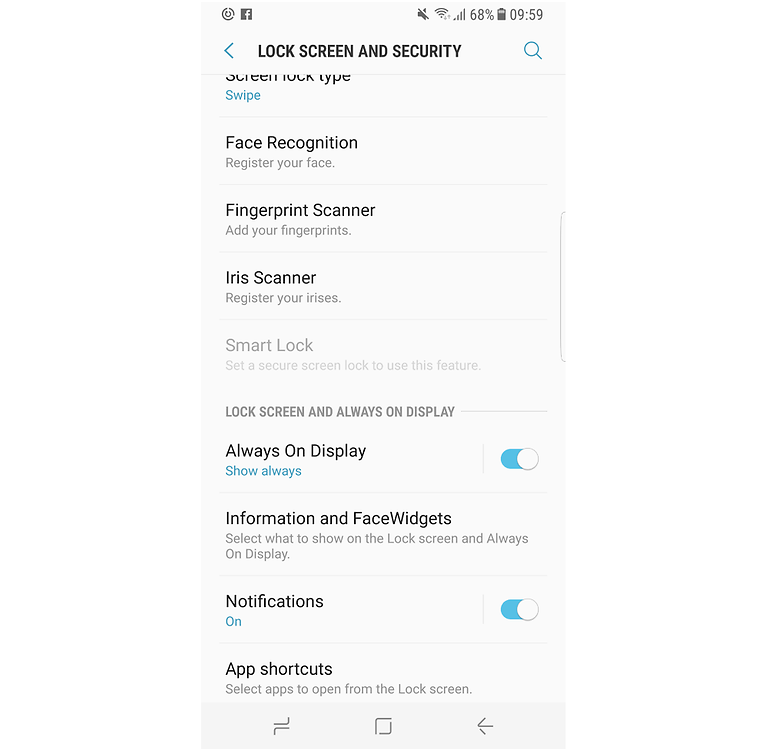
Ditch the Auto brightness option
As we should all know by now, one sure fire way of saving your battery is taking control of your screen's brightness. This can be solved quickly by simply disabling the Always On Display. Under Settings > Lock screen and security > Always On Display, you can deactivate the function.
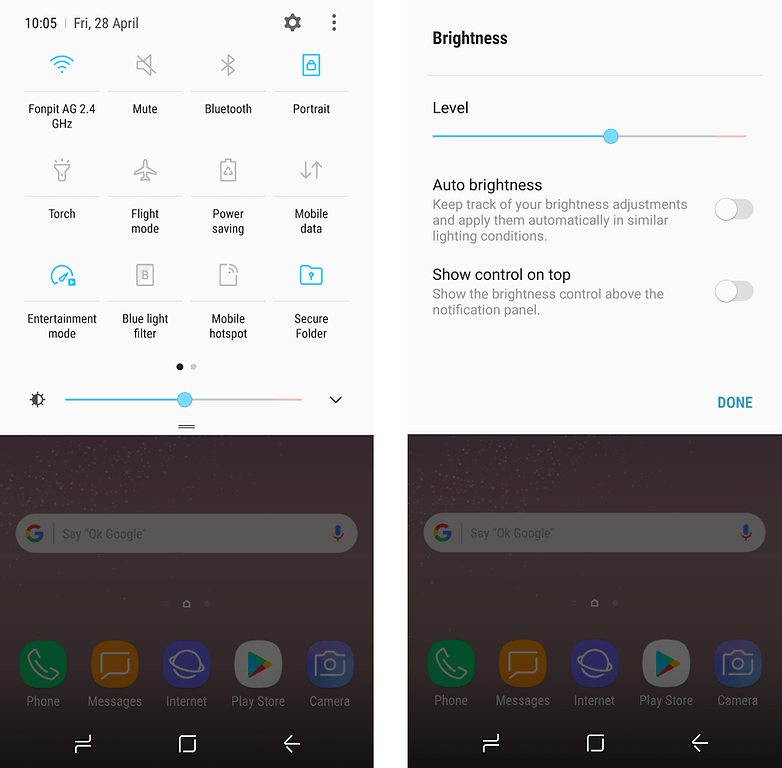
Keep screen timeout low
Limiting how long your display stays on is another tried and true method of increasing battery life. The default timeout setting for the S8 is set to 15 seconds. You can leave it there or, if you must, go up to 30 seconds. Any longer than that and you're wasting battery.
You can adjust the timeout settings for your S8 in Settings > Display > Screen timeout.
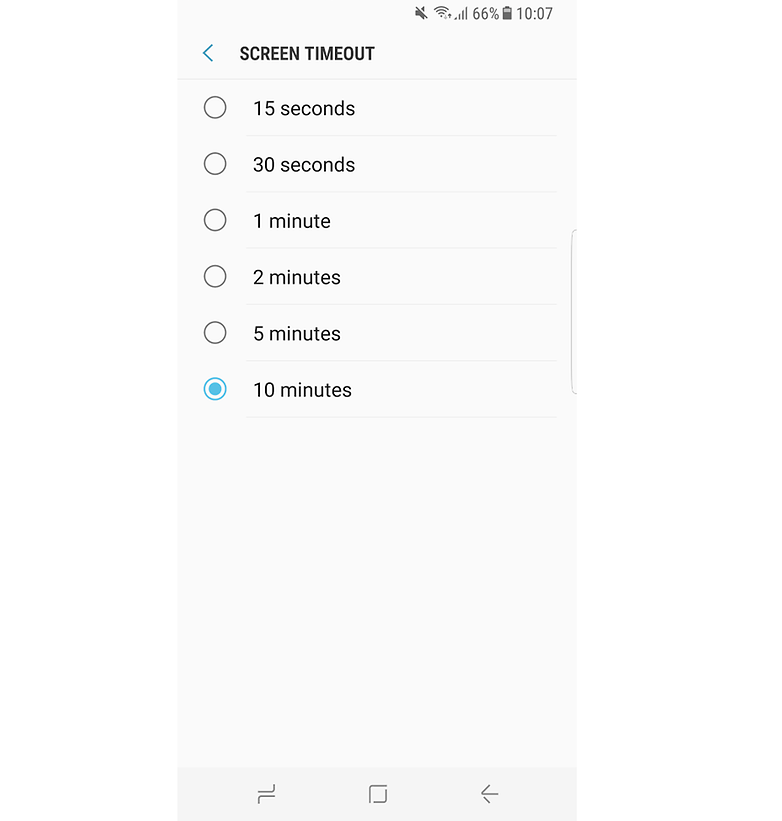
Optimize your battery usage
The Galaxy S8 and S8 + both have an impressive, high-resolution display, but this also has its disadvantages. One major drawback is that the display can significantly reduce the battery life when it has the maximum resolution and other optimization settings turned on. So that the average S8 user doesn't have to go hunting around in the settings to make multiple adjustments, Samsung has created so-called performance modes.
With the factory settings, the Galaxy S8 is in Optimized mode. Beyond this, there are an additional three other preconfigured modes with the names "Game", "Entertainment" and "High Performance."
So that you avoid setting things up via Settings > Device management > Performance mode before you start a game, a video or play music, Samsung provides a shortcut with Entertainment mode. Don't allow the label to lead you astray; the button can only be switched between Optimized and one of the other three modes.
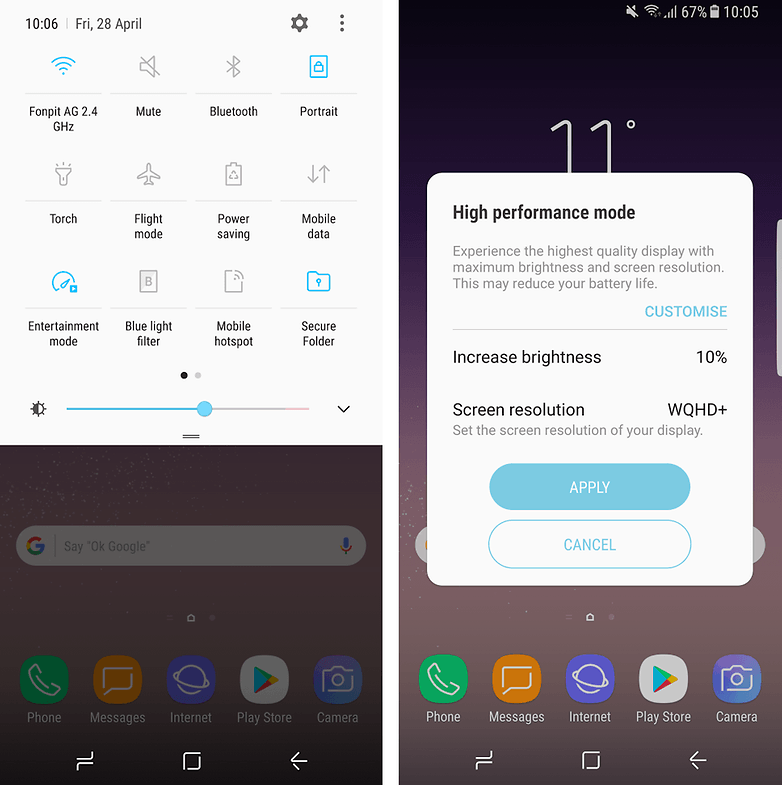
Send your apps to sleep
With the release of the Galaxy S8, Samsung has introduced a nifty new function to help users improve their chances of avoiding battery issues. You now have the option to manually put your apps to sleep.
Once an app is "asleep" it won't run in the background, and any push notifications will be paused. When you go to use the app it will wake up, and so after this you will once again receive notifications and updates.
To send an app to sleep, long-press on an app icon until a settings menu opens. Select "Sleep", and when the second window opens, tap "OK."
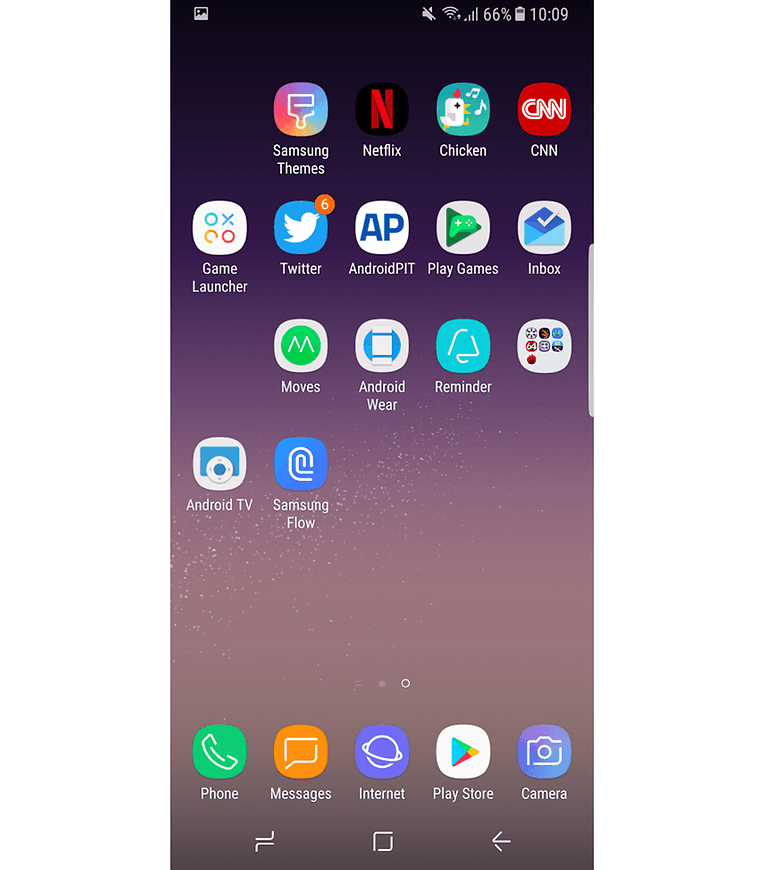
Bypass the lock screen with the Home button
You can bypass the lock screen of the S8 and jump to the home screen with a simple hard press (no swiping required) of the Home button when the Always On Display is on. You can activate this feature by going to Settings > Display > Navigation bar, and then activating Unlock with Home button. Once this is activated you may wish to adjust the sensitivity of the Home button to avoid unwanted presses.
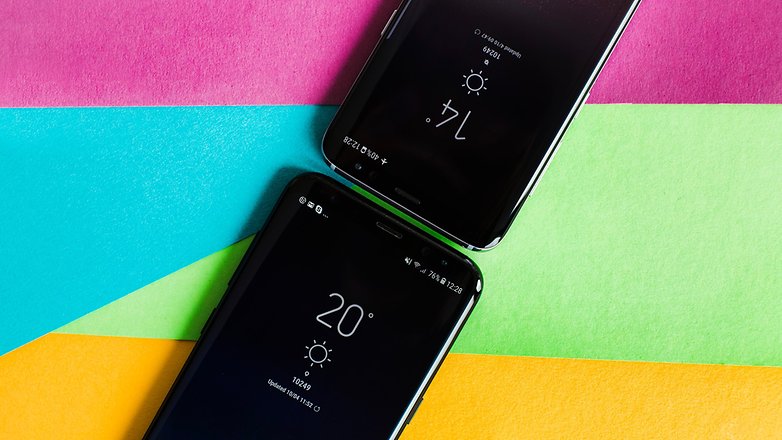
Show or hide the Navigation Bar
Sometimes the Navigation Bar gets in the way, or isn't there when you want it. Using the Show and Hide button, you can fix this predicament. It is located on the left side of the Navigation Bar (pictured below). If you're using an app that makes the Navigation Bar disappear entirely, simply return to the home screen by pressing where the Home button should be, then swipe up from there to see the bar.
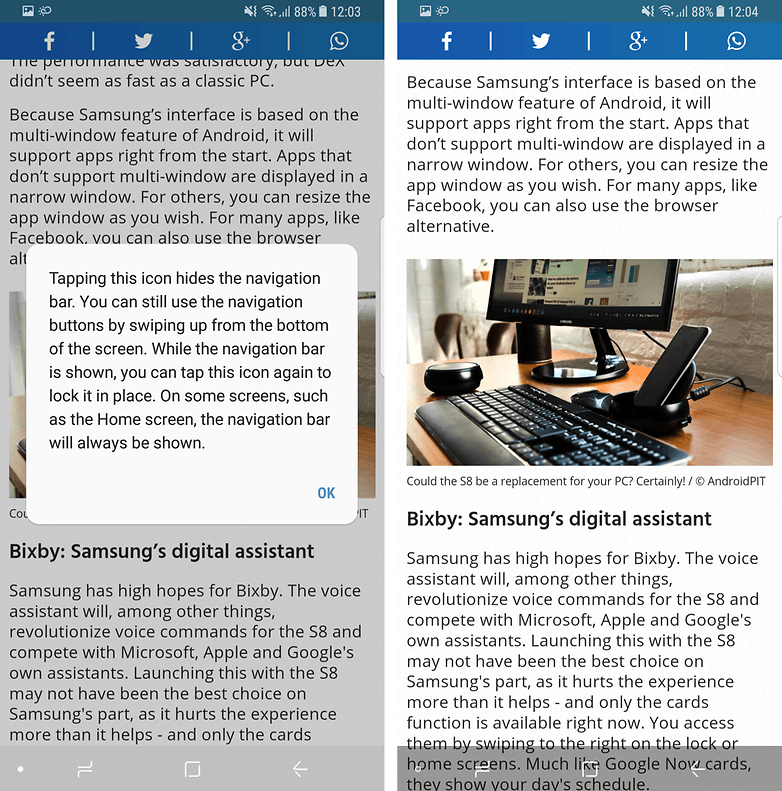
Enable Edge lighting for notifications
If you thought the Edge screen was a gimmick, you've surely realized after using it that it's actually packed with features. Here's another one you may not have discovered yet: The Edge screen's lighting feature can be used for notifications, even when the screen is facing down. Plus, it can display notifications without interrupting you while you're gaming or watching videos. You can adjust the settings of the Edge screen in Settings > Display > Edge Screen.
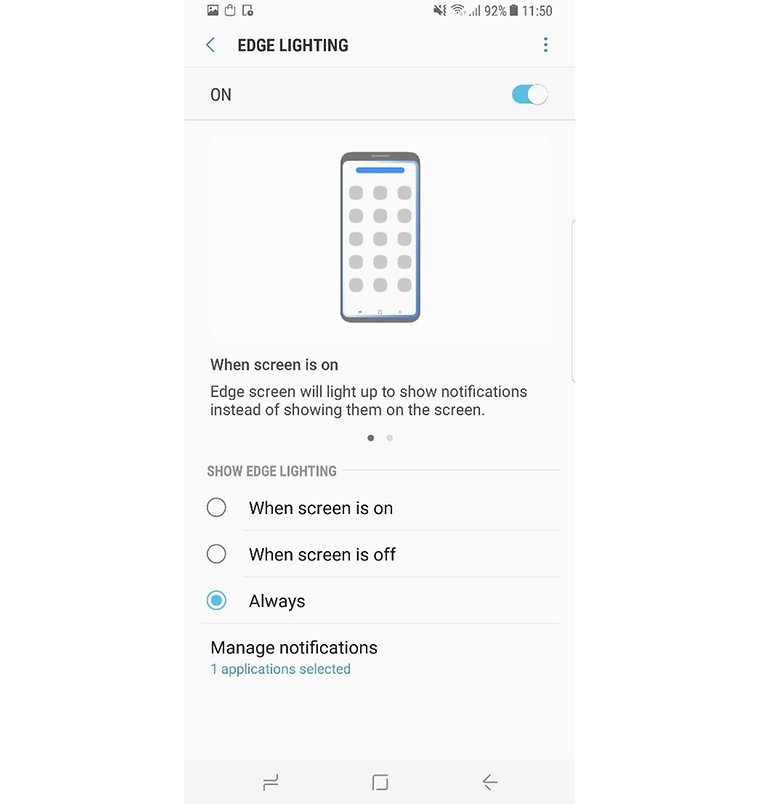
Create Reminders from URLs and messages
The S8 has a really useful feature which allows you to set reminders for yourself. When you're in your browser (even in Chrome) and you'd like to save a URL to return to later, just go to the sharing options and tap on the Reminder icon. Then you have the option to set a reminder notification time, or it can notify you when you arrive at or leave a particular location. You can do the same for text messages in the Messages app. Just long press the message, and when the option menu appears, select Send to Reminder.
Are notifications not enough to keep you on track? You can also pin reminders to the Always On Display. Just go to the Reminder app, tap the Reminder you want to have displayed at all times, then select Pin to Always on Display.
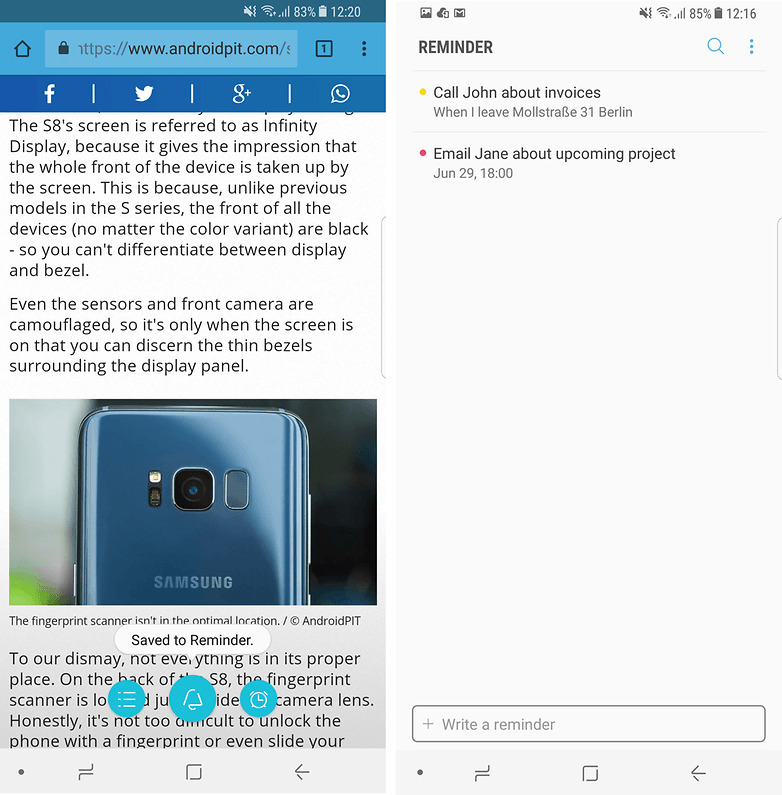
Take photos faster with the power button
Tired of missing out on the best photo opportunities because you weren't quick enough? Well, here's the solution. By double-pressing the power button, you can launch the camera of the S8 instantly. To zoom in and out in a jiffy, you can swipe right or left on the white shutter button on the display.

Quick reply with the heart-rate sensor
Here's a great trick for the busy businessperson. If you're in a meeting and you can't answer the phone, you can decline an incoming call with your choice of preset text messages. This feature, called Quick Reply, can be accessed with the heart-rate sensor. Just hold your finger on it for two seconds, and it will offer you a selection of customized, polite responses to send to the caller. You can find the settings for this feature under Settings > Display > Edge screen > Edge lighting > More Options > Quick reply.

Take taller screenshots with Scroll capture
If you've ever tried to take screenshots of a webpage, you've probably encountered a situation when the screen wasn't tall enough to capture all the text you wanted to save. Well, there's a feature called Scroll capture, which will help you capture as long of a screenshot as you want. Once you take a screenshot as usual, the Scroll capture button appears. Hold it down until you've included of the page's scrollable content that you want in the final image. This feature works not just in your browser, but in apps as well.
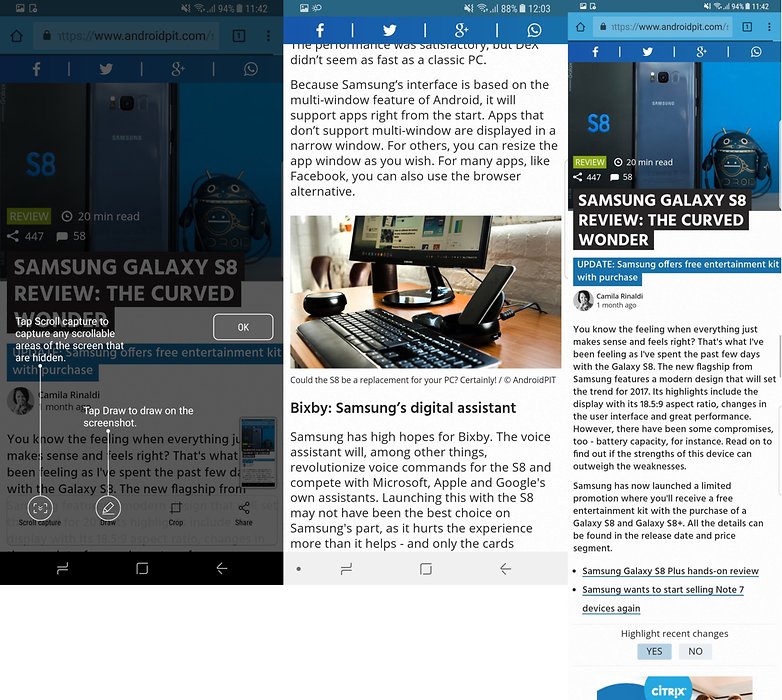
Keep an eye on another app with Snap Window
For those times when multi-window just isn't enough, the Galaxy S8's Snap Window feature allows you to select a particular portion of your most recent app to pin to the top of your screen. This is particularly useful if you want to keep an eye on a video or a stock ticker while you work or play in another app. You can activate the feature by opening your recent apps and then tapping the Snap Window button on the far left.
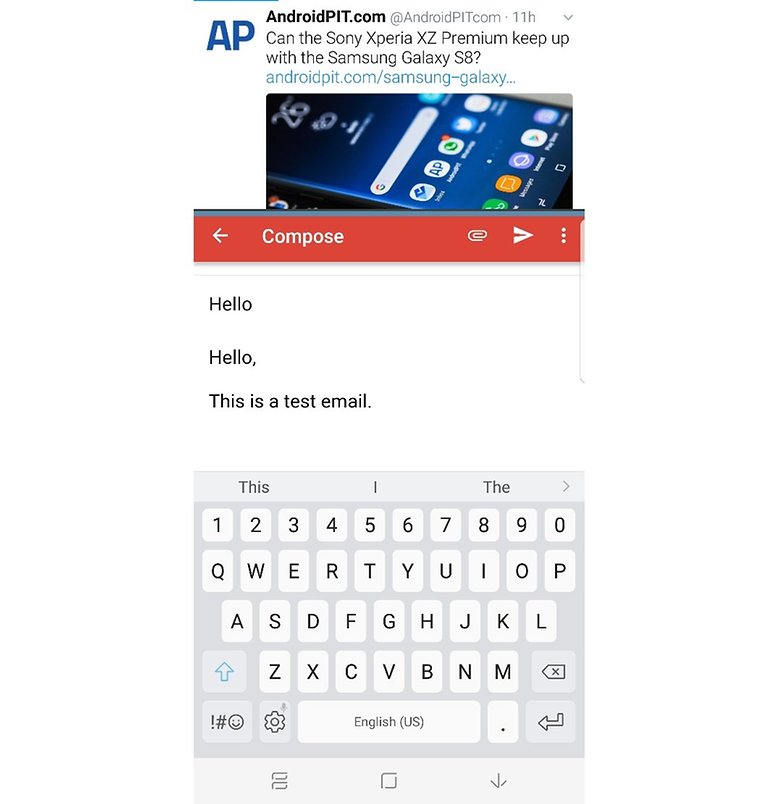
Activate fun iris scanner backgrounds
So, you've no doubt played with the iris scanner a few times and enjoyed feeling like James Bond. Could it get any more fun? Yes, in fact. Once you've set up the iris scanner, you can choose a cool mask/background to be displayed when the iris scanner is on. Choose from the different designs in Settings > Settings > Lock screen and security > Iris scanner > Preview screen mask.
Share large files with Samsung Cloud link sharing
If you want to share a bunch of files like photos or videos, after a vacation for instance, it can be a real pain to try to send them to friends and family. You can use Samsung Cloud to send a special URL, or code to access the shared files in the Samsung Cloud app, to someone instead of the huge files themselves. File size is limited to 1 GB, and you can save up to 2 GB per day. Samsung Cloud will hold the files for two days, at full quality, giving the recipient enough time to view and download them
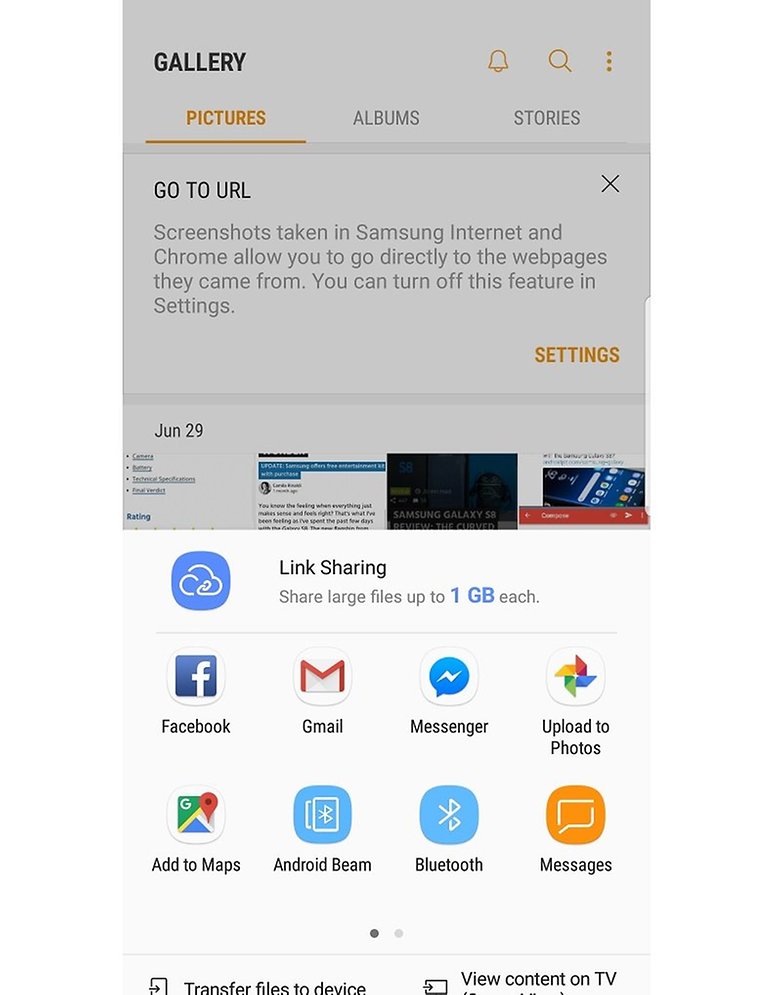
Have you recently invested in a Samsung Galaxy S8? What tips and tricks have you discovered that help you get more out of your new device? Let us know in the comments below.














The battery is awsom one MY s8 sot, 6-7 houer whit normal use. Some gaming, a lot of youtube, even more surfing when listing to podcast. And abit social media (not using FB app, hate it inn every way! I web browse it.) No Snapchat, ugh am way to old :-) Screen light Ca.40% inndor. Have 25-30 %battery when my big head hit the way to small pillow for the night ZzzzZz.
-T
I want to know the wallpaper
It's a default wallpaper for the s8
Here's why I leave auto brightness ON: When I'm outside and there's direct sunlight on the screen the screen gets about 50% brighter than is possible with the highest setting on the manual slider. Makes a big difference when outside. But, if you're a desk jockey with pale skin you can ignore this advice.
Developer options:
Windows animation scale - OFF,
Transition animation scale - OFF,
Animator duration scale - OFF.
You will save not the only battery life but the phone will be like a rocket as well.
i came from a one plus 3t and im really disappointed with battery life on the s8 the 3t easily outperformed it i struggle to get 4 and a half hours on s8 while 3t was nearly 7 hrs there is not a chance i can make it through the day without a second charge on my s8 because when phone is idle it drains maybe 4% per hour, i charge it to 100% and after 5 mins use its around 93% the 3t felt snappier in almost every department to. Super disappointed Samsung i will be selling it late summer and investing in the pixel 2 or the one plus 5
Don't know about you guys, but I am super happy with s8's battery life.
Maybe because I expected it will be very bad, maybe because my last phone was Xiaomi that even with 4000mAh had worse results...don't know what is reason, but I love it.
Anyway, auto brightness, sleep set on 2 minutes, Led view cover (so almost nothing battery is used for Always on screen) and I got 5,5 to 6,5 sot, using GPS at least hour a day, same as Spotify, youtbe cca half time, and than surfing, social apps...and it is my first phone that can do more than a full day.
I am really impressed...
Thing I hate is Samsung's keypad, but it is easy to change. (Or maybe it's just not optimised for this site, so writing a comment goes slow)
Yes, battery life is much better than that of other phones I've had. I don't even think about it any more.