10 Ways to Extend the Battery Life of Your Galaxy Watch 6 and 5


Samsung's new Galaxy Watch 6 and older Galaxy Watch 5 Pro come with bigger batteries for longer life, but improper settings can cause issues like faster battery drain. Today, we will provide you some advanced tips and guides to solve these problems and extend your Galaxy smartwatch's battery life.
Ah, the good old smartwatch battery life. If it dies too quickly, you're stuck with a useless wrist ornament. But if it lasts longer, oh baby! The possibilities are endless! Firstly, you won't have to charge it as often, which means less time spent tethered to a wall socket like a sap. And let's not forget about the peace of mind you'll have knowing your watch won't die on your mid-run or mid-calls-with-the-boss.
- Buyer's guide: Which Samsung Galaxy smartwatch to buy in 2023
Plus, with an extended battery life, you'll have more time to explore all the nifty features your watch has to offer, like tracking your steps, checking the weather, and even ordering a pizza (yes, some smartwatches can do that). So, don't settle for a short-lived smartwatch. Extend that battery life and unlock a whole new world of wrist-related possibilities!
Easy changes that help to extend the Samsung Galaxy Watch battery life
In our Galaxy Watch 6 (review) and Galaxy Watch 5 Pro review, we highlight the models' useful features, including 24/7 health monitoring and customizable watch faces. Notably, the Pro version offers optimized battery life compared to its predecessor. However, some default features may cause battery issues, as they're not intended for constant use. To maximize your watch's battery life, adjust or turn off these settings with our helpful guide.
- Don't miss: How to use camera zoom control on Galaxy Watch 5
#1. Turn off the always-on display and opt for raise to wake
OLED screens on the Samsung Galaxy Watch 5 (Pro) or Watch 6 (Classic) series allow for AOD (Always-On Display) feature. However, by enabling this all the time can greatly hurt your battery run time. And since you will always not be looking at your screen, it's best practice to disable this and instead opt for the raise-to-wake gesture.
To check if the always-on display is enabled or disabled, you can use your watch's settings or alternatively use the Galaxy Watch mobile app on your Android or Samsung phone.
- Swipe down from your watch's screen and open the Settings.
- Scroll down to find the Display and then tap on Always-On.
- Turn off the AOD.
- Look for Raise to Wake below the Always-On toggle.
- Enable Raise-to-Wake.
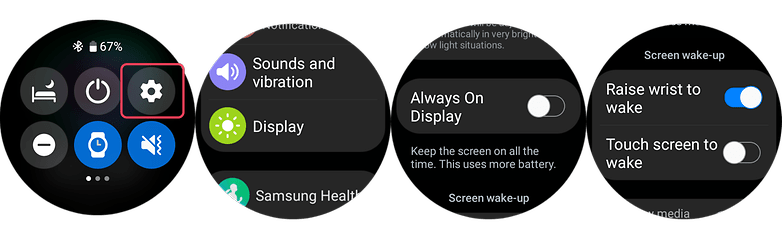
#2. Shorter screen timeout
Another tip related to display is screen timeout. Limiting how long your screen is on can impact the endurance of your watch. You can save battery life by setting up the screen timeout to its minimum value available, which is 15 seconds. This can be found under the same settings as display, just below the raise-to-wake toggle.
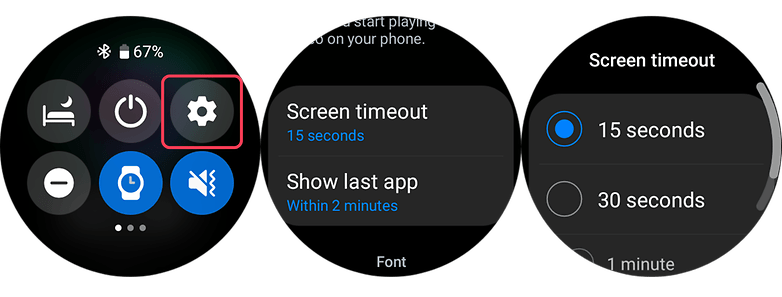
#3. Choose darker watch faces
More in line with customization is using black or dark watch faces. Because the watches ship with OLED screens, black pixels don't require light when projected into the display compared to other colors that consume power.
Choosing watch faces with darker layout will save a lot of device's battery life. At the same time, you need to avoid designs with bright colors, especially those covering most of the screen area.

#4. Set vibration level to low
Every time your watch receives notifications it uses vibration to notify you on top of sound. The vibration motor inside the watch typically eats a considerable amount of battery juice, so it is recommended that you set the vibration on the lower side. This toggle is accessible from the main settings, here's how to adjust the vibration level on the Galaxy Watch 5 or Watch 6.
- Go to the Watch's Settings and look for Sound & Vibration.
- Select Vibration.
- Choose Short in vibration duration option.
- Choose Light vibration intensity.
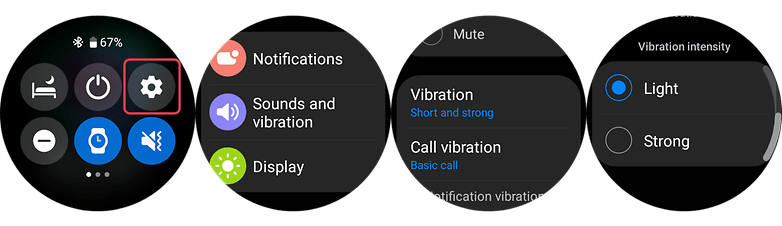
#5. Turn off NFC
If you're not using NFC for payments or instead have your phone do the job for most of the time, turning off the NFC on your Galaxy Watch 5 or Watch 6 may stretch your wearable's battery. To access NFC settings, just go to your watch's main settings and pick connections and turn off NFC from there.
- Swipe down to access the Watch's Settings.
- Select Connections.
- Choose NFC option.
- Turn it off.
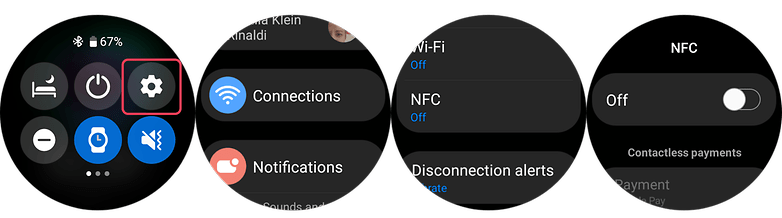
#6. Turn off location
Turning off the location tracker on the Galaxy Watch 5 (Pro) or Watch 6 (Classic) can help to save battery because the location tracker constantly uses the watch's GPS sensor to track your location, which can consume a lot of battery power. By turning off this feature, you prevent the watch from using its GPS sensor unnecessarily and therefore extend its battery life.
- Swipe down to access the Watch's Quick Settings.
- Browse the quick setting until you find the Location icon.
- Turn it off.
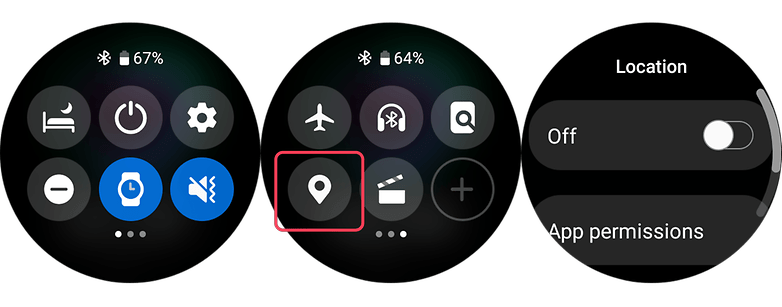
#7. Close background and recent apps
Like in smartphones, your watch uses memory and processor resources as well. While Wear OS 3 has evolved to become an efficient and fast operating system, running numerous apps in the background can still affect the day-to-day battery life of your watch. There will be two options to do this on your Galaxy Watch 5 or Watch 6.
Clearing background apps via on-screen gesture
- Swipe from the bottom to the top to open the App menu of your Watch.
- Select the Overlapping circles icon at the top center to open recent apps.
- Select the option Close All.
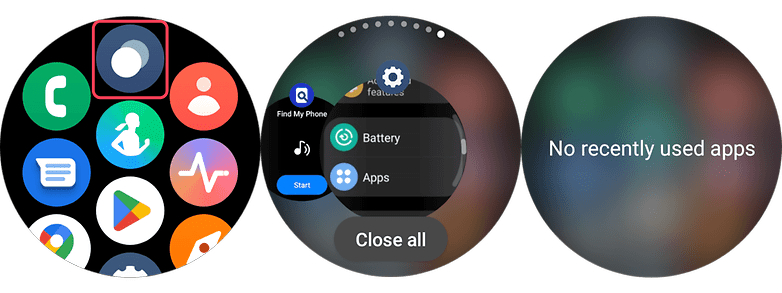
Using the physical key of your smartwatch to close all apps
- Go to your Watch's settings and scroll down until you see Advanced features.
- Select this and choose Customize keys.
- At the bottom, set short press to Show recent apps.
- Press this back key every time you open recent apps.
- Tap Close All button to close all apps at once.
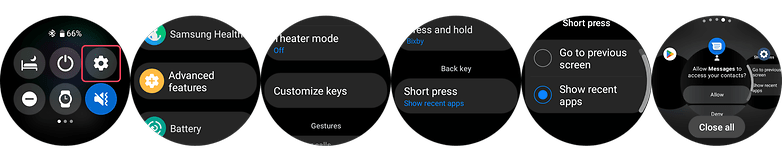
#8. Filter notification settings (via phone set up)
Narrowing the list of which apps can send notifications to your watch will also be helpful in giving you extra screen time. Allow only the important notifications since most since you will still be switching back and forth to your mobile. This is adjustable using the Galaxy Watch app on your Galaxy or Android phone.
- Go to your Watch's Dashboard on your Galaxy phone.
- Choose Watch Settings.
- Tap notifications and select App notifications.
- Filter which apps are essential and are allowed on watch.
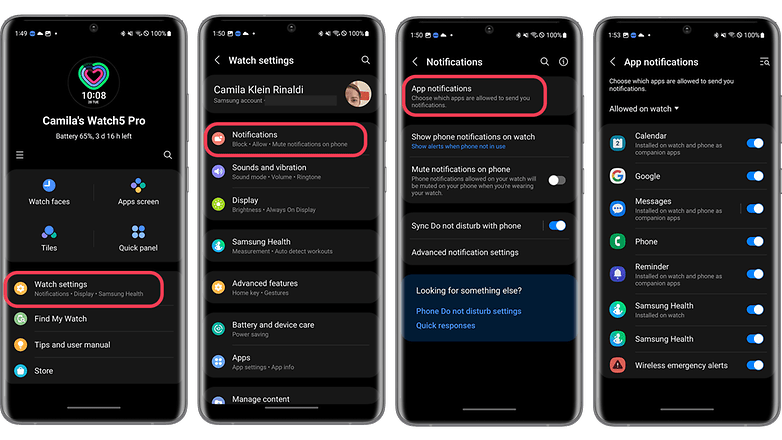
#9. Charging and battery tips that may fix your Galaxy Watch 5 or 6's battery problems
In addition to tweaking the settings to save battery life, using the safe and standard practice when taking care of your watch may also alleviate some battery issues. Of course, it is still recommended to have your Galaxy Watch 5 checked by an official Samsung service center if any problems persist. But below are some basic steps to follow.
Don't overcharge your Galaxy Watch 5 or Watch 6
Similar to other electronic devices, overcharging your Galaxy Watch 5 or Watch 6 may degrade its battery life. In turn, this will translate to shorter battery endurance for the watch. It is suggested to have a frequent charging that fills the battery between 80 to 90% than to always fill it to 100%.
Clean the charging contacts on your charger or Galaxy Watch
Maintaining the charging contacts in the watch and charger can ensure that you're charging the device efficiently. A quick wipe using a clean cloth can keep debris and dirt from getting stuck in the contacts.

#10. Golden tip: Get extra days of battery with Power saving and Watch-only modes
If you're already on low battery life, enabling the Power Saving or Watch-only Mode can give you additional days to weeks of usage. However, these will limit several features of your Galaxy Watch 5 or Watch 6 ranging from connectivity and notifications to processor for power saving mode and all features except on the time for the Watch-only mode. This last feature can give you up to 30 days with the watch functionality.
- Swipe up on your Watch to open the App Menu.
- Go to the Settings and scroll down and tap Battery.
- Toggle on Power saving or Watch-only mode.
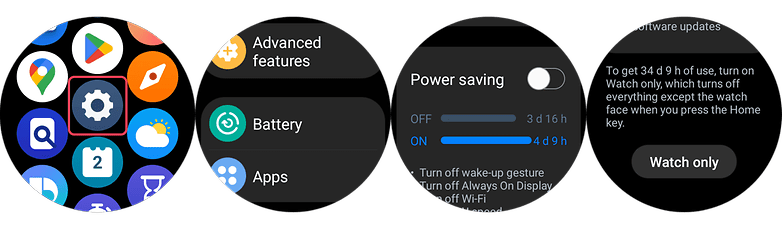
Please be advised that to turn off the Watch only mode, you can either press and hold the Home key or charge your watch.
Join the conversation and share your favorite battery-saving tips for the Samsung Galaxy Watch 5 and Watch 6! Don't see your top tip mentioned? Let us know and help fellow smartwatch enthusiasts get the most out of their devices.













