Easily Share Files Between Android and Windows with Nearby Share
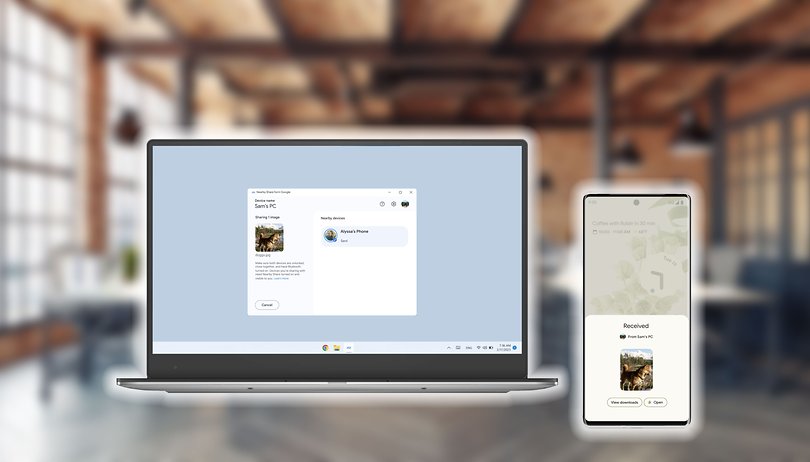

Google's Nearby Share file transfer system is not exclusive to Android phones and tablets anymore. The company released the stable version of the tool to Windows, making it easier to transfer files between a smartphone and a PC.
To recap, Nearby Share is Google's answer to the rival Apple AirDrop feature, which works on iPhones, iPads, and Mac PCs. Nearby Share is available on most devices running Android 6 (Marshmallow) and newer, and is also available on Chromebooks. Different from the defunct Android Beam, the feature doesn't need NFC (near-field communication) and relies on both Bluetooth and Wi-Fi to initiate and then transfer files.
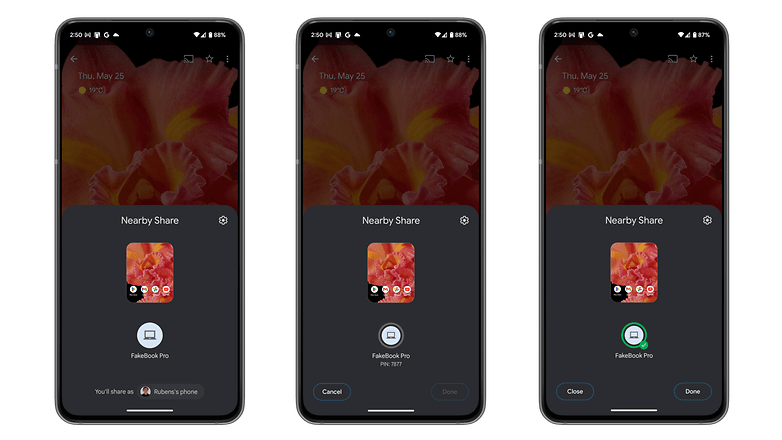
On Windows, Nearby Share can not only transfer files but also entire folders, saving time, for example, that would usually entail uploading files to Google Drive or sending an e-mail full of attachments.
Despite installing a desktop app with its own interface on Windows, Nearby Share also integrates into the Windows' native Share menu—as a side note, it doesn't pollute file context menus with yet another entry, thanks Google!—offering an experience not that different from the feature on Android.
How to transfer files with Nearby Share between a PC and a phone
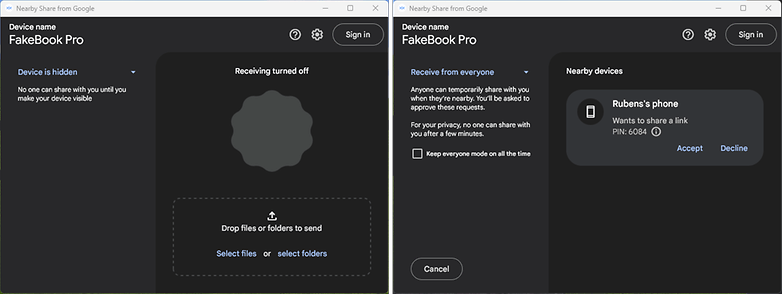
Installation and setup
- Install the Nearby Share app on Windows.
- Optionally, log in with the same Google account on Android.
- With the app opened, set the visibility to Receive from everyone to be detected by any nearby device.
- If you logged in you can also select to allow receiving only from contacts or from your devices.
Receive files from an Android device
- On the phone's Share menu, select Nearby Share.
- Wait for the Windows PC to be detected, then tap on its icon.
- Confirm the transfer on the PC by clicking on Accept.
Send files from the PC to an Android device
- With the Nearby Share app opened on Windows, drag files or folders into the window.
- Alternatively, select the Share option on Windows Explorer or another app, then select Nearby Share.
- Wait for the Android device to be detected, then click on its icon.
- Confirm the transfer on the PC by tapping on Accept.
An account is not required to use the feature on Windows, however, logging in with a Google Account makes it possible to only transfer files to devices with the same account registered.
Besides requiring a compatible Android or ChromeOS device, Nearby Share on Windows is available on computers running version 10 or newer, and the computer also needs to have Bluetooth and Wi-Fi enabled. According to Google, Windows on ARM (WoA) devices are not compatible with the feature and the company didn't commit to releasing a compatible version.
Do you use Nearby Share? Or do you have another preferred technique to transfer files between devices? Share your tips and experiences in the comments below!
Source: Google



















