Maximizing iOS 17's Standby Mode: Transform Your iPhone into a Smart Display


With iOS 17, Apple has introduced several new features and changes for iPhones. However, one feature that stands out is Standby mode. Currently, this is an exclusive iPhone feature that transforms the device's lock screen into a smart display when charging. This can be customized and set up in a variety of fun and useful ways. In this guide, we'll explain how to activate and utilize the Standby feature on iOS 17.
Currently, iOS 17 is not publicly available. But if you're enrolled in Apple's Beta Program, you can already download and install the beta version of the operating system on a supported Apple iPhone model to try the StandBy mode.
How to activate StandBy for iPhone on iOS 17
The StandBy for iPhone is switched on by default. It is automatically activated when you charge your iPhone with a wired charger or putting them on a MagSafe wireless charging pad or stand. Likewise, if you want to change some settings, such as enabling the motion sensor function, you still need to access the settings, here's how.
- Go to iPhone's Settings and choose StandBy.
- Toggle StandBy to turn it on or off, which is on by default.
- Test the feature by plugging your iPhone into a charger.
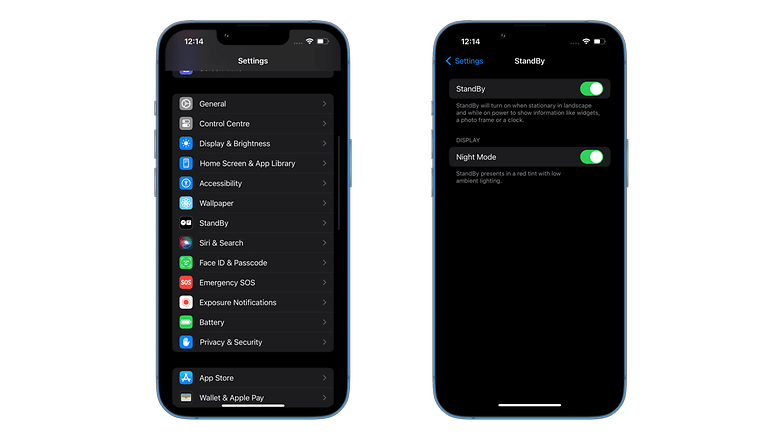
StandBy settings: Always On and Night Mode
Other options that are presented from the settings include the toggles for Always On (iPhone 14 Pro models) and Night Mode. When the former is enabled, it automatically switches off the StandBy feature when you're away and on when you're near and presence is detected.
Meanwhile, if you tap Night Mode, it brings you to another screen where you can toggle it off or on. If on, it automatically activates when the iPhone detects a dim or low ambient room and transforms the widgets and content displayed into a red scale or tint that is more relaxing to eyes with reduced blue light level.
On the same screen, you can find an option to enable Motion to Wake, this is a similar feature as the always on but is integrated with the night mode.
StandBy content: Widgets, Apps, and Live Activities
Apple's StandBy currently works with the select first party apps and widgets with all presented in landscape orientation. It is expected that third-party apps will be added once iOS 17 is released to more users.
At the same time, not all of these apps come with customizable widgets and support Live Activities. The latter is another content that is overlaid when it is active in the background. Tapping it further opens the full view of the activity.
Another nice touch with StandBy for iPhone is the Widgets Suggestions that can adapt to the location of your iPhone. For instance, if you bring your handset into the kitchen and start to charge it, a different widget or layout will be presented. The same goes when you use StandBy in the office, it gives you a related widget like calendar schedules.
List of apps are compatible with StandBy:
- App Store
- Batteries
- Books
- Calendars
- Clocks
- Contacts
- Find My
- Fitness
- Game Center
- Home
- Maps
- Music
- News
- Notes
- Photos
- Podcasts
- Reminders
- Safari
- Screen time
- Sleep
- Stocks
- Tips
- TV
- Wallet
- Weather
How to customize widgets and change view in StandBy for iPhone
iPhone's StandBy mode currently has three different views you can choose: Split view, Photos, and Clock. You can change the view by swiping left or right on the StandBy screen.
Split view
The default layout for this is the split view with the two widgets shown side by side. This can be customized with a different widget for each side. Find out below on how to quickly do it right while on the StandBy screen.
- When StandBy is shown, tap and hold on the Clock or Calendar widget to initiate edit.
- Swipe down or up to change the widget shown on either side.
- Tap the minus (-) to remove a widget, and tap the plus (+) sign to add a new one for each side.
- Alternatively, you can also enable Smart Rotate for individual widgets while editing.
- There is also an option if you want to enable or disable Widget Suggestions.
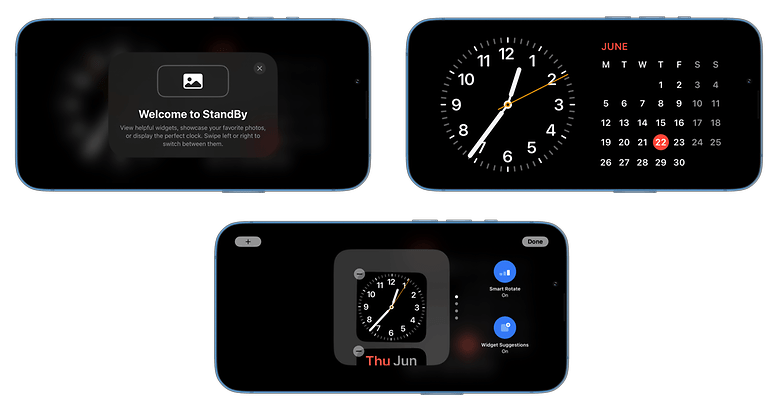
Photos view
If you prefer a different view, the other option is Photos view. This creates a slide show of recommended or select photos or albums from your gallery. It also has a slow panning effect along with tap control to skip onto the next photo.
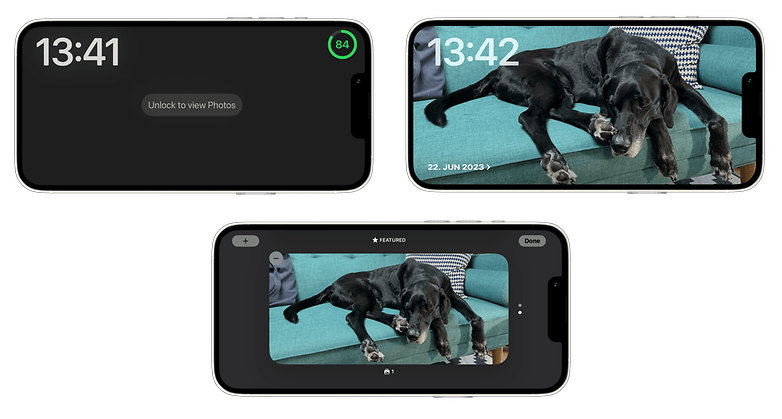
Clock view
The Clock view is just an upscaled version of the clock widget. Though you can choose from the different layouts available, including analog with alarms, digital, and world clock, among others.
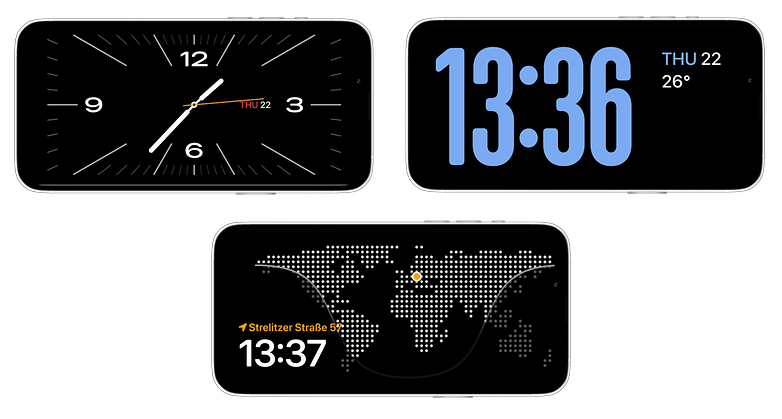
Which Apple iPhone and iPad models are compatible with StandBy mode?
The new StandBy feature is compatible with iPhones running on iOS 17. Meaning, iPhone XR and iPhone XS and the newer models all the way to iPhone 14 series and iPhone SE (2022) support the smart display mode.
StandBy doesn't run on Apple's iPad tablets yet, which is surprising given that the bigger screen real estate is more fitting with this feature. It remains unclear if Apple plans to introduce the StandBy feature to iPads in the definitive iPadOS 17 or its later versions.
What do you think of the new StandBy mode on iOS 17? What extra customizations or apps would you like to see added in the future? Tell us in the comments.













