Galaxy Note 3 tips: make the Note 3 awesome


With the recent arrival of the Galaxy Note 4, the Galaxy Note 3 has been getting somewhat overshadowed. Fear not! This wonderful phablet isn't done yet and to prove it, we're presenting you with a few of the best Galaxy Note 3 tips you can find. Are you ready to make your device much better? You should be, 'cos that's what's gonna happen!
- Galaxy Note 3 review: powerful, more S Pen and leather
- Galaxy Note 3 update news

Enable download booster
We'll start with a real simple one. Your swish Galaxy Note 3 can take advantage of higher download speeds via 4G LTE. What this means is that you can download larger files (over 30 MB) at lightning fast speeds with this enabled. Enabling this won't necessarily use up more of your data plan, just be aware that because things download faster you may want to download more things!
Settings ► Connections ► S Pen ► tap Download Booster ► Enable it on the following page
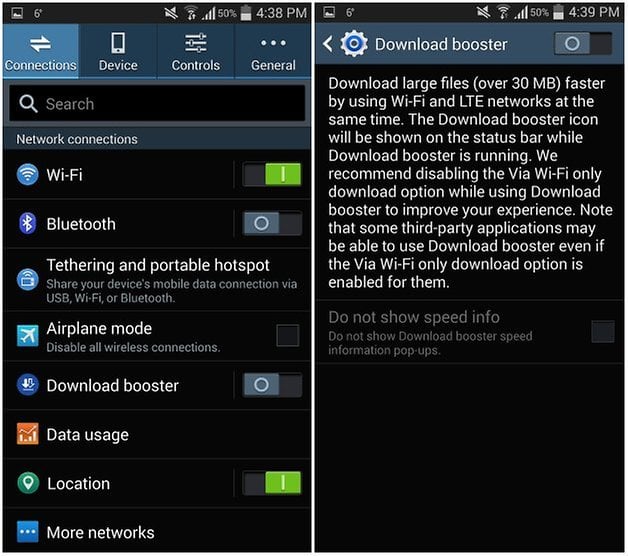
Control your camera with the volume keys
Did you know you can assign different functions to your volume keys in your camera settings? Well you can! You can use it as a zoom key, or a video record button, or even use it to take a picture, like you're holding a real digital camera.
- Camera ► Cog button ► Cog button ► Tap Volume Key option
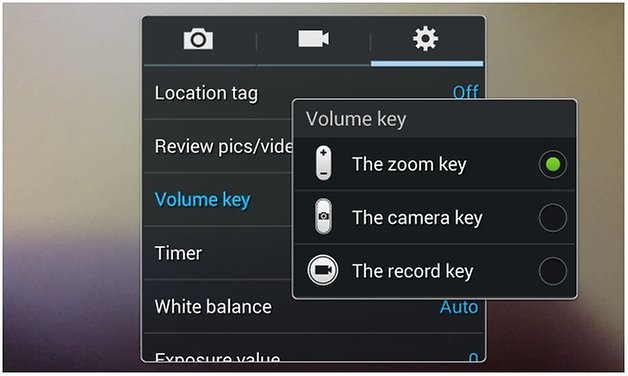
While you're at it, why not enable tap to take pics too? Once you've done this, just tap on your Galaxy Note 3 screen to instantly take some snaps.
- Camera ► Cog button ► Camera icon ► Tap to take pics
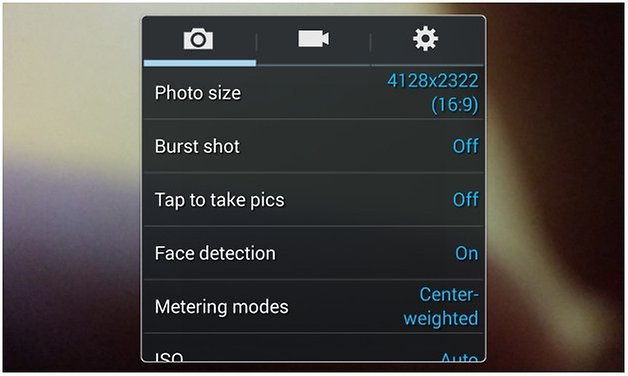
- Galaxy Note 3: Eight of the coolest S-Pen features
- How to use Samsung Multi-Window on Samsung devices
Don't lose your S Pen
This function already existed with the Galaxy Note 2 and it is super practical for all you forgetful types out there. With the Note 3 tucked away in your pocket or purse, it will detect when you move away from your S Pen and inform you of this by setting off an alarm. This feature only works when the screen is off.
- Settings ► Controls ► S Pen ► Check box for S Pen Keeper
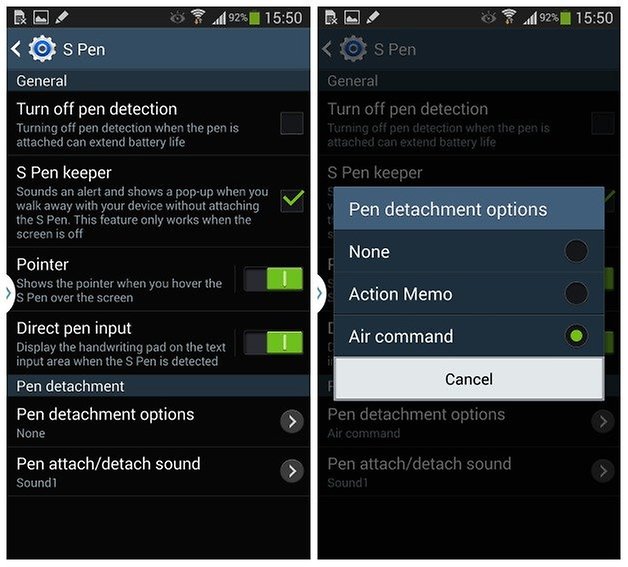
Deactivate the automatic start of Air Command
If you don't like how Air Command automatically launches when you take out the stylus, you can easily diable this feature.
Settings ► Controls ► S Pen ► Pen detachment options ► None
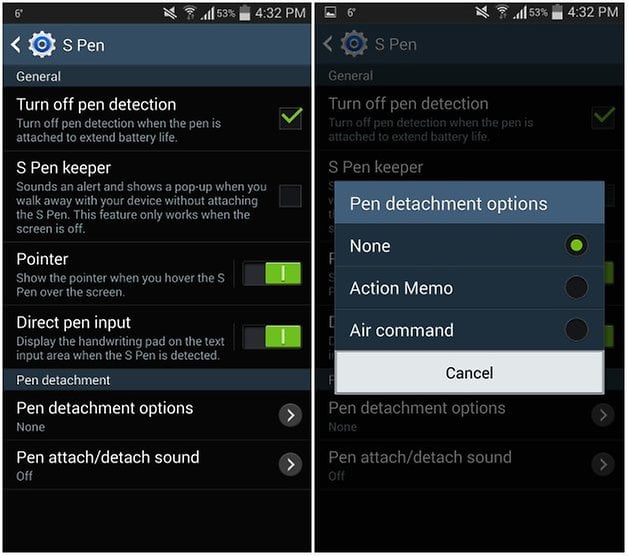
Use your Galaxy Note 3 with gloves
The Note 3 will also allow you to modify the sensitivity of the touch screen so that it will react even when you are wearing gloves. Cool eh?
- Settings ► Controls ► Increase touch sensitivity ► Check box to activate
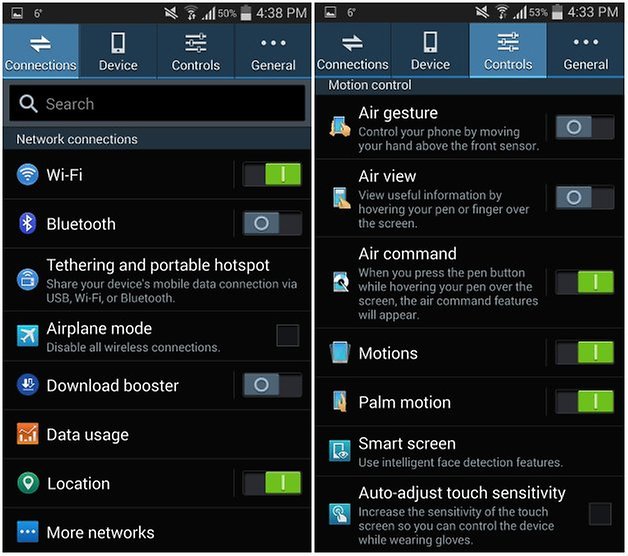
Activate one-handed operation (resets the dimensions for the Note 3's screen)
The advantages of having the Note 3's screen size can quickly turn into a disadvantage, especially when it comes to one handed operation. Thankfully, Samsung has integrated an option that will reduce the screen size when desired and allow you to change it to the position that best suits you.
- Settings ► Controls ► One-handed operation
- Check the box for Use all screens
- Check the other boxes for the apps whose dimensions you would like to have change when they are launched
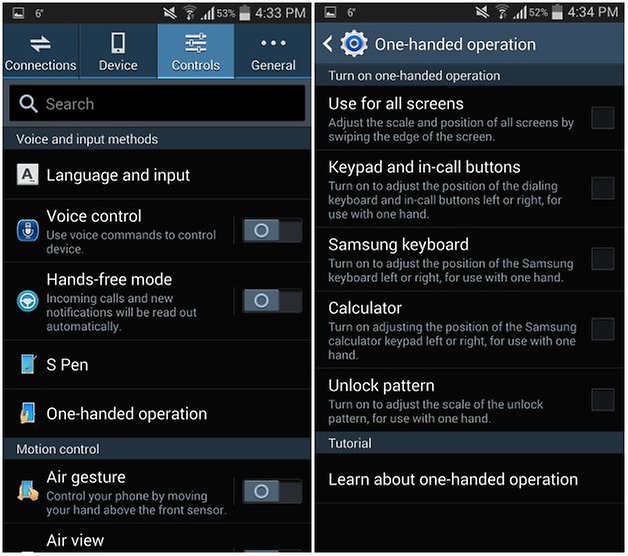
After this has been done, you need to swipe from the right hand edge of the device to the left and quickly back off the screen to the right in one movement. Or, if you're a lefty, perform this action from the left.
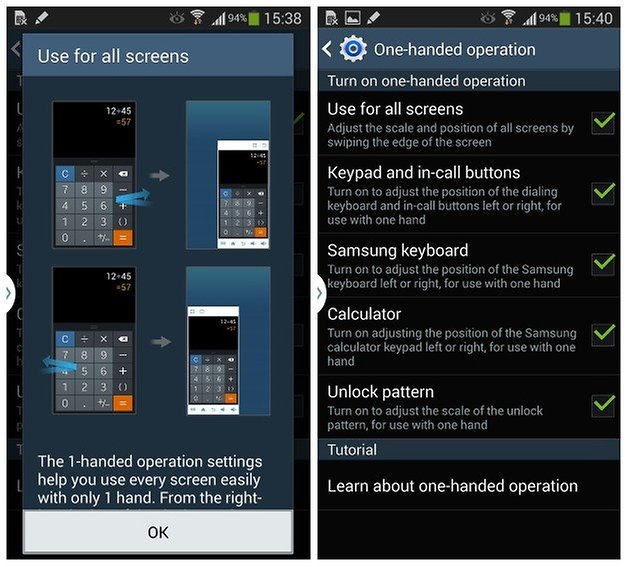
Adjust display saturation and contrast
Ok, the Note 3's screen is truly a gem, and as we are used to with Samsung, it's super bright. For those who don't actually like it that way, there exists a few different display modes.
- Settings ► Device ► Display ► Screen Mode
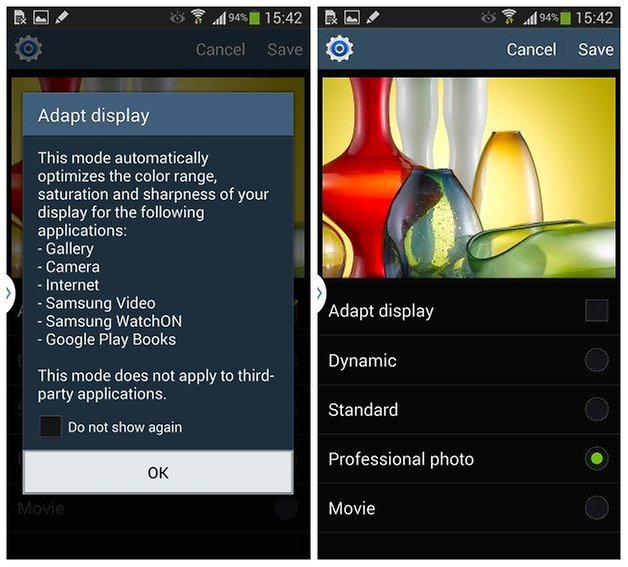
Reduce the intensity of the vibration
If you feel like there's an earthquake every time your Note 3 vibrates, there does in fact exist a way to reduce its intensity:
- Settings ► Device ► Sound ► Vibration intensity
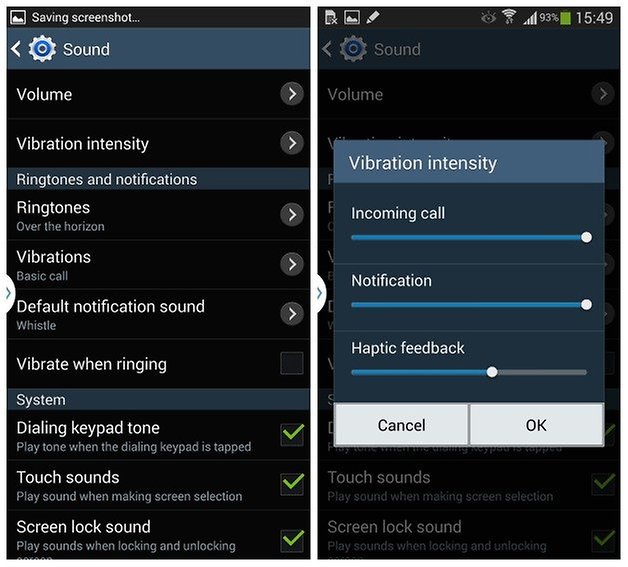
Display the percentage of remaining battery on your notification bar
Sometimes it's hard to tell just how much battery you have left when looking at the battery icon. With this tip, you will always not exactly how much life is left.
- Settings ► Device ► Display ► Check the box for display battery percentage
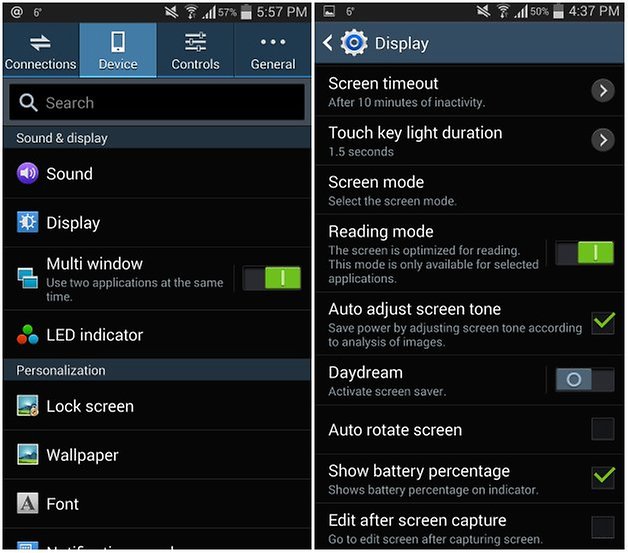
Customize the quick settings
The quick settings are very practical, even more so when they contain the settings that are most useful to you! To modify them:
- Pull down the notification bar by swiping from the top down
- Tap on the button at the top right corner
- Tap on the crayon on the top right
- Reorganize the icons by sliding them around
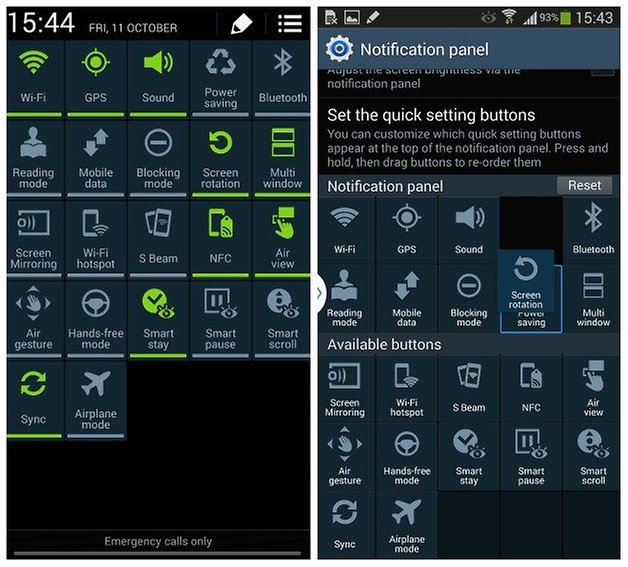
And finally, searching through settings
If you haven't found what you were looking for in this list, then you can simply search! The search bar is found right on the top of the settings menu.
We hope you found these Galaxy Note 3 tips useful. Let us know in the comments below if you have any others!




















also a nice tip (althou it ye only works on certain Firmwares) is the Simplistic Framework by XDA Dev LegendK95, it was also out for Note 2 and I can really recommend it.
BTW I am in close Contact with him and he is qorking hard on making Updates easier, as SF is a really deep mod based on smali edits, which are certainly not easy.