Our guide to trimming down excess apps, the fast way!
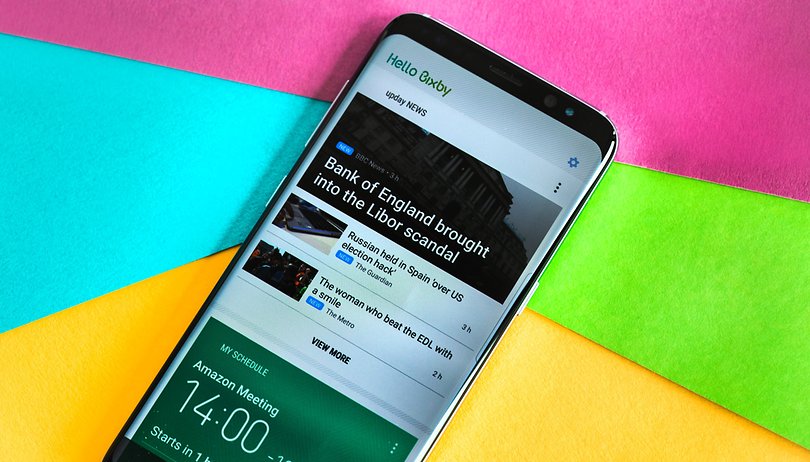

Do you have apps pre-installed by your smartphone’s manufacturer that drain battery unnecessarily? Or are there alternatives you prefer to use? Do you have an avalanche of useless icons? In this guide, we'll show you how to rid your smartphone of apps without losing your warranty, missing out on updates and most importantly, without rooting.
Jump to section:
- Disabling or uninstalling system apps: fast methods
- Avoid bloatware during first setup
- Delete Bloatware via command line
Disable or uninstall superfluous apps
Even on completely new smartphones, there are often dozens of pre-installed apps, but you won't use all of them. Fortunately, many of them can be uninstalled. However, some can only be deactivated. What does that mean? Deactivating frees up a lot of memory and stops background activity from the app for better battery life. However, keep in mind that the app could automatically reactivate itself after a software update.
Memory requirement of deactivated apps
| App | Space taken pre deactivation | Space taken post deactivation |
|---|---|---|
| 325 MB | 8 KB | |
| 66 MB | 8 KB | |
| Google Play Movies & TV | 28 MB | 8 KB |
Deactivating some apps is also effective.
If the app you want to remove is on the home screen, you can hold down the app icon and drag it up to "Remove". On some smartphones, you already have the option to uninstall the app here. This is not the case with our test device ZenFone 4.
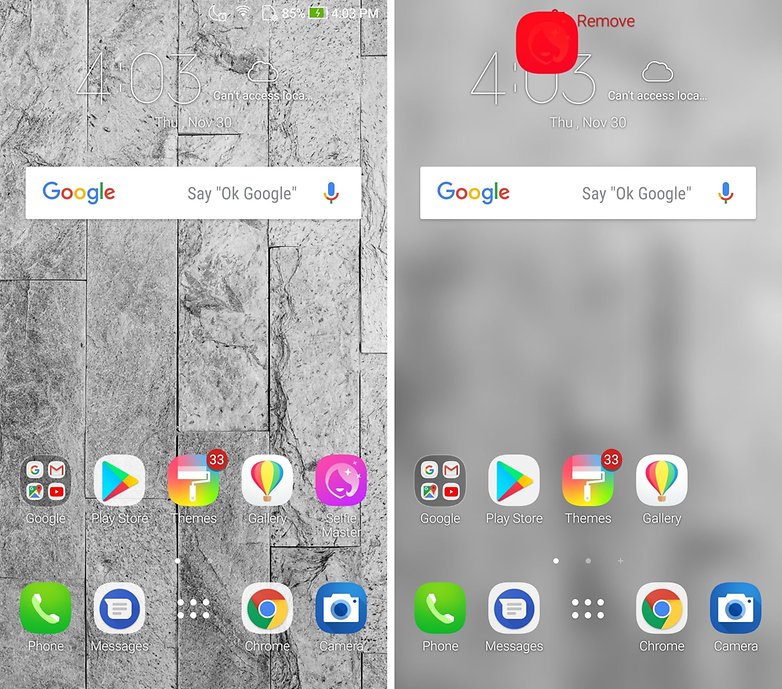
Looking into the app drawer (usually marked with the six-point icon at the bottom of the main screen) reveals that the app is still there. If you drag it from there to the top of the screen, you will see the Uninstall or Deactivate area where we want to drag the app to.
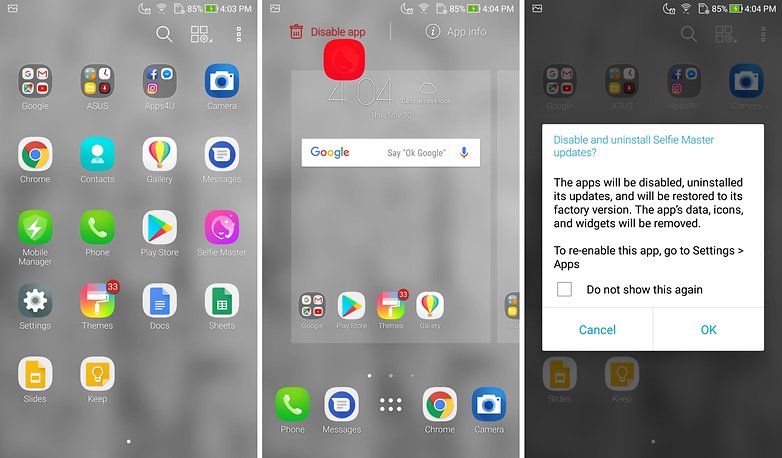
Reactivate deactivated apps
If you want to use the app after you have deactivated it, you can still find it in the settings. There you can find a list of already deactivated apps in the app submenu.
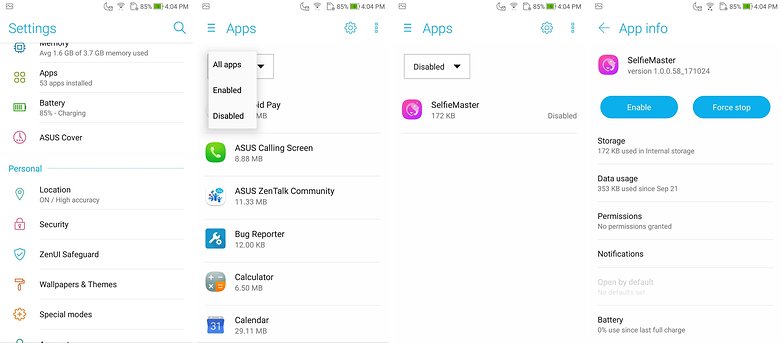
When activated, the new version is downloaded via Wi-Fi and installed from the Play Store.
Avoid bloatware during your first setup
If you set up a new device, you can already avoid bloatware with the first start-up. At least Google's installation assistant will ask you which "additional apps" should be installed. Tap on the dot and (if possible) uncheck the suggested apps that you don't like.
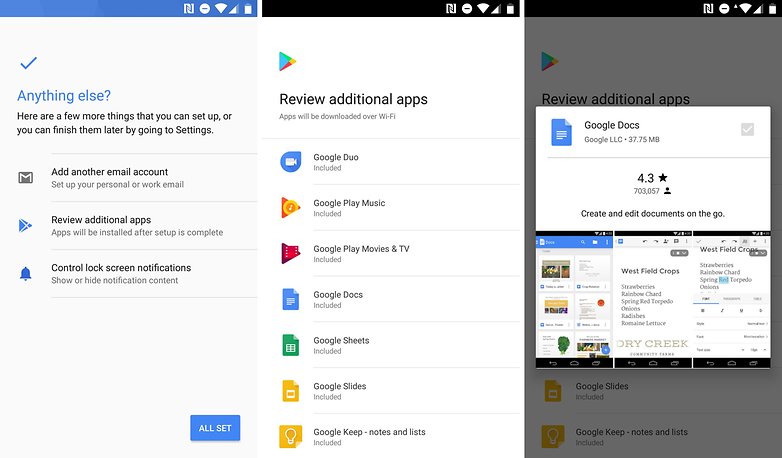
In the case of the HTC U11 Life, we are unfortunately not allowed to deselect any of these additional apps; everything will be downloaded and installed from the Play Store afterwards. Despite that, you can uninstall the apps properly later. Then their space requirements will be reduced to 0 MB.
Apps that you can safely uninstall/deactivate
| Docs, Sheets, Slides, Play Movies & TV, Notizen, Duo, Play Music, Play Games | |
| Samsung | Dropbox, Facebook, Flipboard, Memo, OneDrive, OneNote, Peel Smart Remote, Rechner, S Health, S Voice, Skype |
| Asus | Facebook, Messenger, Instagram, SelfieMaster, Weather, WebStorage, Mobile Manager, Themes |
| Huawei | Health, Tipps, Übersetzer, Spiegel, Smart Controller, Kompass, Backup, Phone Clone, Booking.com, Instagram, Facebook |
These are only a few examples and are not intended to be a complete list.
Can I remove pre-installed apps without root?
Yes, absolutely! More specifically, you can disable apps that are pre-installed on your system without physically deleting them from your device. So if you’re looking for a way to gain some valuable space on your smartphone, you’ll, unfortunately, have to seek out other methods, such as those detailed in the articles linked above and below. This will also almost certainly require root permissions.
With this guide you’ll be able to use applications protected by Safety Net and receive OTA updates from the manufacturer.
There are, however, many reasons why you might want to disable some apps pre-installed on a smartphone, but a root isn’t always a viable option, if you don’t want to give up your warranty. So what do you do if you don’t want to venture into the world of modding or a custom ROM?
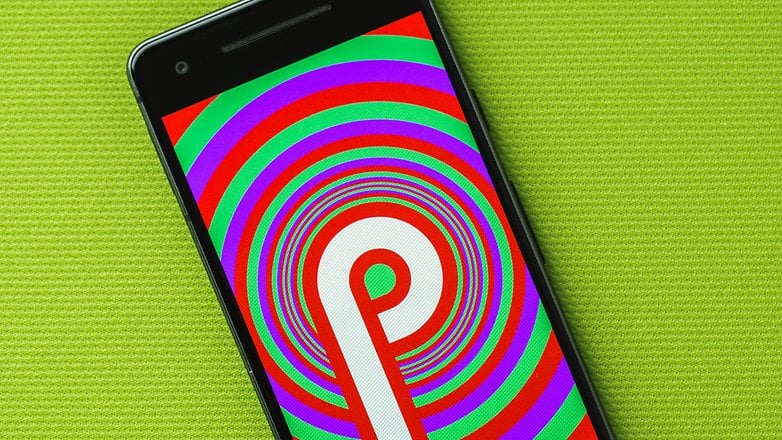
Just connect your smartphone to your PC and follow this guide! You’ll be able to disable any smartphone app you want, such as the system launcher or Bixby. Theoretically, you can almost completely remove apps owned by various manufacturers. You’ll have a lean smartphone that’s been cleansed of excess apps. You’ll gain a bit of speed and save valuable battery power by eliminating unnecessary apps that are active in the background.
ATTENTION: By following this guide you will deactivate some of your smartphone’s basic apps that may cause your device to become unstable or malfunction. If you do decide to process, neither AndroidPIT nor myself take any responsibility for the repercussions. My advice would be to create a backup in case something goes wrong.
Shortcuts
1. Install adb and the various drivers
First, you’ll need to prepare the PC (or Mac) you want to use to perform the procedure. To do this, you’ll need to have the adb and device-specific drivers installed and running.
If you haven’t fulfilled these two requirements, you can simply follow our guide here.
2. Enable USB debugging mode
Of course, your smartphone also needs to be set up to communicate with your computer correctly. Simply go to the Android developer settings and activate the USB debugging mode.
For this step, as well, you can follow our simple guide in this article.

3. Identify the packages you want to remove
Here comes the great part. To delete only the apps that you no longer want to keep around, you first need to identify the names of the packages associated with them. Simply open a terminal window on your PC and ask adb to search for you using the following command:
adb shell pm list packages | grep <name>
Instead of <name> you need to enter a search term such as ‘clock’ to search for apps that contains this term in the name of the package. The command will return you to a list of names, where you can find what you’re looking for.
If you’re not sure about the results, you can always install the Package Name Viewer 2.0 app on your smartphone. It will help you out by showing you all the apps with the name and icon that you normally see on your smartphone, followed by the name of the package.
.4. Back to square one
By using the next commands you’ll be able to uninstall any system app, so be careful what you choose to remove. My advice is to first install the alternative app that you want to use, and only then to remove the pre-installed app in the system. For example, first install an alternative launcher and then make sure it works properly before uninstalling the pre-installed launcher.
Type the following command from the same terminal window you opened earlier to find the names of apps you wanted to delete:
adb shell pm uninstall -k –user 0 <name.of.package>
Instead of <name.of.package> you have to enter the command that corresponds to the app want to remove. For example, if you want to delete the clock app pre-installed on a Huawei smartphone, you’ll need to use the following command:
adb shell pm uninstall -k –user 0 com.android.deskclock
A brief explanation of the command:
- adb shell: Use the adb to open a command shell inside the terminal connected via USB.
- pm: The abbreviated name of the executable package manager located inside your smartphone.
- uninstall: This provides the uninstall command to the package manager.
- -k: This tells the system to keep the data and cache of the app that is being uninstalled to avoid problems in case of reactivation.
- –user 0: Only performs this procedure for user 0 on your smartphone, which is the primary user. This is a trick because you would need root permissions to run the operation across the entire system.
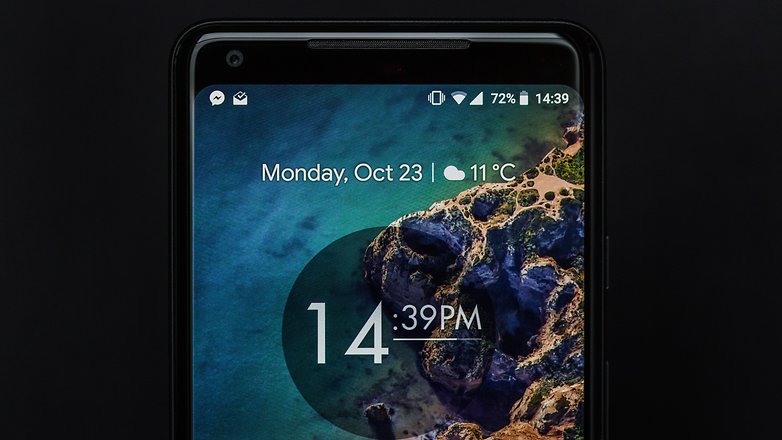
And if you really do want to root your phone....
With so-called root rights, you can completely uninstall all apps from your Android smartphone. However, these rights are accompanied by some complications, which we explain in a separate article:
The System App Remover app does what it says on the tin. You select the pre-installed apps and the app deletes them. Thanks to the recycle bin, you can restore the apps afterward. For maximum storage recovery, you can empty the trash at the end completely.
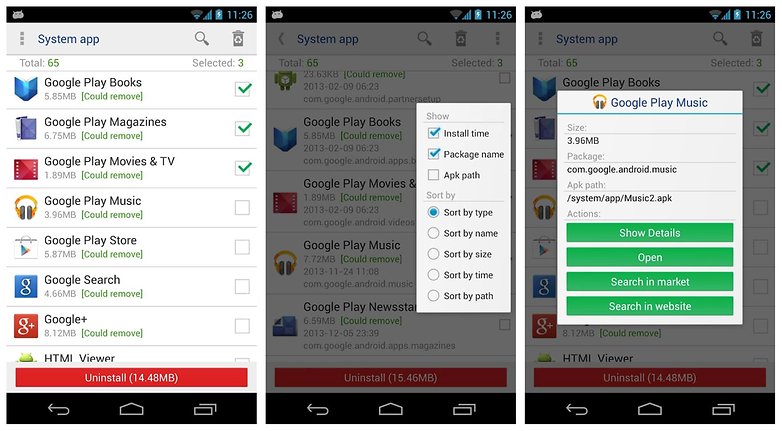
Can I use this method to get my deleted apps back?
Yes, but at the cost of restoring your smartphone to its factory settings. Unfortunately, you can only undo this procedure by reinstalling the app from the Google Play Store, and not all manufacturers’ system apps are available there. If this is the case, you won’t lose everything, but you’ll have to restore your smartphone back its factory settings to get the app(s) back. So be very careful!
Do you prefer to use ‘secure’ methods like this or do you rely on rooting and custom ROMs? Let us know in the comments!




















Very interesting idea with "deactivate", basically I have not used it so far, and the icons that I should not have moved on a secondary screen. Now I'll know what to do to free up space. I did not root the phone, and this is the next thing I'm going to do, then the customization options are more numerous.
For now I'm happy with the current configuration. But the most interesting thing is the possibility to uninstall implicit applications, even without root, that's what I'm really trying to do. Excellent article, very useful, thanks.
Seems like a useless exercise, that can be accomplished from the settings. Personally I gave up on the directions after spending an hour downloading, installing and trying to configure without success.
Here's the thing though. This doesn't actually remove the app, all it does is disable it within the system. All you have to do to get your stock stuff back is a factory reset. If your sending it in for warranty work it'll get wiped anyways. They're not going be able to tell. Now if you root it and it has a counter like knox in Samsung has then you could run into a problem otherwise this option actually does work. And if you got adb installed you'll be able to do more than just this to save battery etc still without root. Root allows you to remove the app completely from the phone. Do you really need multiple email apps?
I did it some time ago..
Seems Job 1 of this process is to explain why / how - in terms of performance and storage - it is better than just going into Settings : Apps, deleting updates and caches and disabling the unwanted preinstalled apps - that deactivates and shrinks them mostly to less than 1MB. I've currently got 38 "Disabled" apps on my phone, only a few of them with any meaningful amount of storage (total maybe 150MB) and to my knowledge they are inactive and don't affect performance in any way. I can see how this process can be useful for a few apps that some OEMs really force, on users that can't be stopped and disabled from Settings, but that's not many. Bloatware is irritating, but not enough to go obsessive-compulsive about. (Also not obvious that, for example, Samsung would honor a warranty for a device with Bixby and other core proprietary OS components completely removed by the user - seems like a great excuse to say "Sorry, but...")
Update: I'll throw in that after uninstall/disable, many preinstalled internet-based apps actually have excellent web page equivalents accessible in any good browser, living and maintained in the cloud, that won't bother a user with nuisance updates, alerts, resource draining processes, and storage clogging files.
With 64GB kind of the "norm" for most phones, and, with the "cloud" being more and more of a way to store things, I don't bother rooting. I just disable the app, and leave it alone. Like you mentioned, the apps I've disabled, don't take up that much room anyway for me. Plus, I always buy a phone that has an external SD card slot...on the off chance I need more room. On my current phone 64GB internal, less than half is used up.