Wi-Fi doesn't work: what's the solution?


What good is an amazing-looking smartphone packed with network features if you can’t connect to the Internet? Even the best Android devices have been known to suffer occasional problems with connectivity. Whether the connection comes and goes or the device can’t connect at all, it's a nightmare when you can't get online. Here's what to do when Wi-Fi is not working on your smartphone.
Jump to:
- Basic troubleshooting
- Wi-Fi disconnects on its own
- Access an ad-hoc or hidden network
- Problems acquiring an IP address
- Wi-Fi is very slow
- Public Wi-Fi tips
- Reset network settings
1. Back to basics: Airplane mode and system reboot
Never overlook the simplest solution. Often we look for complicated, geeky methods, but if the Wi-Fi does not work, one of the classic remedies might provide the cure. As any tech-head should know, 'turning it off and on again' is page one of the troubleshooting bible. First, you should deactivate and reactivate the connection. Open the quick settings menu with a swipe-down gesture from the top of the screen and select the Wi-Fi icon to disable it. If the drop-down menu does not offer this icon, open the app drawer, head to Settings and open it from there.
Do the same with your home router: turn it off and, after at least two minutes, switch it on again. Another simple solution is to turn Airplane mode on for a few seconds, disable it and check your connection again.
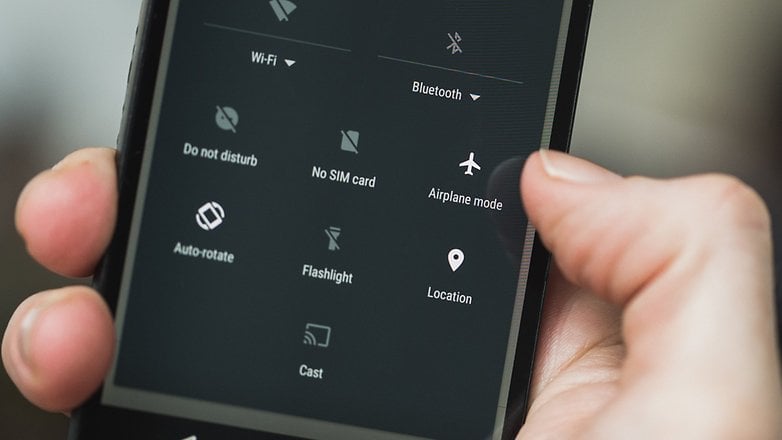
In the event that your Wi-Fi connection continues to cause you trouble, try restarting your device. If the problem has occurred after an update to a new Android version, try restarting your smartphone in safe mode:
- Press the power button
- From the on-screen options, hold down the Power off option for a few seconds
- Select OK when asked if you want to reboot to safe mode.
- Once in safe mode, restart your device normally
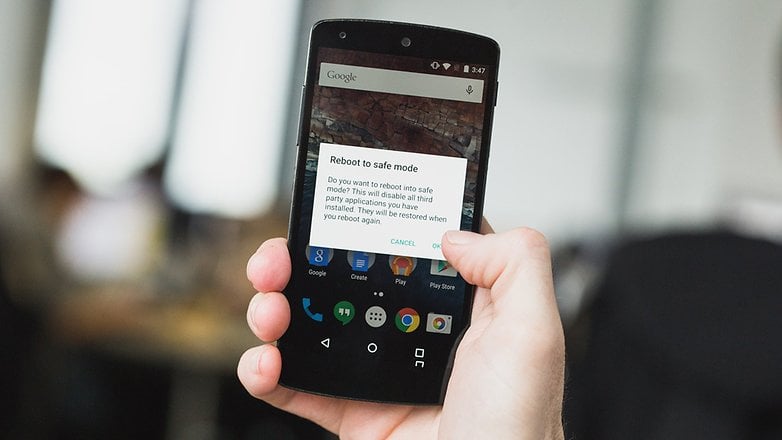
You should now be able to connect to the WiFi network without any problems, but if the issue persists, keep reading.
2. Wi-Fi disconnects on its own
The most obvious reason for this problem is that you have not enabled the Keep Wi-Fi on during sleep option. This setting automatically disconnects your device from the Wi-Fi network to save battery.
To change this, follow these steps:
- Go to the Settings menu
- Select Wi-Fi, press the trio of dots at the bottom of the screen or the cog, if you have it
- Press Keep Wi-Fi on during sleep.
- Select Yes / Always to enjoy seamless connectivity
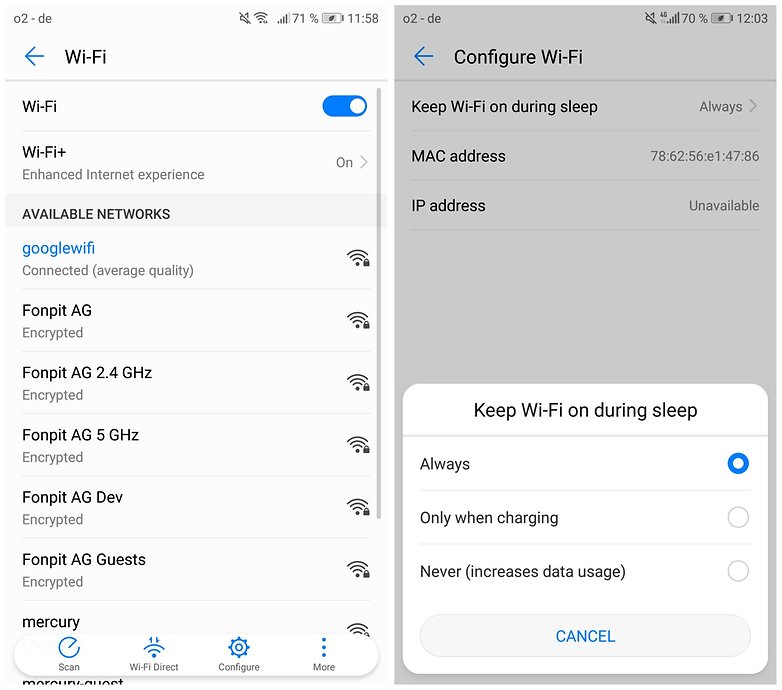
3. How to access an ad-hoc or hidden network
There are two things that restrict automatic access to a network: the network to which you want to connect belongs to a specific type or the network is hidden for security reasons.
Regarding the first problem, most Android phones are not configured to work on ad-hoc networks. But the kind folks over in the XDA developers forum managed to create a patch to bypass this limitation. With the patch wpa_supplicant file, you can connect to these types of networks.
Warning: This solution from the XDA Developers forum is intended for advanced users only; we at AndroidPIT will not be held liable in the event of damage to your device.
If the problem is related to a hidden network, you can try to add it manually. Go to Settings > Wi-Fi > Add network. Enter the SSID and the correct password, and you can once again surf the web and respond to your WhatsApp messages.
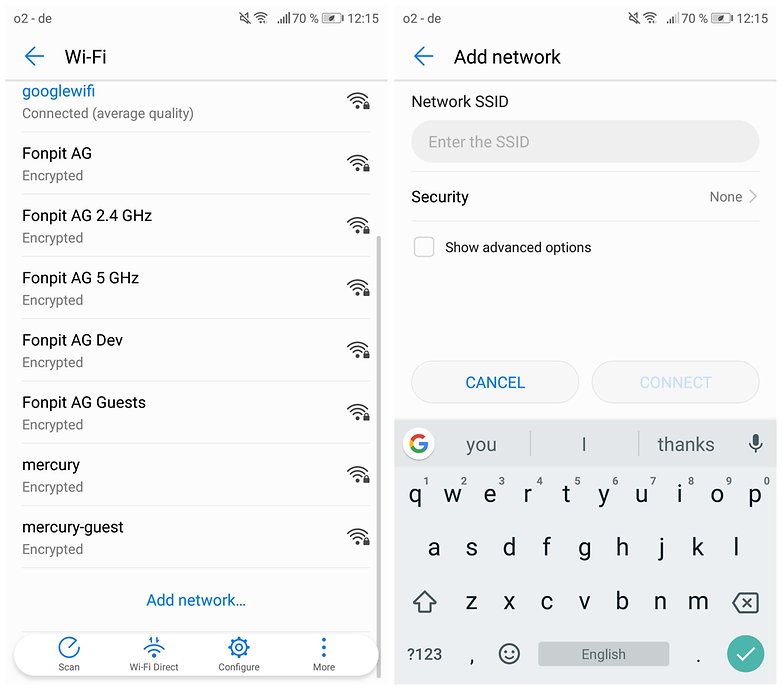
4. Problems acquiring an IP address? Think fix wifi!
Do you have problems with IP acquisition? Are you trapped in the clutches of an infinite loop during the authentication process? Sometimes the Wi-Fi does not work because it fails to carry out this process. If your Android is not able to connect to a network, first reboot the router. If the problem persists, carry out a factory reset.
Does this seem like a drastic solution to the problem? Indeed it is, but thankfully there is another solution before you go the hard way: you can visit the Google Play Store and download fix wifi (assuming you have mobile data).
The application restores Wi-Fi system files and some services essential to the proper functioning of the network. The app will take care of your device when it attempts to acquire an IP address. It is an especially easy-to-use app, lacking a pretty interface, but once you understand how it works and go through the short tutorial, this will help you solve problems with your connection.
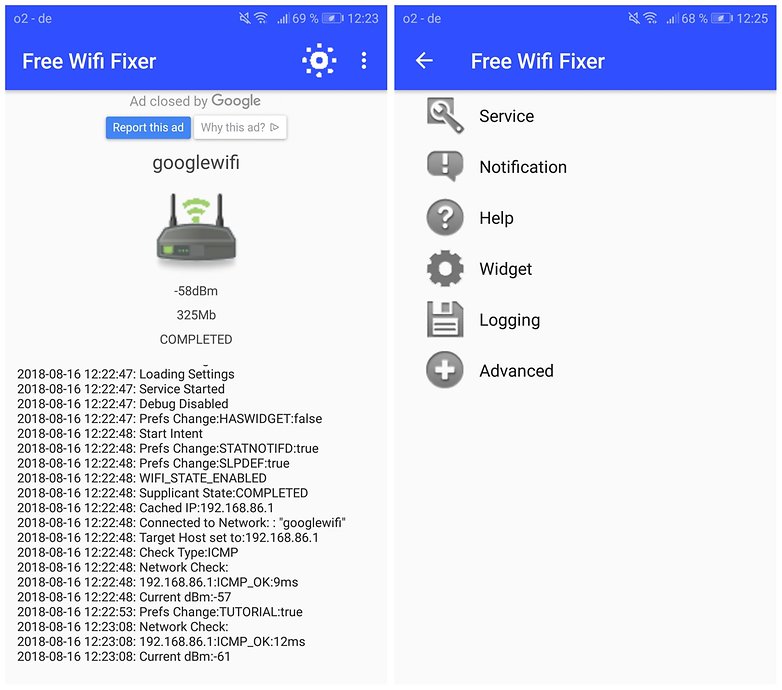
5. Wi-Fi is very slow
So you’re finally able to connect, but the speed is so slow, you can’t even browse the web? If you are connected to a public Wi-Fi network, the problem may simply be network congestion: too many users at once.
If you are sure that your router is functioning smoothly, that the signal is strong enough, and that there is no interference, check the speed of the network by installing Speedtest on your device. It is a reliable and accurate service that, in a few seconds, will show you your actual download and upload speeds and ping, helping you to identify the underlying problem.
If you have root permissions, and you are already familiar with Android, you can speed up the connection on your device by editing a specific system file that contains a TCP / IP configuration.
6. Public Wi-Fi sometimes requires a sign-in
Ever been through an airport with time to kill and noticed a sign for free Wi-Fi but became frustrated when you couldn’t connect? We might have a solution for you. Often, public Wi-Fi networks like these - it’s the same in McDonald’s and Starbucks in some countries - require users to sign in and accept some terms and conditions before it will allow them to use the connection.

You should be prompted to do this via a notification as soon as you connect, but it doesn't always happen. If you have managed to connect to a public Wi-Fi network, but your WhatsApp or another app will still not update, try opening Chrome or your preferred browser and you should be redirected to the appropriate sign-in page. Once you jump through a few hoops, you will be to use the Wi-Fi freely.
7. Reset network settings
It is possible to manually reset your network settings via the backup and restore section of your device’s settings options. Open your settings and select system. Find your way to the backup and restore section or reset if you have it. Next, choose network settings reset and you’ll notice Wi-Fi in the list along with mobile data and Bluetooth. You’ll have to confirm your lock pattern, fingerprint or lock password to carry out the reset. Be warned: you will be erasing all connection settings if you do this and starting again from scratch, but it could solve your Wi-Fi connection problem.
- How to boost Wi-Fi signal on your Android device
- How to see who's stealing your Wi-Fi and block them
These are the most common solutions that you should try out if you're having problems with your Wi-Fi. Do you know any others? Leave us a comment.




















I had Wi-Fi connectivity issues when my Moto G5S got the Oreo update. It started working once I changed the wireless network channel to 10 in my router.
When facing connectivity issues due to larger distance of the device from router, an alternative to installing a repeater is using 2.4 GHz band instead of 5 GHz band, although it compromises on speed, it provides a wider field of coverage. ?
Great information.
Thank you for a well-written article :-)
I find most the time my Wi-Fi problem exists due to the poor-quality Router Cox Communication gave me (my 2nd goal - besides updating my Tablet - is to explore what competition is out there that could offer 1 gig Wi-Fi service besides Cox here in Las Vegas).
Thank you for sharing these awesome tips, I will be trying them out
I used to have the wifi disconnecting problem. But when I stopped installing the Facebook and Yahoo mail apps. I haven't had that problem since. My wifi works great. Just uninstalling the apps doesn't repair it. A factory reset is required. These apps damage the wifi software in the phone somehow. I've done this experiment with several different phones over the years. Needless to say I no longer install those apps at all.
Thats one Awesome Article thanks for posting it,It helped me a lot!Jessica :)
Awesome tips, will cling on to this!
Just what I needed. Thanks!