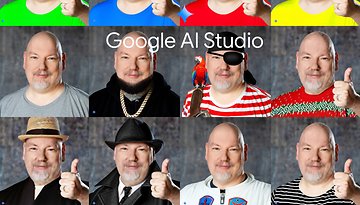YouTube tips and tricks for Android you must try
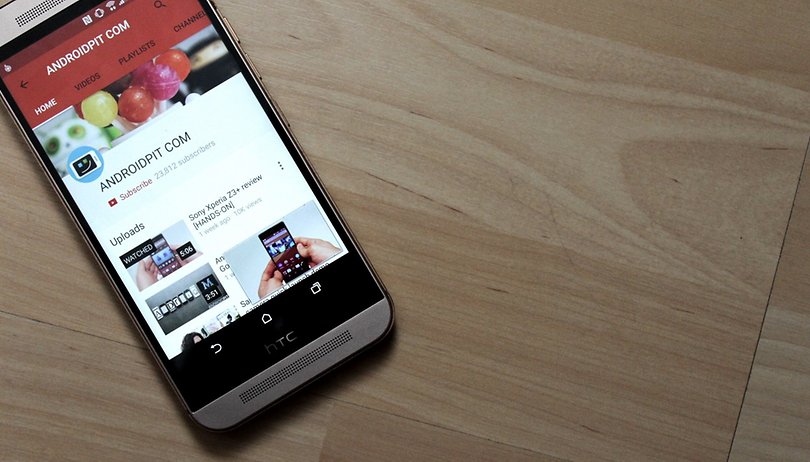

Can you believe YouTube is now 10 years old? And the very first uploaded video is still available online. Back at the start there was no Android app, but now it's a regular on just about every device running Google's mobile OS, offering users access to millions of videos from all across the world.
- How to play YouTube videos in the background
- Best Android video player: 5 you should check out
YouTube for Android is so straightforward to use that you might not have done much exploring inside the app to find all of the features it has to offer. With that in mind we've done the hard work for you — here are the pro tips and tricks you need to know about to get the most out of the app.
Limit data usage
Watching and uploading videos on the go can really chew through your data usage and leave you with a hefty bill from your operator, but YouTube has safeguards in place to prevent this from happening. To find it, open Settings by tapping the three vertical dots in the top right corner of the app.
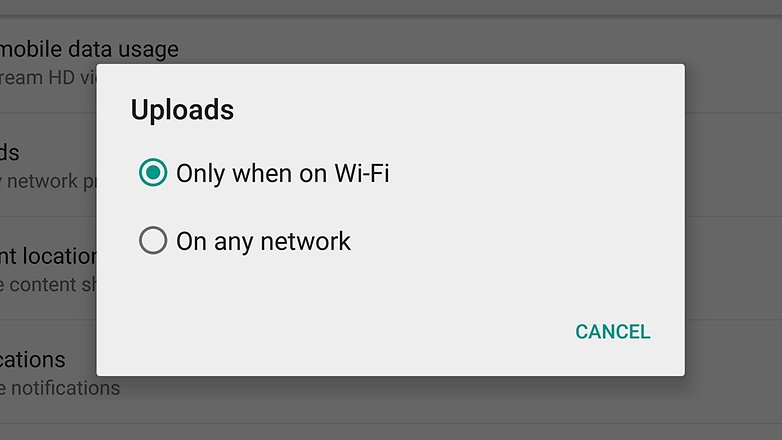
Tap General and you can enable the Limit mobile data usage option — this tells YouTube to only switch to high-definition video when you're on Wi-Fi, no matter how fast your data connection is. On the same screen is a similar option for uploads, which can also be disabled on non-Wi-Fi connections.
Save videos to watch later
While browsing around the YouTube app you may have noticed a plus icon at the top of video playback windows — this lets you add a particular video to a particular playlist. One of the default playlists created on your behalf is Watch Later, a place where you can save clips for viewing at a later date.
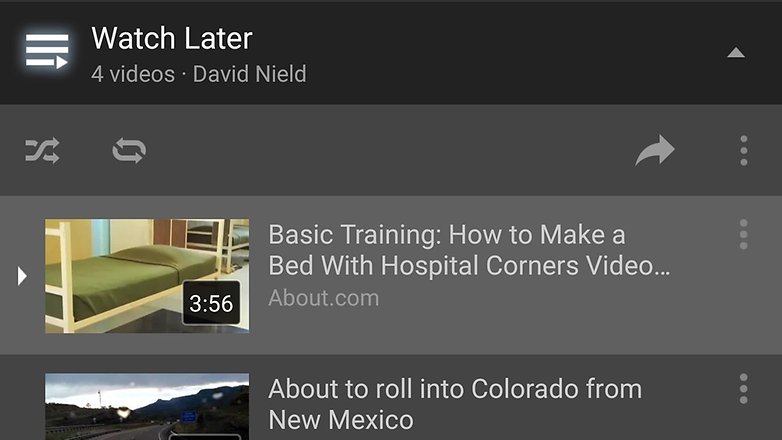
Stick videos here that you want to come back to in the future (you'll find a link to it in the main YouTube app menu). It also works across devices and platforms — on the desktop YouTube site, you can add videos to Watch Later via the small clock icon that appears on the playback control bar.
Remove ads and download videos
Sorry, this one's going to cost you, but it's worth mentioning anyway — YouTube Music Key is a monthly subscription service that lets you view most music videos without adverts (on mobile and the web) and even download them to your Android device so you can listen to them offline.
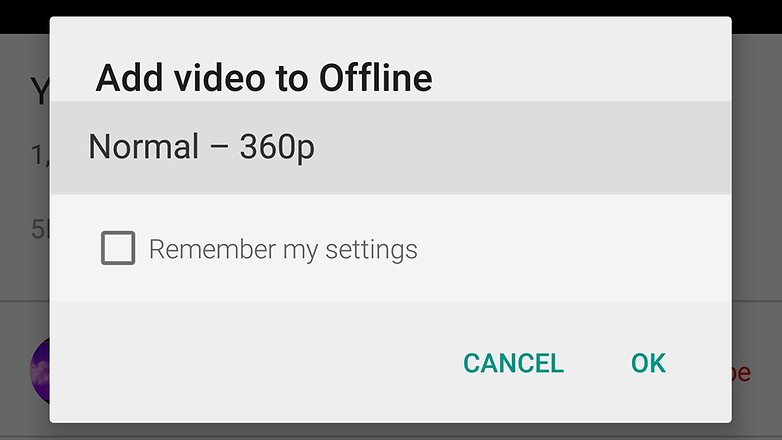
It also lets you keep listening to videos in the background while you run other apps, turning it into more of a jukebox than a video player. For the same monthly fee you get Google Play Music All Access thrown in, so it's worth considering if you're serious about your tunes.
Change the content you see
If you delve into the Settings menu for the YouTube app (by pressing the three vertical dots in the top right-hand corner of most screens) you can tap on Content location to decide which country the app uses as the basis of the videos you see (by default it will be set to your home nation).
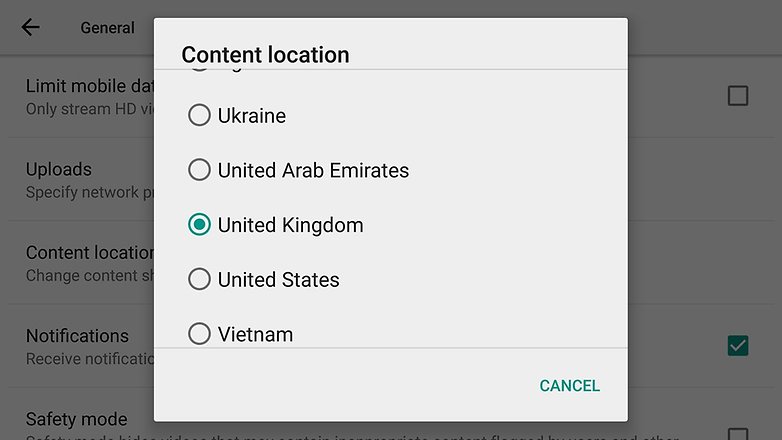
This won't make a huge difference a lot of the time but it means when you search for generic and general terms the bias will be slightly skewed towards the country you've selected in terms of content and users. It doesn't affect the language of the app or the videos you see.
Watch 360-degree videos
Over the last decade YouTube has grown to include all kinds of different types of content, from music videos to live streams of events. Google recently introduced 360-degree videos to the YouTube portfolio, clips that let the viewer peer all the way around them while watching.
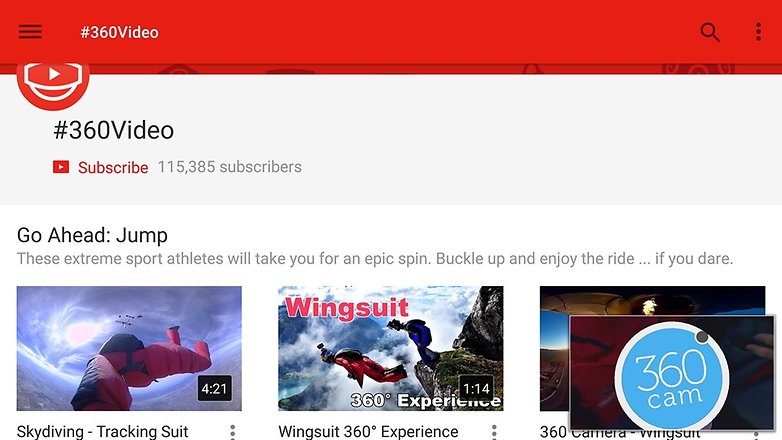
It's a nod to the growing proliferation of virtual reality headsets on the market and Google wants YouTube to be ready when the time comes. For now you can choose 360° Video from the YouTube app menu, then rotate your mobile device around as the clip plays to see the different angles.
Turn on the captions
Video captions can be crucial for the hard of hearing and the deaf but there are reasons when the rest of us might need them too: If you're in a quiet location and don't have any headphones, for example, or you're in an area where the background noise is too loud to hear the clip properly.
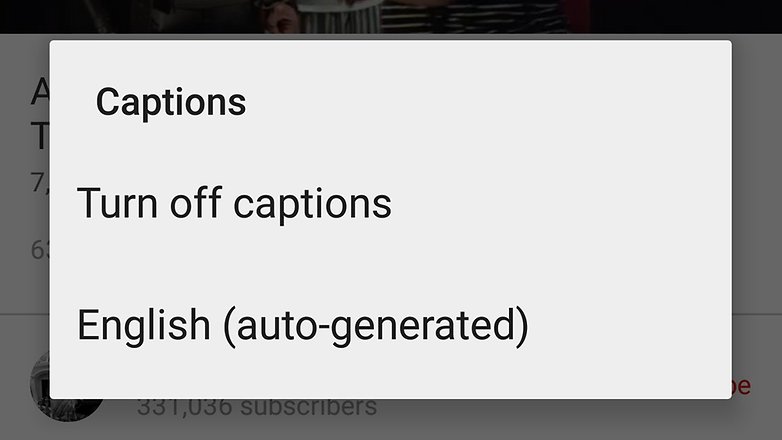
To turn on captions in the YouTube Android app, open a video then tap on the three vertical dots in the top right corner to access the setting. If you head into the main Settings app (again via the three-dot icon in the top right on any other page) you can tap Captions to change their appearance.