7 tips and tricks for the ultimate Asus ZenFone 3 experience


Over the past year Asus has launched a series of devices all featuring stock Android 6.0 Marshmallow. Not everyone using an Asus device has been able to access to this Android version, though the features on the Zen UI interface do work on some ZenFones currently running Lollipop. I used the ZenFone 3 in order to figure out seven tips to help out those users who have just bought themselves a new ZenFone 3 and want to optimize their user experience.
1. ZenMotion
ZenMotion acts as a sort of center that brings together all the features related to touch and motion gestures. By accessing this option in settings, you can set your system up to execute various commands, like opening your web browser by drawing the letter "W" on the display.
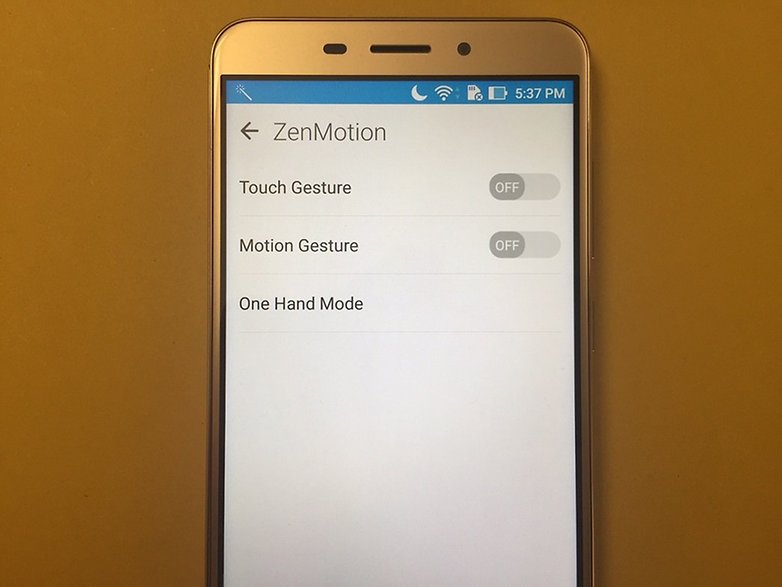
You'll also find a One Hand mode in this menu, where you can resize the system's interface and allow you to better handle the device in certain situations.
2. Keyboard settings
The keyboard on the Zen UI comes with several customization options. You can change the color, the layout of the keys, the predictive keyboard features and even download new dictionaries. The feature I like the most is the option to resize your keyboard, as I've always had a thing for smaller keyboards.
You can find this option by going to Quick Settings > Language & input > Zen UI keyboard.
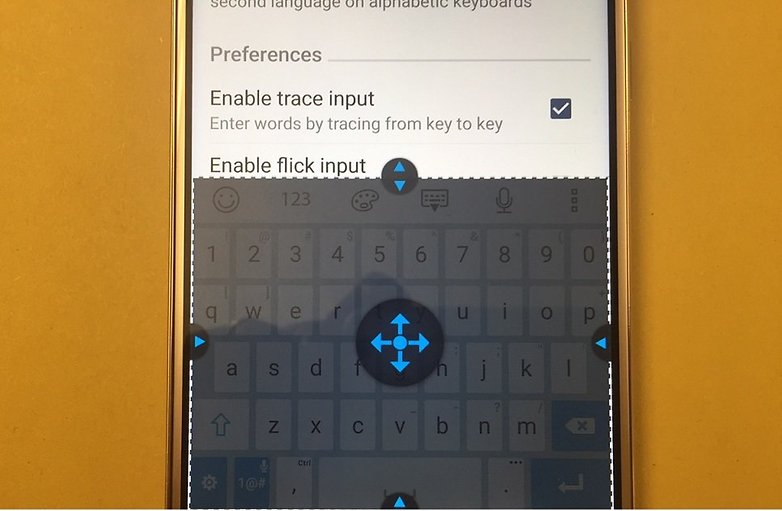
Download Asus Keyboard to your Android device (requires Android 4.2 or better):
3. Customize your home screen
It's very easy to find the best customization tools that Zen UI offers for ZenFones. All you need to do is slide your finger from the bottom up on the home screen, and this will open a menu with a few options.
It's worth it to click on each one of these options to get a better idea about the features in this menu, as many of these aren't available in the system settings menu. You can resize icons and icon labels, choose screen transition effects and change many of the visual aspects for the system.
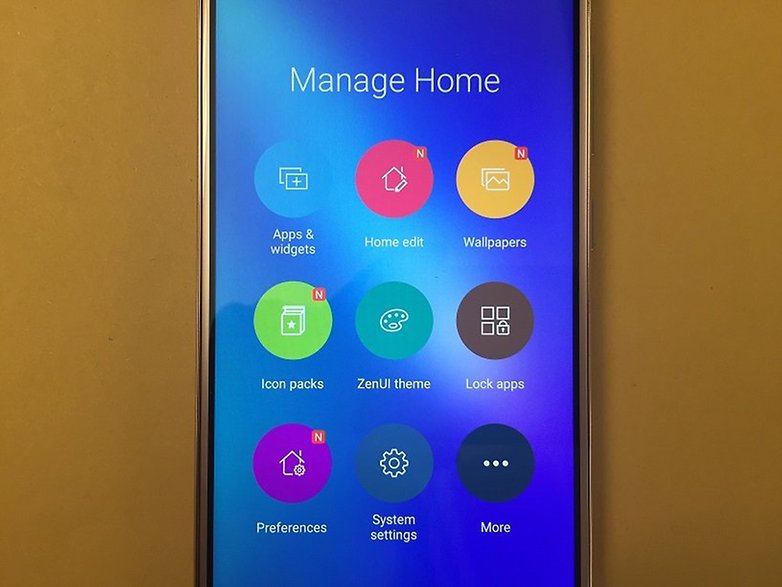
Experience Zen UI on your Android! Download Asus launcher on your device (requires Android 4.3 or better):
4. Customized settings
Go into System Settings and you'll find the "Customized Settings" option, where you can add features such as biometrics and sensors. Just for an example, the multi-tasking function can be set up here to capture screen shots when it's held down for only a few seconds.
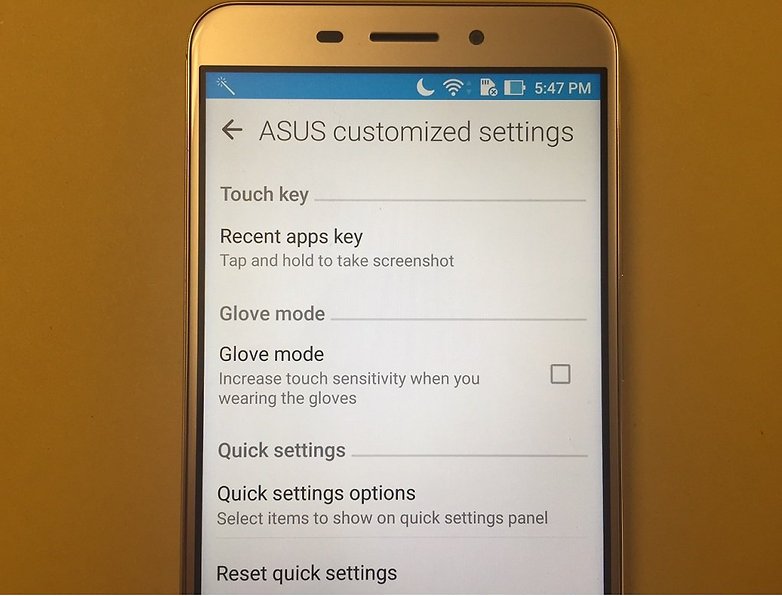
With this setting you can also personalize the shortcuts on the quick access bar which, by default, are usually full of options that can annoy some users.
5. Fingerprint
The biometric sensor still hasn't shown us what it's made of, but it does add a layer of security we wouldn't otherwise have for when we buy Apps or unlock our devices. In a similar way to other brands, Asus includes an option which will allow you to add more features to the scanner. It can be used to answer calls or access the camera. That said, in order to use this feature your ZenFone needs to come equipped with a biometric reader.
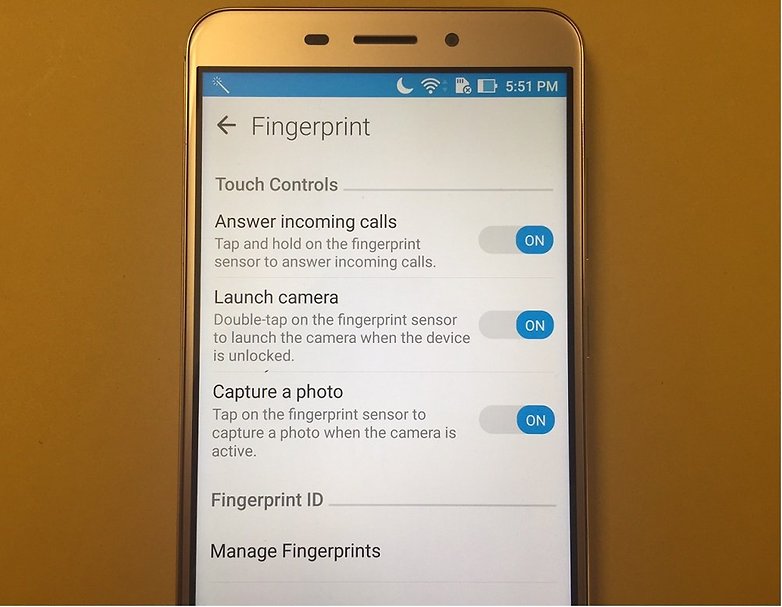
6. AppLock
Access the customization menu (see tip no.3 for the details) and you'll find a feature which allows you to lock Apps with your own password. This feature could come in very handy for quite a few users, and an added bonus is that with this you'll no longer need to download an extra App specifically for this function. It works on any App and you only need to set a 4-digit password.
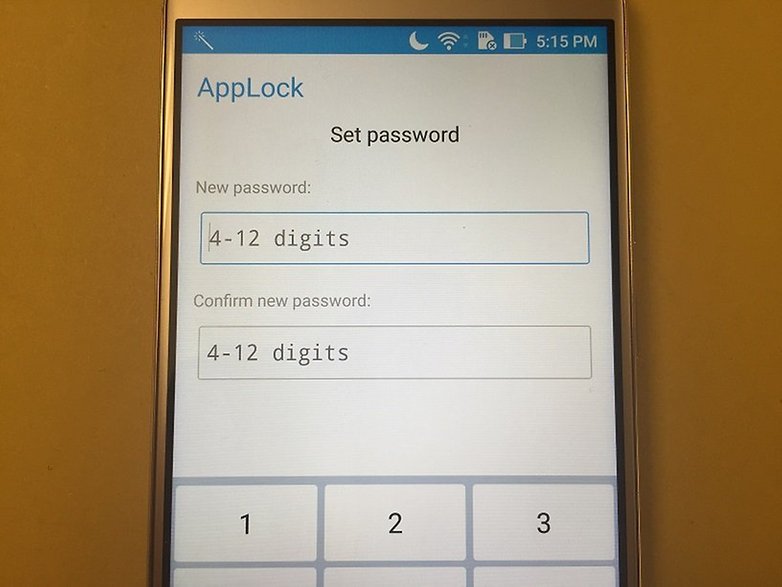
7. Mobile Manager
Asus Mobile Manager is a utility is similar to Clean Master, DU Cleaner and DU Speed Booster. It can clean your cache, data and optimizes your system's RAM. One of the most interesting features in this optimization center is the "Data Usage", which monitors the users data usage on WiFi and 3G. It also shows consumption graphs which could helpful to those users who want to save on their data package.
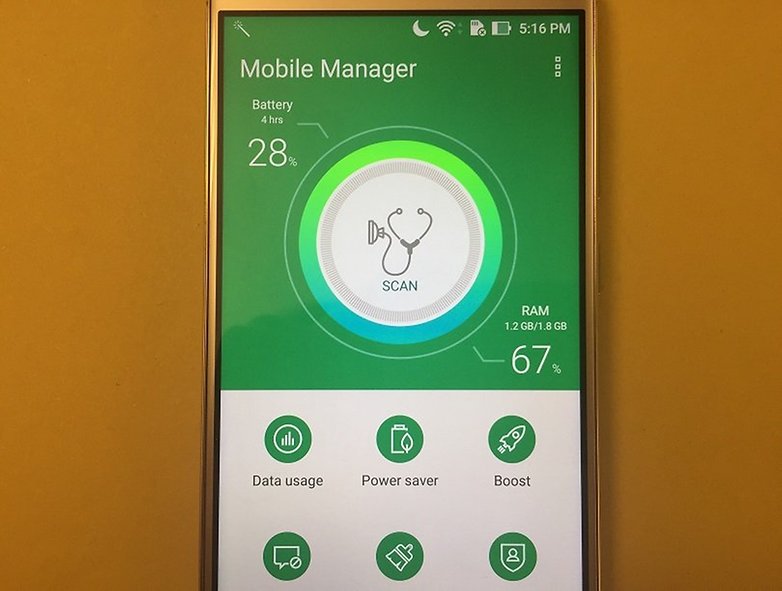
If you're interested in this Asus optimizer, it's available for download from the Play Store (requires Android 5.0 or better):
Asus UI is generally not that well organized, but with these subtle tweaks you'll be able to add a bit more functionality to your system's interface. These options will help optimize your user experience and go far beyond simply customizing or altering the system layout. These give you the chance to use the biometric sensor for other things or to give you some extra protection for your favorite apps.
Have you tried any of these tips and tricks on your ZenFone 3? Do you have any others you want to share? Let us know in the comments below.




















Bruno wrote a great article on Asus and I am thinking of making Asus my next phone.
Since I removed Mobile Manager my battery time is longer on Asus Zenpad. lol?