The best new iPadOS 13 features to try today
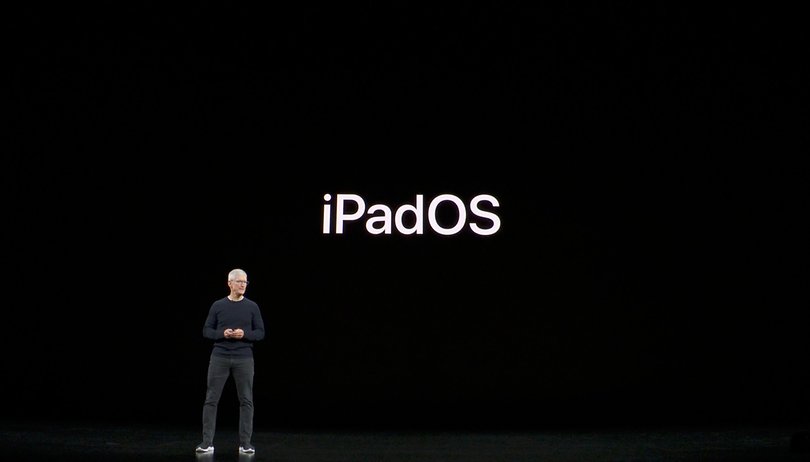

At the Apple WWDC this summer, the company announced that iPad would finally be getting its own OS - iPadOS 13. It has now started rolling out to consumers and there are some cool new features. If you've just updated to iPadOS 13, check out these tips and tricks.
The new iPadOS blends aspects of both macOS and iOS to create what is an operating system more tailored to the tablet format. Here are the best four features you should check out first.
Jump to:
- Toggle switch to switch off the location function
- Improved child protection with iPadOS
- Slide Over for quicker app switching
- Multitasking with Split View
- Start editing text with gestures
- Faster typing with QuickPath
Toggle off location tracking
Hiding your location has so far not been easy at Apple, because even with GPS detection switched off, location data was still collected from the iPhone 11 series smartphones. With the 13.3.1 update, the security of your privacy has now been increased and allows you to manually switch off the ultra-wideband chip (U1 chip).
All you have to do is go to: Settings> Privacy> Location Services> System Services, and find the item Networks & Wireless Communication there. If you slide the switch over, the U1 chip is deactivated.
Improved child protection with iPadOS
Screen time is Apple's answer to Google's Family Link. Here you can see both your child's usage behavior and you can set it manually. So you decide, among other things, how long your child can use apps in a day, which online pages they visit and who they talk to. So far, children have been able to bypass screen time to add new contacts to your address book. This has now been fixed by the new iOS 13.3.1 update.
Use Slide Over for quicker app switching
New on iPadOS 13 is an improved app switching feature called Slide Over. Swipe up from the bottom of the screen to open the dock. From there, touch and hold the app you want to add to Slide Over and drag it to the side of the screen. You can repeat the process if you want to add several apps to Slide Over. You can also swipe in from the right of your screen to open the Slide Over menu, and then use the bar at the bottom of the window to cycle through the apps you have open, without losing sight of your main app. You can make any app that is currently open in Slide Over to go full screen by dragging it to the top middle of the screen.
Multitasking with Split View
Multitasking has also been reworked on iPadOS 13. Split View allows you to work on two projects at the same time. You can also now open multiple windows of the same app. Apple uses the example of Notes to demonstrate this feature. By selecting a note from the sidebar and dragging it to the side of the screen, you can open it in a new window. The operating system will keep both app windows open at the same time, split down the middle of the screen. You can then edit both notes independently. You can open a third window of the same app, but you can only split two on the screen at any one time.
You don't have to be working with the same app to use Split Screen though. You can just easily open Notes and Mail, or Mail and Photos, for example. To do this, swipe up from the bottom of the screen to open the dock and drag the app you want to add to Split Screen to the side of the screen. It's especially useful for dragging and dropping photos between apps. To exit Split Screen, drag the divider to either side of the screen, minimizing the app you want to kick out.
Start editing text with gestures
Editing text has always been a bit of a pain on touchscreen devices, but with iPadOS 13, things are getting a little easier. You can now edit text with gestures. To select text, tap and hold a word until it highlights. You can then drag your finger around the screen to select additional words to quickly highlight phrases or paragraphs.
Once you selected the text you want to edit, there are some new gestures that save you having to open a menu to cut, copy and paste. You can copy text by pinching with three fingers. Apple has designed it to feel like you are picking those words up off the screen. To cut the text, you need to do the three-finger pinching gesture twice in a row. To paste the text, you need to use a reverse gesture - pinch down and out with three fingers - as if you were dropping the text back onto the screen. Don't forget to select where you want the pasted text to be inserted first though.
You can undo changes with a three-finger swipe to the left if you mess up. If you accidentally undo a change by triggering this gesture, you can swipe to the right with three fingers to redo an edit.
Faster typing with QuickPath
If you want to speed up your typing on iPad, give QuickPath a try. To open QuickPath, pinch your iPad keyboard with two fingers to shrink it down into a smaller version. You can use the bar at the bottom of the keyboard to drag and drop it into a convenient position on the screen. Next, you just need to swipe your finger across the keyboard to type, much like we've seen with other swipe typing features on Android. Apple says it has been designed to improve single-handed typing on it's larger iPads, given that one hand is usually on the underside of the tablet rather than gripping onto the side with a thumb overhanging on the display.
Have you spotted any interesting new features on iPadOS 13? Share your favorites in the comments section below.










