Apple Watch: Top 10 Tips and Tricks You Should Master in 2025


The Apple Watch line has evolved from a basic wearable to a full-fledged smartwatch packed with advanced tracking features more than ever. Similar to iPhones, a lot of these can overwhelm new users and even those long-time ones. In this guide, we handpicked the top features and tips you need to master on your Apple Watch.
Depending on the watch model you have, most of the listed tips and guides should work with the newer and older Apple Watch, Watch SE, or Watch Ultra models. At the same time, a few of the items work regardless if you're running on the latest watchOS 10 or not.
Capture photos from Apple Watch using Camera Remote app
One of the most handy features of the Apple Watch is the Camera Remote. This lets you turn your Watch into a camera remote control and viewfinder when you're taking photos using your iPhone. It's a great tool for taking group pictures or shooting scenes with your iPhone set on a tripod. Below is how to access the Camera Remote app quickly.
- Unlock your Apple Watch.
- Press the crown to open the app menu.
- Look for the Camera Remote app and select it.
- On your iPhone, open the camera and set your iPhone's viewfinder on the subject.
- Press the capture button on your Apple Watch to take photos or record video.
- Short press for a photo with a 3s timer by default. To record a video hold the shutter until the end of the recording.
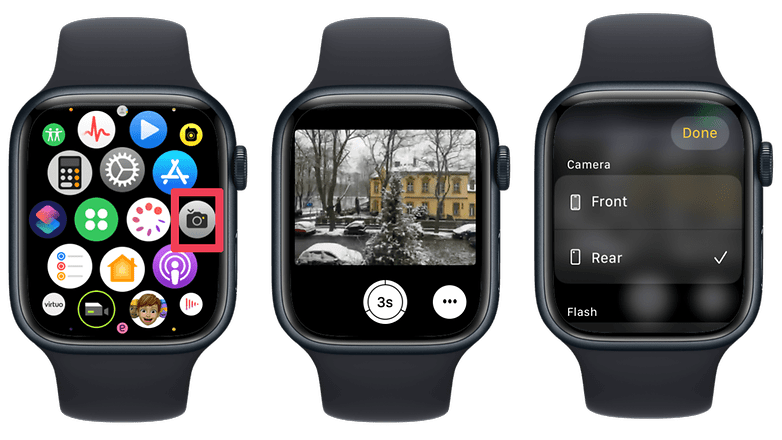
Take a screenshot on your Apple Watch
If you want to share your watch face or anything that is presented on your Apple Watch, you can also take your current watch's screen into a photo. Plus, it works with almost all Apple Watch models even those are not booting on the latest watchOS 10. Here's how to take screenshots on your Apple Watch.
- Unlock your Apple Watch.
- Enable the screenshot on your Watch by going to Settings > General > Screenshots > Enable Screenshots.
- Press the crown and side button on your Apple Watch at the same time.
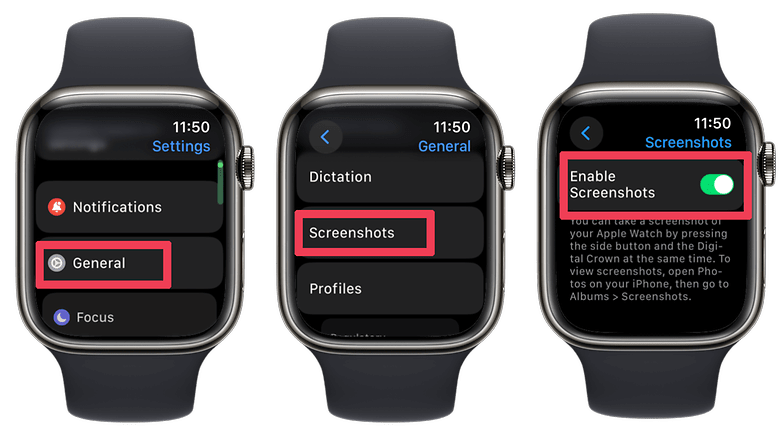
You can view saved screenshots on your iPhone's gallery and navigate into the Screenshots albums.
Use Smart Stack Widgets
watchOS 10 brings enhanced widgets UI view via Smart Stack on Apple Watches. The section supports many first-party apps as well as third-party options, which are automatically curated based on usage, but it can be customized as well. We provided a comprehensive guide on how to use and manage widgets on any compatible Apple Watch.
To open Smart Stack widgets, unlock your smartwatch and then dial the Digital Crown upwards. At the same time, you can customize by long pressing on the empty area. From there, you can pin or unpin widgets as well as add another one.
Talk to your friends and family in walkie-talkie style
Apple's watches can also mimic a walkie-talkie feature and comes in an app called Walkie-Talkie. This uses FaceTime audio and also requires you to set up a FaceTime account before using it. It can be a handy tool to talk to your contacts if you're floors apart or in a crowd and doesn't require your iPhone to be at your side as long as your watch is online.
To use the Walkie-Talkie app with a contact, you'll need to invite them first. More importantly, this works with older Watch models. Read on to find out how to operate it.
- Open the Walkie-Talkie app on your Apple Watch and enable the feature.
- Select a contact from the lists below to send an invitation.
- You can start calling once it is accepted and with the feature enabled on their side.
- To call another contact, just select their name from the list.
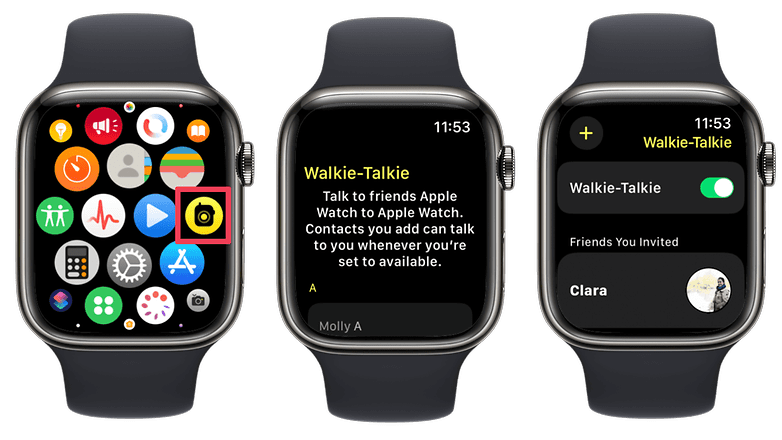
Tell Time via Speak or Taptic
If your eyes are always preoccupied, there are ways you can tell time on your Apple Watch aside from peeking at the watch face. There are two useful accessibility features available aptly called Speak Time and Taptic Time.
Accordingly, Speak Time reads aloud the time while Taptic Time presents the current time by counting the digit of the hour and the first and second digit of the minutes individually. Here's how to enable and use them.
- Go to your Apple Watch's Settings.
- Select Clock from the menu.
- Toggle on Speak to Time and Taptic Time.
- To use either feature, just press the lock screen or main watch with your two fingers.
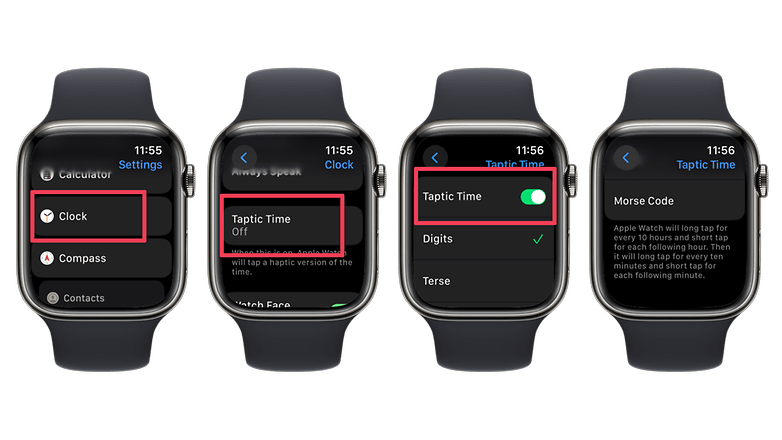
Mirror Watch on iPhone
Another important accessibility feature on the Apple Watch is support for mirroring with a paired iPhone. It allows you to control the watch as well as view what's displayed on the device. You'll need to activate this from the iPhone, next is a step-by-step guide on how to do it.
- Go to your iPhone's Settings.
- Select Accessibility.
- Open Apple Watch Mirroring.
- Open the section and enable the feature.
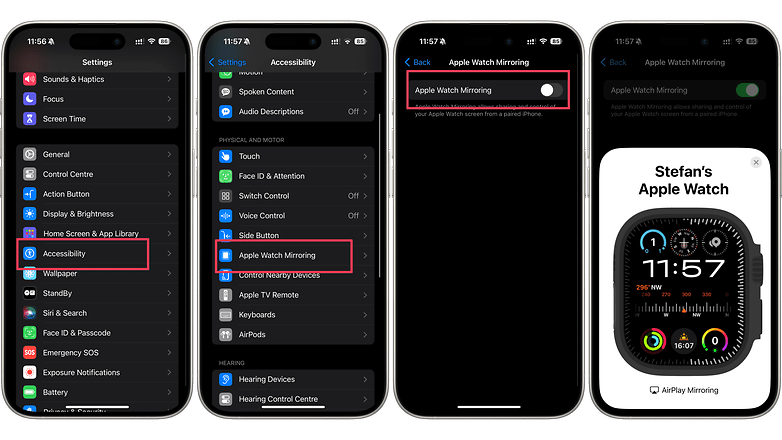
Once there, you can navigate on your Apple Watch by interacting on the iPhone. You can customize the Apple Watch's watch face and complication and launch shortcuts and buttons, among other functions.
Undo and Edit Sent Message
On watchOS 10, Apple is introducing a few nice touches with iMessage on Apple Watch. When sending messages from a Watch, it's now possible to undo or edit the message sent within a 15-minute timeframe. Follow the instructions below on how to unsend a message.
- Open the iMessage app on your Apple Watch.
- Select a message by long pressing it.
- Scroll down using the Digital Crown and choose Undo Send.
- Alternatively, you can edit it and compose a new message.
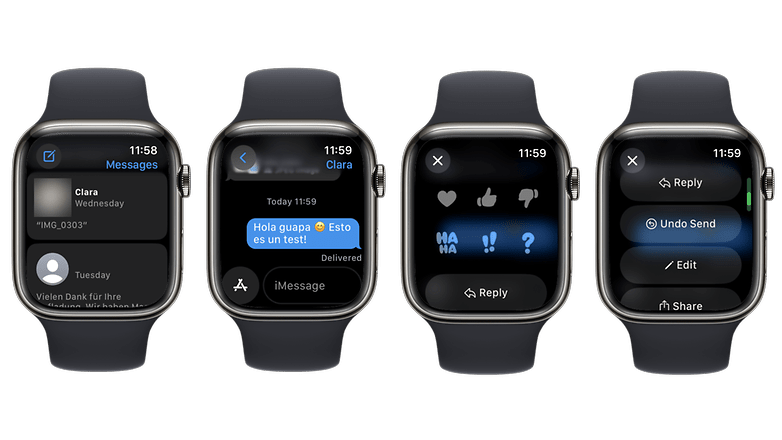
Keep in mind either undoing or editing a message should be done not more than 15 minutes after it was delivered.
Add a search browser on Apple Watch
While the Apple Watch has always been a capable smartwatch, one major drawback of it is it lacks a proper browser app like Safari or Google Chrome. Thankfully, there are a couple of ways to enable direct internet search or browsing on any Apple Watch through Shortcuts and Siri.
Browse by adding Shortcuts
To browse using your Apple Watch, you will need to create a shortcut in your Shortcuts app on iPhone. We'll tell you how in the next line.
- Go to the Shortcuts app on your iPhone.
- Tap + to create a new shortcut.
- Select URL as your first action then type the web address you want to make a home page or leave it blank.
- Add Show web view as the second action.
- Tap the Information icon below and toggle on Show on Apple Watch.
Your new shortcut will now appear on your Apple Watch, which you can add to one of your watch face's complications. Launching the shortcut will open the address you've selected.
Browse via Siri
Another way to browse the internet on your wrist is through summoning Siri.
- Ask Siri to search for anything on the web.
- Scroll down to the bottom and select Show Results.
- From there, you can type in the search bar for other keywords or URL you want to visit.
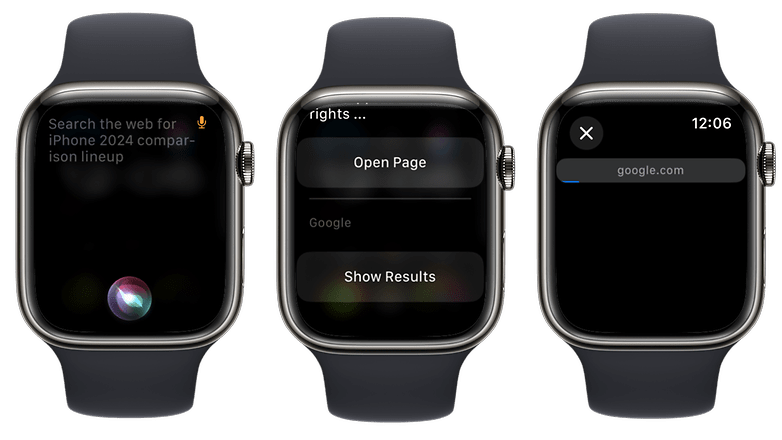
NameDrop for Apple Watch to Apple Watch
A new popular feature on iOS 17 is NameDrop, which is a new method to transfer contact details to another iPhone or Apple Watch by just bringing them closer. Essentially, it also supports between an Apple Watch to another Watch as long as these are running on watchOS 10.
Since the feature is already pre-activated, you'll just need to follow the steps below on how to use NameDrop on your Apple Watch.
- Open the Contacts app on your Apple Watch.
- Select your account in the top-right corner and choose Share.
- Bring your Apple Watch to another Watch or iPhone.
- Wait until you see the glowing effect initiates and finishes.
- The receiver can then select to receive or not your contact poster or card.
Double Tap for Watch 9 and Watch Ultra 2
An exclusive new gesture-based control debuted with the Watch Series 9 and Watch Ultra 2 is Double Tap. Users can take advantage of this for controlling and navigating the Apple Watch through double tapping your index finger and thumb. It works with functions like when answering or ending calls, music playback control, and navigating menus, and so on.
The feature is activated by default on these Apple Watch models, but continue reading if you want to customize Double Tap.
- On your iPhone, open the Watch app.
- Look for Gestures and select it.
- Tap Double Tap to see more options.
- From here, you can pick which action to assign with Playback and Smart Stack shortcuts.
Which are your favorites from these? And do you have other suggestions that could level up an Apple Watch? Or perhaps let us know which particular Apple Watch guides you'd like to see. Share those with us in the comments, we're sure listening.


















