Customize default replies on your Apple Watch and sound human again


Your Apple Watch offers the ability to customize suggested responses and allows you to send messages that are more you than a soulless digital interface. In this quick tutorial, we show you how to create creative and effective Apple Watch auto-replies.
If you have a feeling that communication should be more human than just sending a curt "yes," "no," or "okay," then you can use really basic features on your Apple Watch to change that. Yes, quick responses are really effective, but that doesn't mean you can't customize them to make things more your style.
- Related: Apple Watch Series 8 review
The Default Messages function of the Apple Watch lets you create automatic replies to quickly answer SMS and even emails. Unfortunately, this does not work for all apps, but only for those installed on the Apple Watch. That is, apps such as WhatsApp (only mirrored on the Apple Watch) do not offer this function, but only the suggested replies by default.
- Also read: Everything about watchOS 9 new features
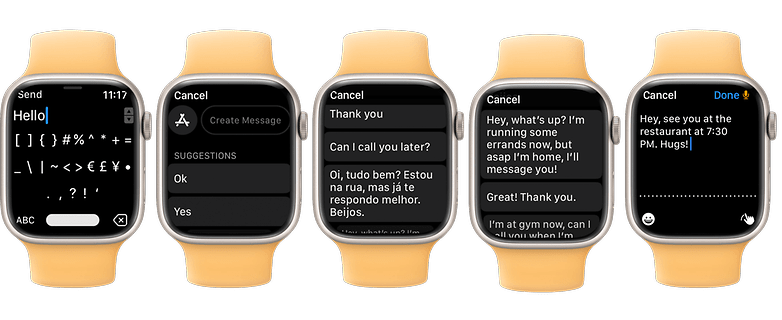
How to create a custom reply to Messages on Apple Watch
On the Watch SE, Apple allows you to send custom messages that contain text, images, emojis, Memoji stickers, and even audio clips. In selected regions, you can also send money via Apple Pay and even your location via the Messages app. To edit or create custom default messages, simply use the following steps:
- Launch the Watch app on your iPhone.
- In the My Watch tab, navigate to the Messages app.
- Select Default Replies.
- Select the Add Reply option.
- Type your personalized reply, then select Done.
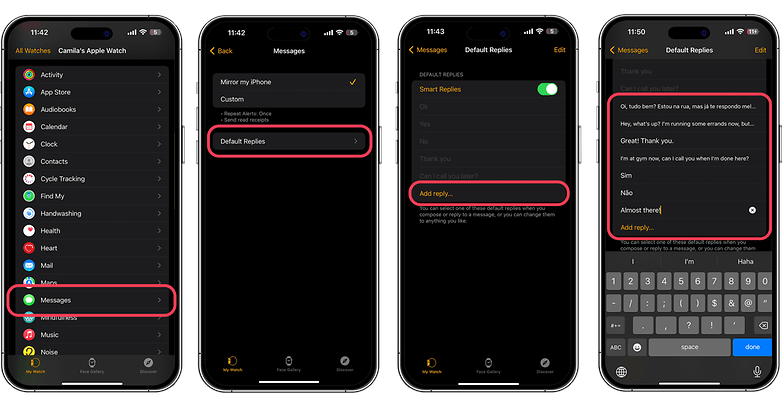
Your Apple Watch is a great tool for communication and offers a number of customization options to make everyday life a little lighter. To that end, make the most of this tool by using features such as customizing the default messages. At the end of the day, technology is here to make our lives simpler, but this doesn't mean that we have to sacrifice our humanity, right?
Below are some tips from us for getting the best out of your Apple Watch:
- How to control your Apple Watch without touching the screen
- How to use WhatsApp on your Apple Watch
- Switch Apple Watches without losing your data
- Watch YouTube videos on your Apple Watch using WatchTube
- Find out how to use your Apple Watch on your left hand
Do you use standard Apple Watch messaging or do you prefer to reply to people using other devices like the iPhone or MacBook?



















