Galaxy Note 5 problems and how to fix them


We’re big fans of the Samsung Galaxy Note 5 here at AndroidPIT, but, like any phone, it can encounter the odd problem. Here are the most common Samsung Galaxy Note 5 problems and how to fix them.
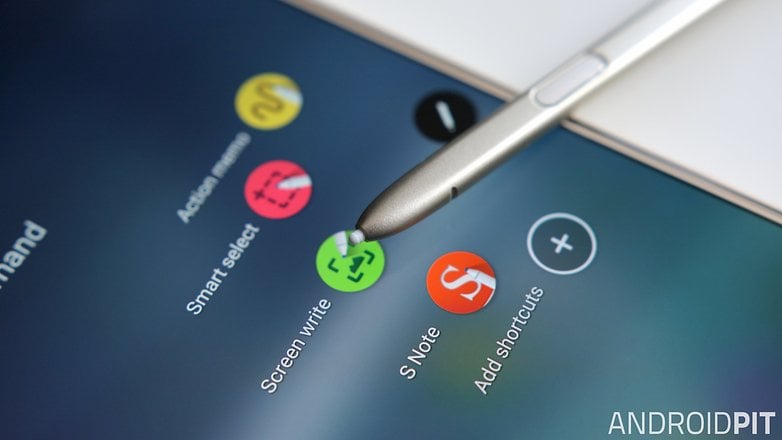
The S-Pen is stuck
Of all the problems that can affect the Galaxy Note 5, this one is the most famous: if you put the S-Pen in the slot the wrong way it can get stuck, and if you use too much force getting it back out, you can do serious and warranty-breaking damage to your device.
Prevention is better than cure, of course, so if you make a point (no pun intended) of putting the S-Pen in carefully then you’ll never get it stuck. But that advice isn’t much help if your S-Pen is already stuck. The good news is that the solution is simple: you can use a piece of paper to lift up the sensor that’s preventing it from coming back out again. You’ll find the full tutorial on YouTube.

Random freezes, shutdowns and other unwanted behavior
These problems can affect any smartphone, and the Samsung solution is the same as it is for any other device: a reboot can usually solve a hardware freeze, while clearing the cache, uninstalling rogue apps and factory resetting can resolve many software issues.
Always start with the simplest possible fix first: there’s no need to go nuclear with a factory reset until you’ve tried Safe Mode to see if the problem’s a recently added or updated app.
Wireless charging isn’t working
Several Note 5 users have reported problems with wireless charging. The most common complaints come from people using third party chargers, which isn’t a huge surprise; we’re wary of third-party chargers, especially those of the cheap-on-eBay variety.
Next on the list are protective cases, some of which seem to interfere with wireless charging. There also appears to be a software bug that stops the phone charging when the screen turns off. If that’s the problem with your Note 5, you can work around it by enabling Daydream in order to keep the screen on. Unfortunately doing so means slower charging, although slow charging is better than no charging.

Wonky Wi-Fi or bad Bluetooth
Every Android owner has experienced these issues once or twice: Wi-Fi that won’t connect to networks or that connects but doesn’t do anything, or Bluetooth that won’t pair or communicate. As with any other device, a quick reboot should always be the first port of call, but if that doesn’t work there are several things you can do.
For Wi-Fi issues, going into Settings > Wi-Fi and forgetting existing networks often does the trick – just make sure you have a note of the Wi-Fi password so you can get back in again. For Bluetooth problems, removing the list of paired devices and starting from scratch works wonders too.
We’d also strongly recommend giving your router a reboot, as we’ve found that 99 percent of Wi-Fi problems are down to the router going in a huff for no good reason. If you asked us to draw a picture with the theme of “hate”, we’d just draw routers, and maybe a few wireless printers.
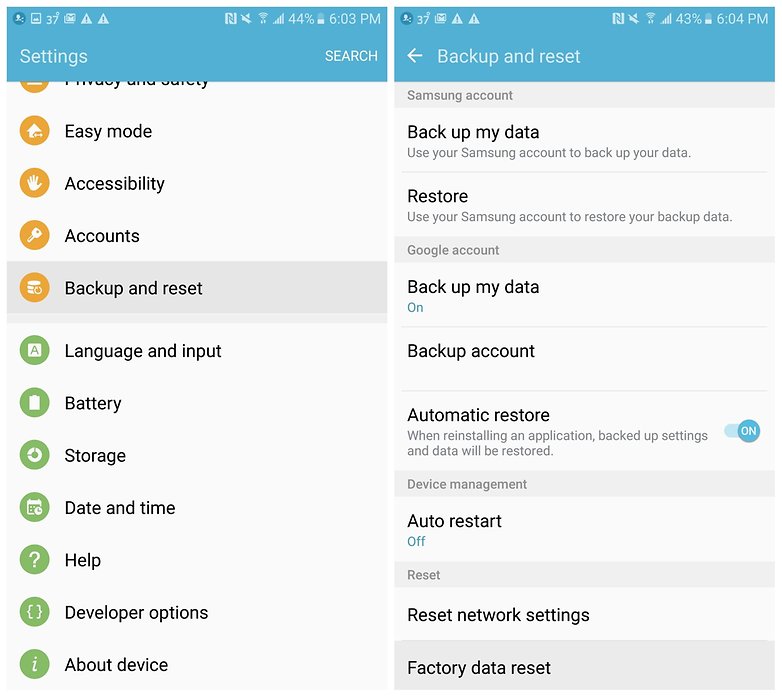
Battery life is dreadful
At 3,000 mAh, the Note 5 battery is a little smaller than the one in the Note 4, but advances in processors and in Android itself should mean that you get the same all-day battery life as you’d get from its predecessor.
If that isn’t the case, go to Settings > Battery > Battery Usage, which shows you what is using the most battery power. You’ll normally find that the screen and system are at the top, but sometimes a rogue app or service can end up eating battery power. Google Play Services is pretty notorious for this, but other apps can do it too.
Apps don’t need to be broken to drain your battery. Have you given them permission to use GPS/Location Services when they don’t really need it, or to automatically upload to or synchronize with faraway servers? The more your phone is doing the more work the battery has to do, so it’s a good idea to reduce the amount of stuff that’s going on in the background.
If all else fails, you can take advantage of the Note 5’s power-saving modes. There are two, Power Saving Mode and Ultra Power Saving Mode. The latter’s only really for battery emergencies, though, because it turns off so many things it makes the phone largely useless.
You can find more Galaxy Note 5 battery tips at the link.

Fingerprint scanner isn't working
While the fingerprint scanner on the Note 5 is usually a trusty piece of hardware, it has been known to run into recognition problems. There are a few things that you should try to get it up and running again if you're one of the unfortunate people afflicted.
Often the solution can be as simple as ensuring your fingers aren't filthy. Fingerprint scanners particularly dislike oily fingers, and the Note 5's can feel this way sometimes, too. Wash your hands and give the scanner itself a quick wipe, and try again.
If it continues to act up, head to Settings > Lock screen and security > Fingerprints and choose the fingerprint that you're struggling with. Tap Remove and then re-add it. Also, if you're using a screen protector, be sure to add your fingerprint when the protector is on the screen, because it can change the angle at which you press on the scanner.
The ultimate solution, as with many smartphone problems, is the factory reset. Remember that this will wipe everything from your phone, so if you feel the need to take such a drastic measure, make sure you back up everything first. To factory reset your Note 5, follow our guide.

Have you encountered any problems with the Note 5? Did you find a way to fix them? Let us know in the comments below.














fingerprint scanner is malfunctioning in note5. :(
sayshey/./com
So, it goes in pointy-end first? Good to know! And the same goes for the S-pen too! Awesome!! Practice makes perfect!
Good advices thanks
@gary according to u which phone dont have prblm
Gary, caption for 1st picture mistakenly mentions s5 instead of note 5.