Good Lock: Boost your Samsung Galaxy Experience!
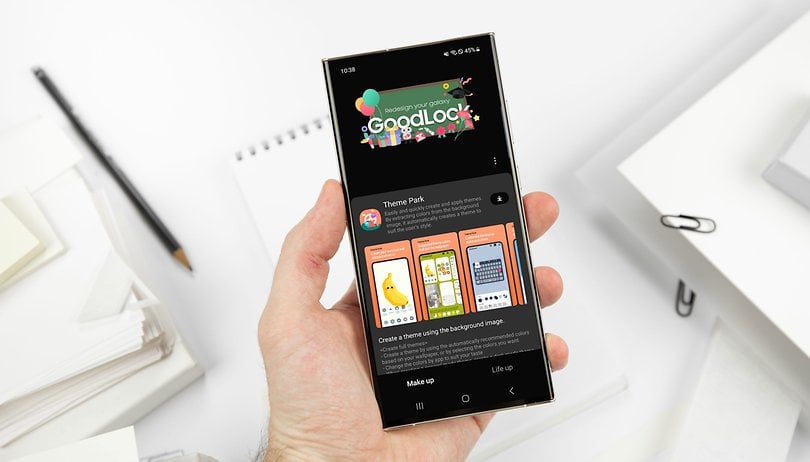

Android phones are already known for their extensive customizations, which can be seen on skins such as Color OS, MIUI, One UI, and Oxygen OS. For Samsung Galaxy owners, however, the South Korean brand goes one step further by offering its personalization toolkit Good Lock. Learn how to download, install, and some of the available features on the handy app suite.
Jump to:
- What is Samsung Good Lock?
- How to install Good Lock from the Galaxy Store
- Nice Lock: Alternative app to bypass geo-restrictions
- Some Good Lock Tools
What is Samsung Good Lock?
Good Lock is a set of utilities that adds features while increasing the degree of customization in Samsung smartphones. It complements the OneUI system with new advanced options, which are similar to PowerToys in Windows.
The Good Lock app itself works as a list of shortcuts to different components, which can be downloaded from the Galaxy Store, Samsung's very own app store. However, some of them work independently and can be installed directly from the APK.
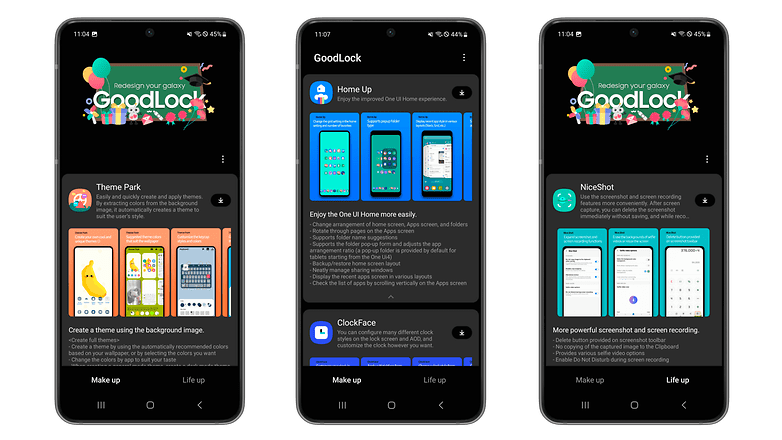
One important point to take note is, because they significantly alter the smartphone's system, the utilities generally stop working with each new version of Android or OneUI, requiring the release of an updated and compatible version.
Unfortunately, Good Lock is only available in a few countries according to Samsung, but you can get around the geographical restriction in a few ways.
How to install Good Lock from the Galaxy Store
If Good Lock is officially available in your country, simply launch the Galaxy Store app on your smartphone or tablet, search the Good Lock app and download it.
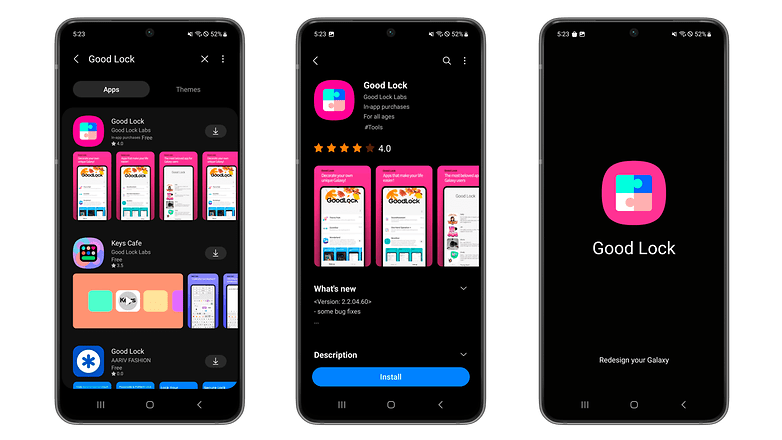
You can use a VPN to install the app and bypass Samsung's geo-controls, but you may need to remove your SIM card and clear your Galaxy Store data and cache, select a country where Good Lock is available (like India for instance). Finally, another option is to download the Good Lock APK from APKMirror.
How to install Good Lock modules
With Good Lock installed, the app lists all the modules (the name given to each of the utilities in the package) that are separated into two groups: Unit and Family. By tapping on one of those options, Good Lock opens the module's respective page on the Galaxy Store, where the respective tool can be downloaded and installed as though it was a conventional app from the store.
After installing each module, its shortcut in Good Lock changes to depict an animation, indicating that it's ready to be activated. Depending on the degree of customization offered by the module, system authorization must be granted before using it.
Bypassing the regional limitations of Good Lock with Nice Lock
An alternative to Good Lock when it comes to installing and managing modules is to use a standalone application, such as Nice Lock, which can be downloaded from the Google Play Store. Nice Lock is loaded with advertisements though, which can be disabled by purchasing the premium version for $4.
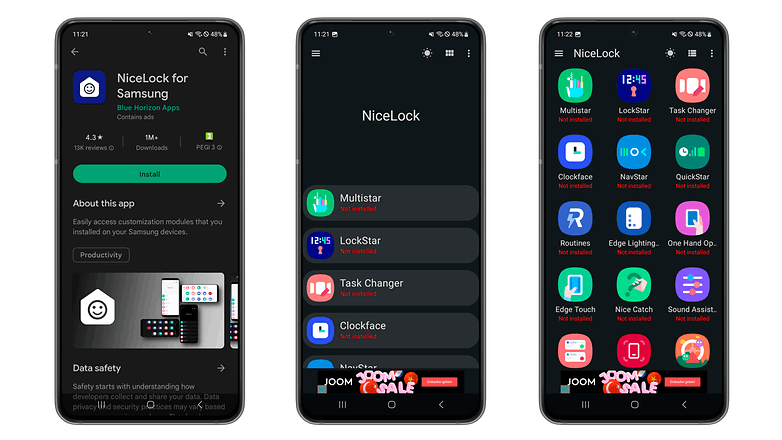
How to install modules using Nice Lock
Nice Lock is rather similar to Good Lock, listing the different modules and indicating which ones have already been installed. In order to install a new utility, however, is not enough to tap the module icon. To do so, you must manually install the APKs of the desired tools as Nice Lock itself offers an index on this page—or manage the installation of modules with the NiceLock Downloader Companion app that can be installed via sideloading.
Good Lock tools
Good Lock lists the modules that are compatible with your Samsung Galaxy's features. For example, tools that use the S-Pen or the curved screen are not offered on unsupported devices.
The installation of Good Lock or Nice Lock is necessary because these modules cannot be accessed through Android's app tray. Therefore, the app works as a new Settings screen, with each of the modules sporting a look that is reminiscent of OneUI's settings panels.
Anyway, without further ado, let us familiarize ourselves with some tools offered by Good Lock:
- LockStar: Allows you to customize the lock screen and always-on display (AOD), change the position of widgets and notifications, wallpaper, and even the clock design.
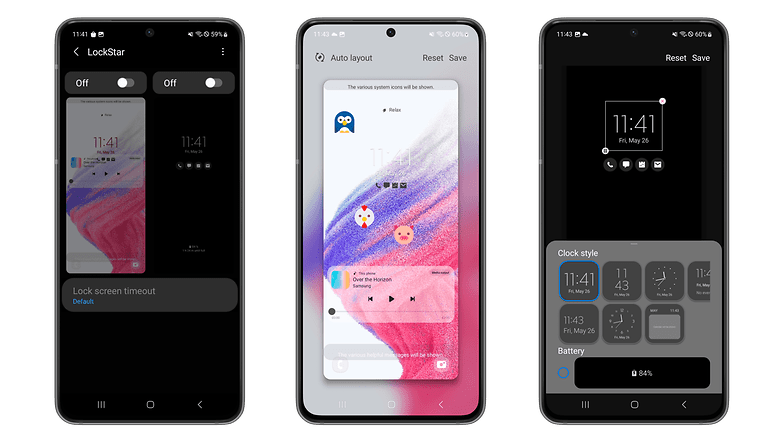
- QuickStar: Offers options to change the look of the notifications panel, configure which icons are displayed in the device's status bar (such as hiding the Wi-Fi or cell signal indicator), or the position of the clock in the bar.
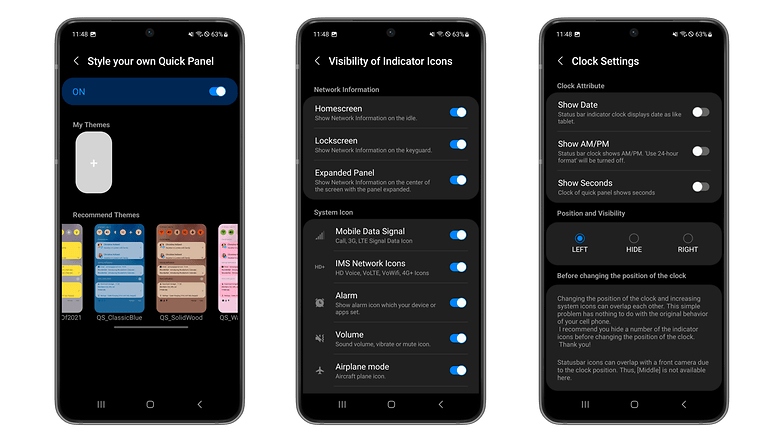
- MultiStar: Includes tools for multitasking. For instance, it lets you open almost any app in split-screen mode or in a pop-up window, with the option to hide the status and navigation bar.
- ClockFace: Changes the look of the clock on the lock screen or in the always-on display mode, with the option to use animated GIFs and other images.
- NavStar: Changes the navigation bar icons at the bottom of the screen. Those who use the gesture navigation option can adjust the sensitivity of the feature as well as the width and color of the optional area where gestures are made.
- Home Up: Redefines the layout of One UI's home screen. Another interesting option is the option to edit the list of apps in the share screen by removing unnecessary apps.
- NotiStar: A notification management panel, NotiStar allows you to filter just which apps can display alerts in OneUI, filter and categorize incoming notifications, and even search results.
- Routines+: For those who use Bixby's automation routines, this module offers more customization features, rules, and actions, and allows you to share routines.
- Keys Cafe: Customizes the keyboard, with options to magnify keys, add effects, and even apply different color themes.
- Wonderland: Applies animated effects to the wallpaper, including motion and particle options.
- Theme Park: Similar to customization in Material You introduced in Android 12, create themes for the system interface based on wallpaper colors.
- NiceCatch: Identifies which apps are waking the smartphone or making it vibrate.
- One Hand Operation +: Offers more gesture options for controls from the sides of the display, with options for short and long gestures.
- SoundAssistant: Lets you adjust the volume level of individual apps, the stereo sound balance, equalization, and other audio settings.
- NiceShot: Customize the screenshot and screen recorder features, with options to display a delete button to quickly erase accidental screenshots, or add a green screen effect in screen recordings, for example.
- RegiStar: Offers options to redefine and reorder the Settings app and also the side key.
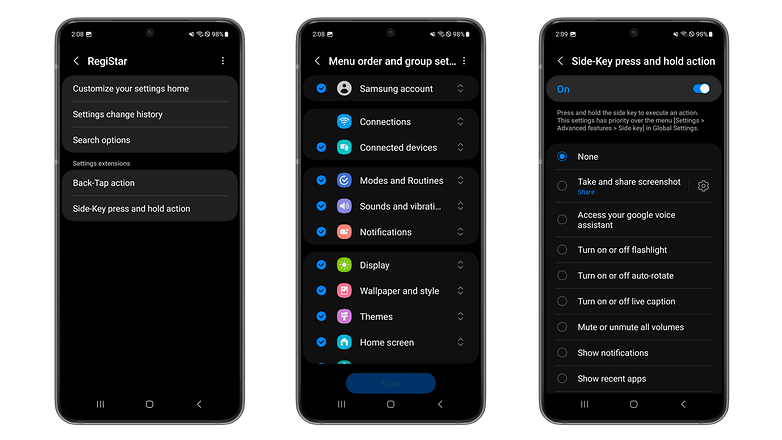
- Edge Lightning+: Displays light effects on the edges of the smartphone's display.
- Edge Touch: Provides fine-tuning of the area on the sides of the curved display where touch is ignored.
- Pentastic: Customizes the S Pen's on-screen cursor, sounds, and commands.
Some features offered by Good Lock can be found in OneUI's rivals. For owners of Samsung Galaxy smartphones and tablets, these utilities offer a useful variety of flexibility to make the experience of using a Samsung device an even more personal journey.
What about you—have you heard of Good Lock before? Which of these features would you like to see integrated into One UI? If you use other utility apps, leave your recommendation for the NextPit community in the comments!
Updated in May 2023 with additional tools and new screenshots from the app.

















Unfortunally, Quickstar does not have the option to display the seconds on the clock, an option that exists in the SystemUI Tuner of Android Stock on Motorola and Nokia devices.
To use the Galaxy app store you have to have a Samsung account. The Samsung account is a privacy nightmare and you have failed to warn your readers about the problems with the Samsung account and the hacking of data in the badly secured Samsung account system. Not to mention the abusive practices of Samsung regarding the data that they collect from you via that account and what it opens up to them from your device.
The unmentioned first step to do any of what you describe is foolhardy and should not be done by any users in my opinion.
Optimize your app is quick and simple, many features which help you to can check it.