How to customize the Galaxy S6 to make it look awesome


Samsung seems to be on to a winner with this year's Galaxy S6 and early indications are that demand has been strong from consumers. If you've picked up the flagship handset for yourself and you'd like to customize the experience you're getting from it, then you've come to the right place.
We'll show you how to change the look of the S6 TouchWiz interface (whether you want a small tweak or a wholesale revamp), how to bring your most frequently used shortcuts to the fore, how to disable some of the pre-installed features and apps, and more besides.

Change themes
As usual in Android, you can make changes to the wallpaper and widgets by tapping and holding on a blank part of any home screen. Do this on the S6 and you can change the default grid size as well, if you want your shortcut icons a little more tightly packed or a little more spaced out.
Plus, should you want to, you can change the look of the entire S6 interface in seconds by applying a new theme. Choose Themes from the menu that appears after the aforementioned long press on the home screen, then make your selection. Samsung provides three themes to get started with and you can download more from the web by tapping the Store link.
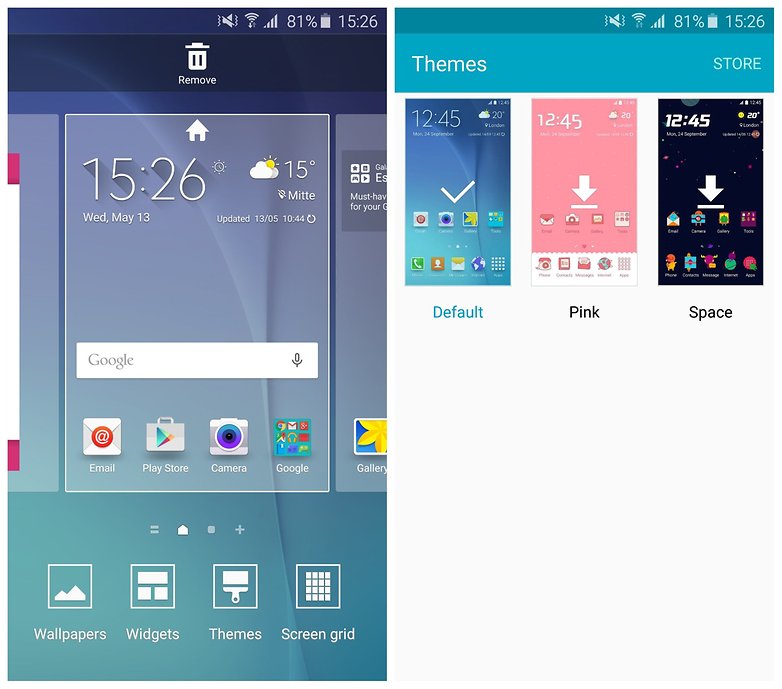
Edit quick settings
Pull down the notification drawer from the top of the screen and you'll find you have access to a variety of different toggle switches, shortcuts and functions. Tap on Edit and it's possible to customize this panel to suit your needs — add in anything you think you're going to need and drag out whatever you don't want.
There's also a quick settings pane at the top of the Settings menu itself. Again, arranging this section to suit yourself is very straightforward — tap on Edit and you'll find you can pick which buttons are displayed, so choose the ones you need to get to most often.
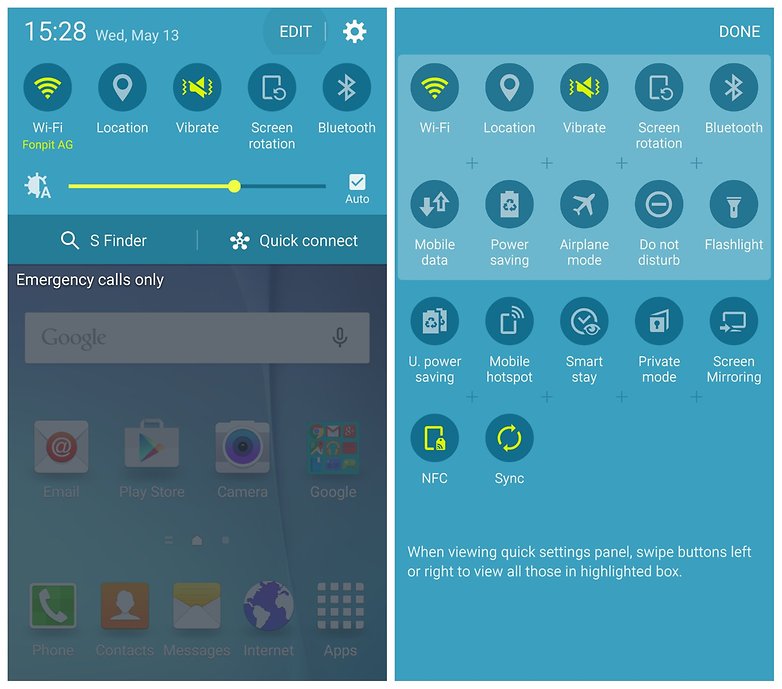
Remove unwanted apps
One of the less spectacular but more useful customizations you can make is to get rid of any of the pre-installed apps you're not going to use. Samsung has done a decent job of trimming down the bloatware on its latest flagship device but there's still a group of own-brand utilities that you might not necessarily want to keep around.
From the app drawer, tap the Edit button and small minus signs appear next to all of your apps — tap on any of these to remove the relevant app from your app drawer. Note that this will simply disable most apps rather than delete them, as many cannot be removed. Disabling an app stops it from consuming system resources.

Cancel your Briefing
The S6 keeps the Flipboard-powered My Magazine panel included on the S5, but it's been renamed to Briefing. If you don't want this news aggregation service to appear on one of your home screens, then long press on a blank area of the home screen, scroll across to Briefing, and uncheck the tick box.
Even if you want to keep the Briefing functionality around, we'd recommend installing the Flipboard app separately from the Google Play Store — the interface is slightly different but the basic features are the same, and it's a more polished and quicker experience.
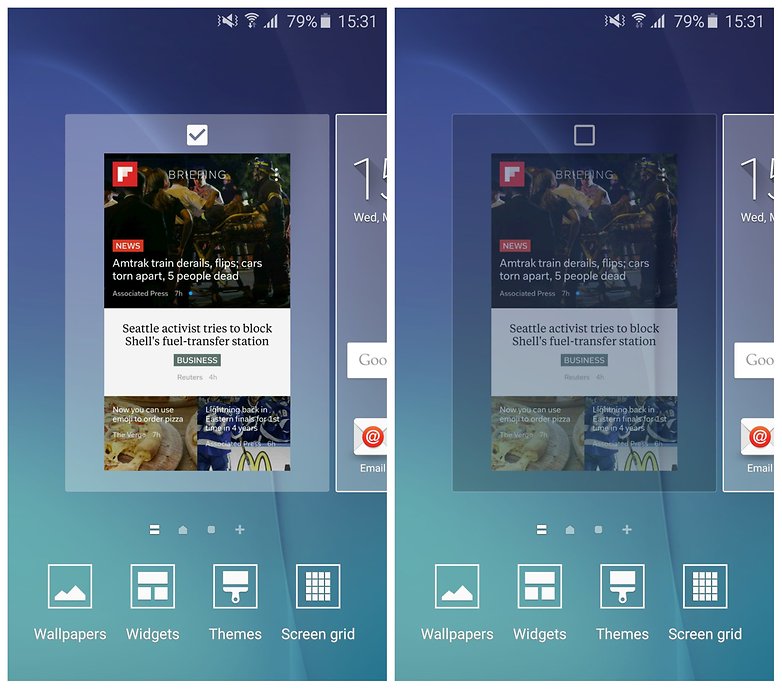
Customize interruptions
Notification management is getting more sophisticated with each passing version of Android, and the Galaxy S6 ushers in the most customizable set of options yet. From the Settings app, choose Do not disturb, and you can then tell your phone about the times when you don't want to be interrupted.
You can enable or disable call and notification alerts entirely, or give particularly important people the ability to make your phone ring or buzz when others can't. The Set schedule option is the one to use if you want to be specific about the hours when you can't be reached (when you're in bed for example).
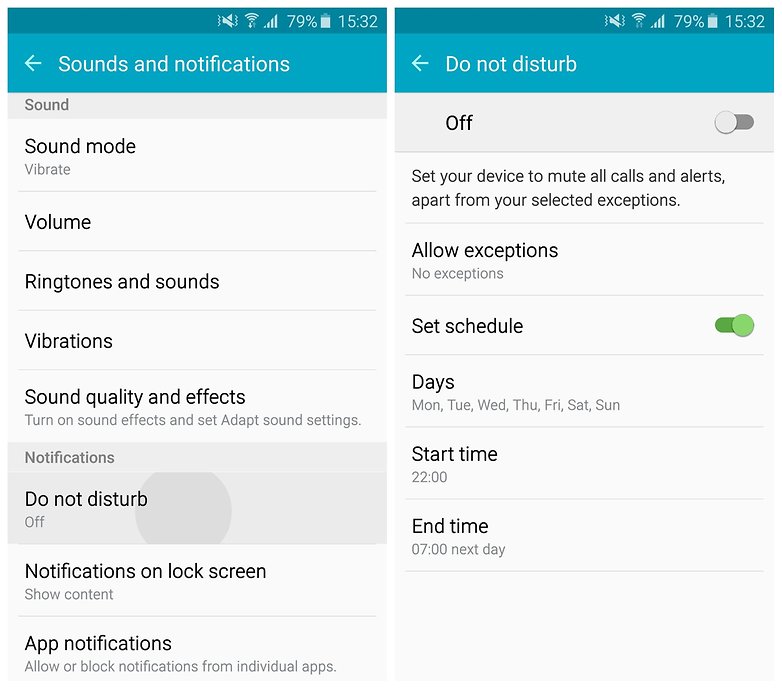
Do you have any other customization tips to share? How have you set up your Galaxy S6?



















