How to make a Google Account using Android
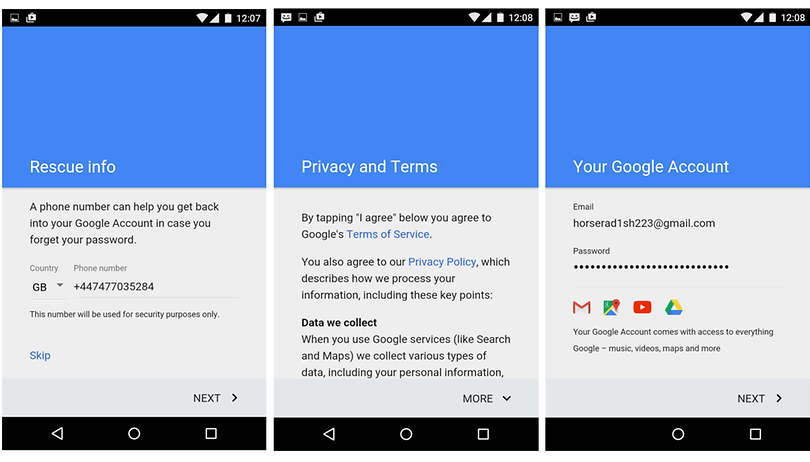

Imagine a hot dog without the trimmings, fish without chips or chilli without a kick. An Android device without a Google Account is a bit like that: it’s good, but it could be so much better. Here’s how to make a Google Account using Android.
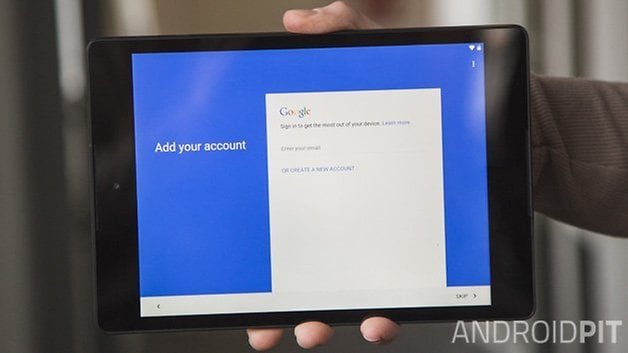
One of the reasons that Google acquired Android in the first place was because of Google’s many services. The big G feared that if Apple, Microsoft and BlackBerry - don’t laugh, they were big at the time - didn’t embrace Google’s services, Google might turn out to be a minor player on mobile. As a result, Google started putting Google services at the heart of Android, and while it’s perfectly possible to manage without them your Android experience is likely to be a whole lot better if you team it up with a Google Account.
One of the most important reasons to use a Google Account is Google Now, Google’s incredibly clever virtual personal assistant. It keeps an eye on your movements, your calendar and your email to work out what information you need and deliver it at exactly the right time, and it’s absolutely superb for anybody who needs to travel a lot or juggle multiple appointments.
Here’s how to set up a Google Account using Android instead of a PC.
How to make a Google Account using Android
As you might expect, Google has made it as easy as possible for you to add a Google Account to your device. Here we’re doing it on a Nexus 4 running Android Lollipop, but the steps are identical on other devices too. Before you start, make sure you have data coverage or Wi-Fi: we’ll need to connect to Google during the process.
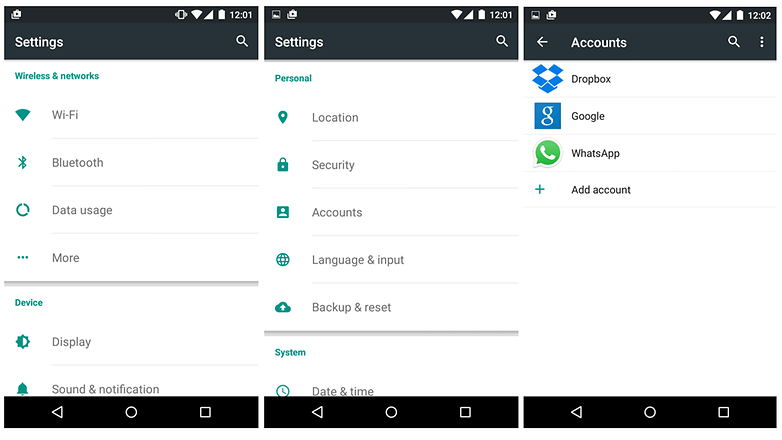
- Go into Apps > Settings
- Scroll down to Personal and look for Accounts. Tap on it.
- If you’ve already added accounts, you’ll see them listed here. To create a new one or use an existing one that you haven’t already added to your device, tap on Add Account.
- You’ll now be asked what kind of account you want to add. Tap on Google.
- Your device will now connect to Google’s servers. This can take a few seconds. After a while you’ll see the option to sign in, or to create a new account. To sign in, enter your email; if you don’t want to use or don’t have a Google Account, tap on Create a New Account.
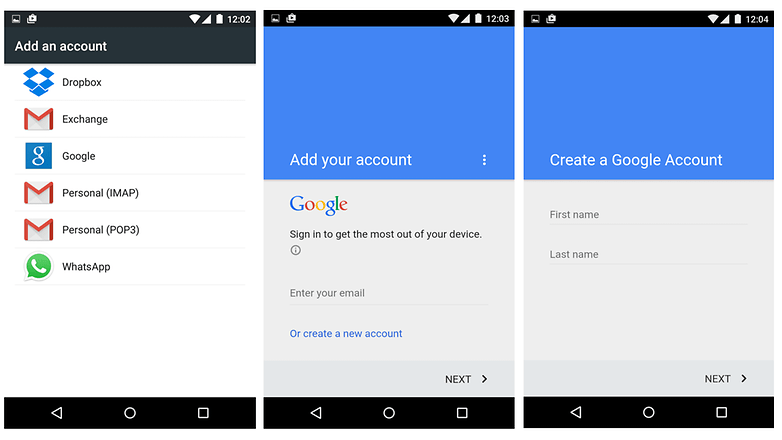
- Google will ask you for your first name and surname. Enter the details and tap Next.
- Now, you’ll need to choose a username. Inevitably all the good, simple ones have been used, so you’ll need to choose something like horserad1sh223@gmail.com.
- Now, you’ll need to specify a password. It needs to be at least 8 characters long, should contain a mix of letters and numbers and shouldn’t be something easy to guess such as your surname, your relative’s names, your favorite sports team or - and people do actually use these - “Password” or “12345678”.
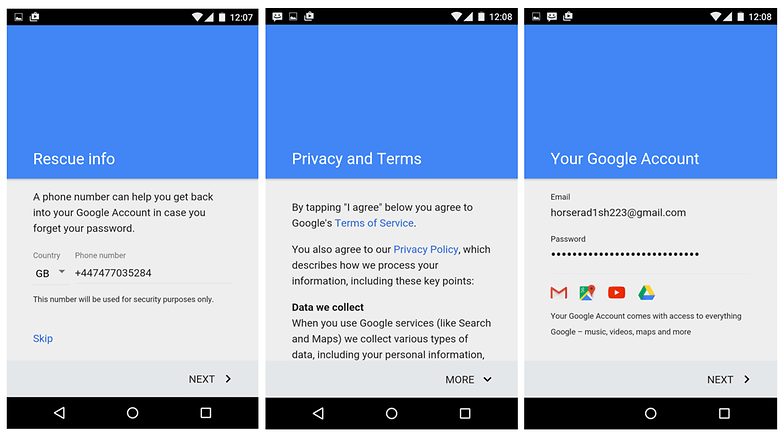
- The next step is optional but we’d recommend doing it: you can give Google a phone number it can contact you on in case you forget your password. It’ll send a text to that number to confirm that it’s working.
- You’ll now get the opportunity to spend a fascinating time reading Google’s Terms of Service, which for most of us involves scrolling to the bottom immediately and tapping I Agree.
- We’re done! Google will now check that everything’s okay and provide you with some additional options such as automatically backing up your device (yay!) and sending you marketing messages (boo!).
- If you want to buy anything from the Google Play Store - apps, music, movies - then you’ll need a valid payment method. You can use credit or debit cards, redeem gift cards or - as in our screenshot - pay via your mobile phone provider, if they have a deal with Google for that. You don’t have to enter your details right now but you won’t be able to buy anything until you do.
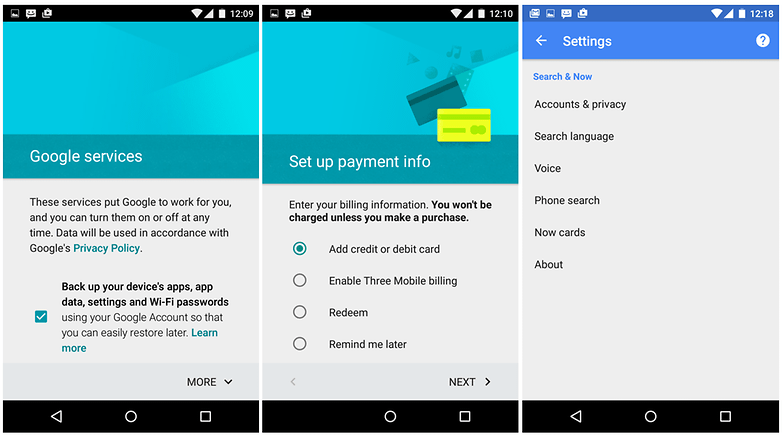
And that’s it. Your device is now set up so it’ll automatically sync data with Google’s services, and you’ll be able to use Google apps such as Drive, track your movements with Google Fit and get stuff from the Play Store.
You can also use the Google Settings app to manage all the different things your Google Account connects to, so for example you might not want Google to track your location or record your YouTube search history, but you might want it to record your voice commands so it can make voice recognition more accurate over time.
The Google Settings app also makes it easy to opt out of interest-based advertising, to see what apps are connected to your Google account and to switch between multiple accounts if you have them.
If you have any questions about how to set up a Google account on your Android device, let us know in the comments below.














I really like Android, have done well before Google bought it, and I want an Android phone not a Google phone, so I disable as much Google crap on my phone as possible. Just my personal preference.
awsome I didn't know that