How to get the Android 12 features if your phone won't get the update


The Android 12 brought one of the biggest user interface revisions to Google's mobile operating system in years. Material Design finally gave way to Material You, where you are the center of attention. And even if your smartphone has not yet received the update to Android 12, you can enjoy many of the visual features of it on your smartphone right now courtesy of an active developer community.
In this article we show you how you can have the main new features of Android 12 on your smartphone right now using third-party apps. Remember that the next version of Google's operating system is already in beta. Unlike the current version, Android 13 should not bring many changes in the User Interface.
Jump to:
- Download a compatible launcher
- How to get quick shortcuts for Android 12
- How to download Android 12 wallpapers
- How to get widgets for Android 12
- How to get icons for Android 12
To obtain the Android 12 look, you will need a compatible launcher
Changing the look of the user interface begins by changing the app launcher, or simply known as the launcher. That's because many of the suggested widgets and icon packs will need to be compatible with the default app launcher in the first place.
Available options on the Play Store are varied and promise to change your UI experience in a whole new way. I would strongly recommend you download the Nova Launcher, which happens to be one of the most popular apps in this category and is available for free on the Google Play Store.
- Download Nova Launcher from the Google Play Store
After downloading Nova Launcher, you will need to configure the app according to the system's default launcher, as this will make it easier to implement changes such as new icon packs and widgets as suggested in this article.
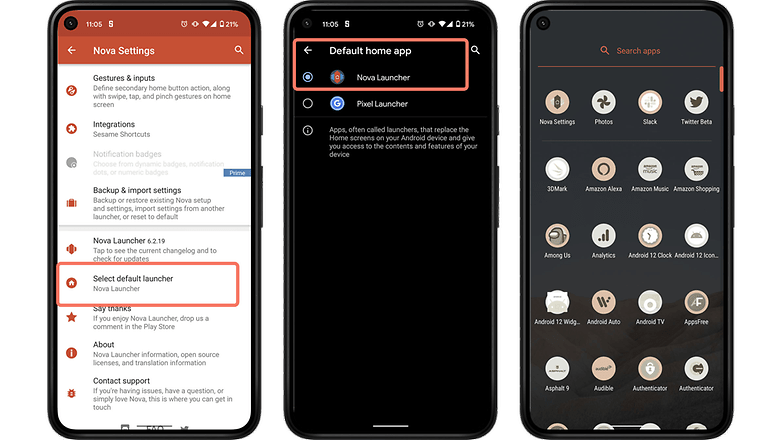
However, you can use a launcher of your choice as long as the app allows the use of customized icon packs and widgets that have been optimized for Material You. We list several launcher options to choose from in the Play Store for your perusal.
Once you're done with that, let's check out the next step.
How to get quick shortcuts for Android 12
Apart from the launcher, Android 12 also boasts a very striking feature: quick shortcuts that will occupy a larger area of the screen. Apparently, there is still no perfect option to customize any smartphone in this regard, but the Mi Control Center app offers the closest experience that one can find today without having to wait for Android 12.
The main issue would be the Accessibility and Notifications permissions because the app will modify selected system features in order to work properly. In order to function, it will need to gain permission to read and control your smartphone's screen. The app has already garnered more than 95,000 reviews in the Play Store with an average rating of 4.4.
The basic version of the app allows you to use the notification bar and quick shortcuts as seen in the image below. As I mentioned earlier, it is not perfect, but it does come very close to what Android 12 will look like while offering additional settings options for many devices.
- Download Mi Control Center on the Google Play Store
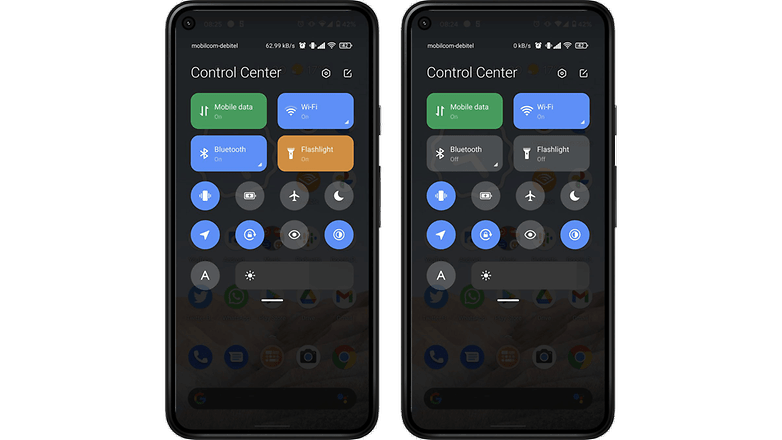
How to download Android 12 wallpapers
Android 12 wallpapers have leaked on the Internet some time ago, with many channels having already made high-resolution versions available. You can also download the new Google Pixel 6 wallpapers too.
- Download Android 12 Wallpapers - Folder 1
- Download Android 12 Wallpapers - Folder 2
- Download Android 12 Wallpapers - Folder 3
To use these images as a wallpaper on your smartphone, just download them directly to the device, long press on the screen, pick Style and Wallpaper > My photos > Download > Select the desired image > Confirm.
That's it! You now have an Android 12 wallpaper on your smartphone.
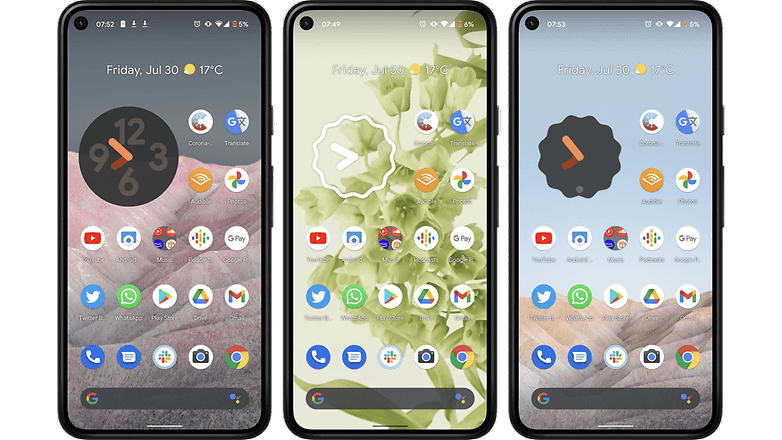
How to get Android 12 widgets
Android 12 widgets are super cool and some of the major widgets are already available as third-party apps on the Play Store. As much as I've tried to locate free options to suggest in this tutorial, talking about widgets that have been specially optimized for Material You without mentioning KWGT would be heresy. To have the Android 12 look and feel on your smartphone, this paid app is one of the best options that I've discovered to date.
- Download KWGT Kustom Widget Maker from the Google Play Store
- Download KWGT Kustom Widget Pro Key from the Google Play Store ($5.99)
After downloading and installing the app, you will need to create a widget via KWGT. It is only from there you will be able to add widgets from the Android 12 package. In order to do so, follow these instructions below:
- Long press the home screen and tap the Widgets option.
- Scroll down until you find Kustom Widget. From here, drag and drop the widget size of your choice onto the home page. Follow it up by selecting the Click to Setup or hold down to Resize.
- When you launch KWGT, navigate to the Android 12 Widget package. There are 110 widget options available, where you can choose the one that you would like to add to the screen.
- After selecting the widget of your choice, you will be redirected to the edit screen. Tap the Save button in the upper right corner that looks like a 3.5" floppy disk.
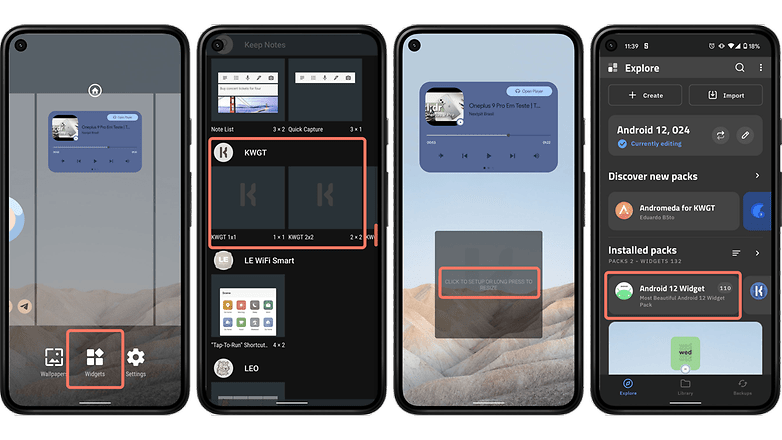
Okay! You can now enjoy a widget experience that is very similar to what Android 12 offer. The most interesting thing here is, the widgets will also change color here as you change wallpapers. However, my experience with the music player or volume controls happen to be a rather muted affair.
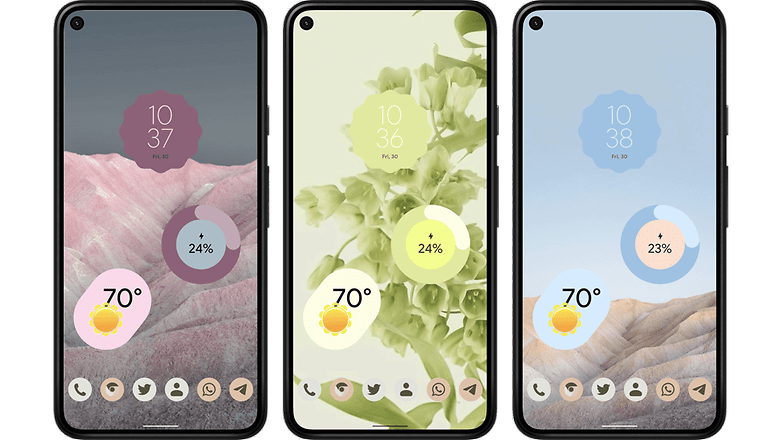
In the Play Store, there is a free version for those who want to have just the design of the watches of Android 12. The widgets are very well done too, but they do not offer the same color change option according to the theme used in the wallpaper. However, it already offers an experience similar to the new Material You shapes.
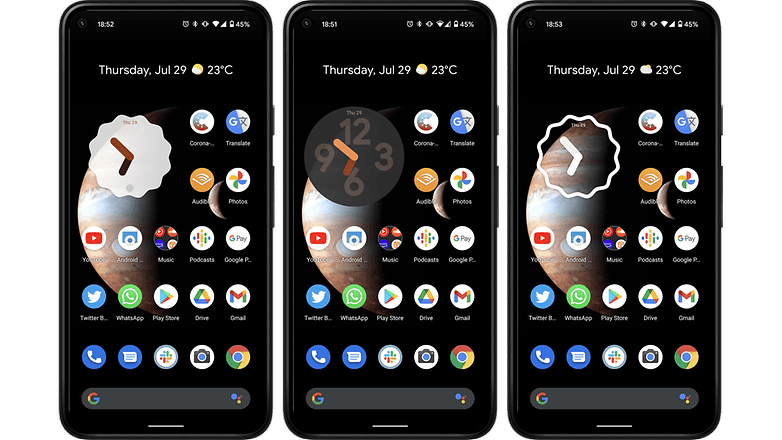
How to get icons for Android 12
Another important point in any smartphone user interface would be how the app icons look like. When it comes to customizing icons, the Play Store offers a wide range of options to choose from. In my test, I used the "Pixel pie icon pack" and the "Android 12 Icon Pack". Even though I had to fork out money for the Android 12 Icon Pack, I found it worth every penny I paid, where you can see just how much of a visual improvement it delivers in the screenshot below.
- Pixel pie icon pack
- Android 12 Icon Pack ($1.49)
- Android 12 Colors ($1.99)
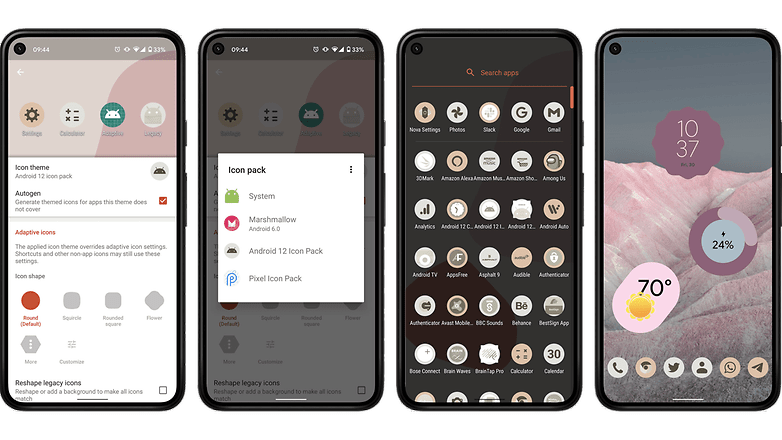
That's it! Based on the suggestions above, your smartphone will now look as though it runs on Android 12 based on the new Material You guidelines.
What do you think of these recommendations? Of course, most of the suggestions here will just bring your smartphone's user interface one step closer to what we'll see in Android 12. For a full experience with the new OS version, you'll have to wait for the system update.
How would you like to experience Material You visuals on your Android-powered device? If you have any other tips for apps, widgets, and settings that will deliver the Android 12 look and feel to any smartphone, please share them with our community in the comments section.

















