How to use Google Lens on your iPhone: Impress your friends with cool AI features!
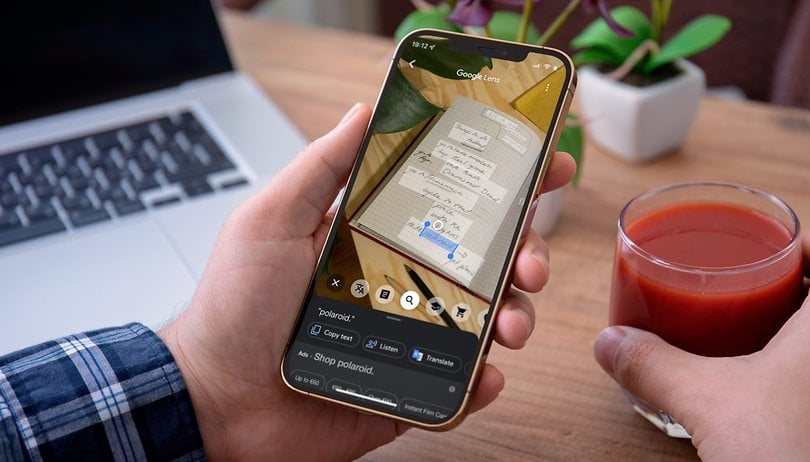

Read in other languages:
Google Lens is available on iOS devices! In this guide, we will show you how to use Google Lens on an iPhone so that you can enjoy the benefits of this powerful AI tool and impress your friends in the process.
Google Lens is, in my opinion, one of the most successful tools Google has ever developed. It conveniently combines all the neat AI capabilities with intuitive UI and open ecosystem integration. Whether you are using an iPhone 13, a Galaxy S21 or a Pixel 6 Pro, you can use Google Lens quickly to solve a multitude of problems provided you have a data connection, of course.
Before you get started: Google's powerful AI in your iPhone
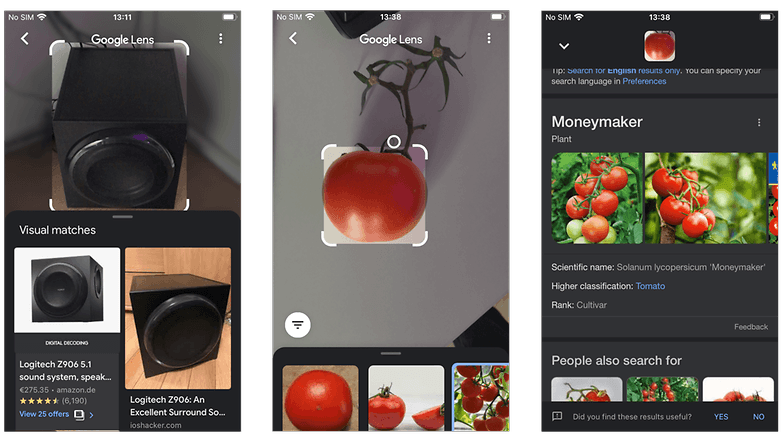
Since I moved to Germany, I have come to appreciate Google Lens. Let me tell you; German bureaucracy is something else in terms of complexity. There is a form to fill out for everything! And you will be considered lucky if you find a service with an English website. So a live translator can work miracles.
Google Lens is the go-to live translation tool for me. Grocery shopping? It can tell me whether the milk I'm holding is long life or fresh. Looking for a product that has no barcode? I just shoot a picture of it, and it identifies it with considerable accuracy.
But I also have a nerdy side in me. Sometimes I really want to know the scientific name of that flower I walk by or see cooking recipes for that weird mushroom I've never seen before. Or perhaps I have some handwritten notes I need to be transcribed really quick from a meeting! The abilities of this tool are seemingly endless, and thankfully they are the same in both Android and iOS.
iOS 15 has many of those features integrated by default, but they do not cover the broad spectrum that Google Lens does. Also, not all iOS15 devices can support the native integrations. Live Text, for example, can only be used from iPhone XS and later.
This is what you will need for this guide: An iPhone and access to the App Store.
How to use Google Lens on your iPhone
Using Google Lens on iOS is very easy since the only thing you require is basically the Google App from the App Store.
1. You open the App Store.
2. Search for the Google App.
3. Tap Get.
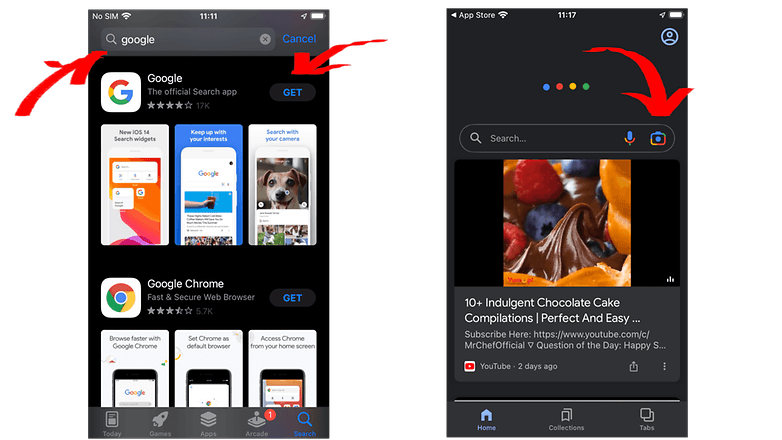
But you probably already knew how to do that. So we come to the fun part. Here is how to use Google Lens on iPhones:
- Open the Google App.
- Tap on the camera next to the microphone.
- Give permissions to use your camera.
- Select the tool you want to use.
- Search on your environment for live results, shoot a picture or select one from your gallery.
- Tap on the part of the screen you want the AI to focus.
- Enjoy the power of AI!
Google Lens on your iPhone: A versatile tool for your daily needs
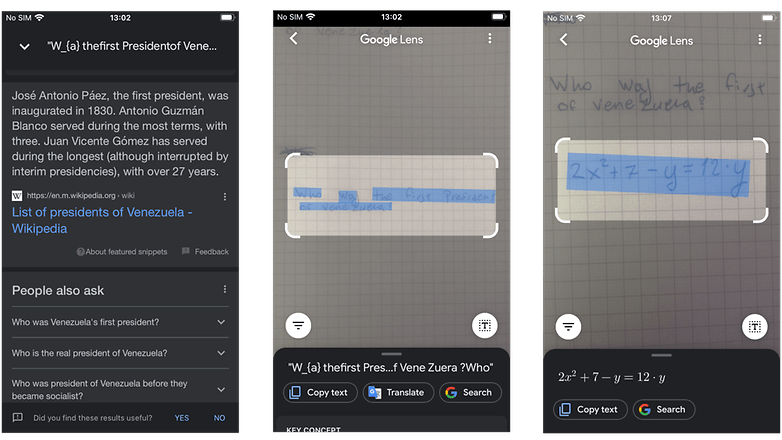
If you have already tried out the app, you may feel a little overwhelmed by the number of features and the very little explanation the UI offers about them. Yes, the accuracy can be weird sometimes, but this is not a real issue; Using a bit of human intuition alongside it, you can get good results after a couple of tries.
Google Lens is primarily pointing you in the right direction. In the example of the tomato picture from earlier in the article, the one that looked most similar to mine was the third option. But after changing the angle a couple of times, it was able to recognize it more consistently.
Here is a small list of useful tools that Google Lens can help you with:
- Live and offline translations.
- Live transcriptions, even from handwritten notes.
- Answer simple homework questions.
- Identify products by their shape.
- Read barcodes.
- Identify famous buildings, Animals, and plants.
- Identify food and dishes.
- Split bills and calculate the tip.
You can find our specialized guides for each feature by clicking on the links above.
More tricks to master your iPhone:
- More than a filter: How to use iPhone Photographic Styles
- WhatsApp: How to create stickers on iOS & Android
- iOS 15: How to enable Picture-in-Picture mode on YouTube
- Had enough of your iPhone? Apple: How to resell your old iPhone at the highest price?
Do you use Google Lens on an iOS device? If yes, what do you think of it? Let me know in the comments!



















