How to Use Your Phone as a Wi-Fi Extender
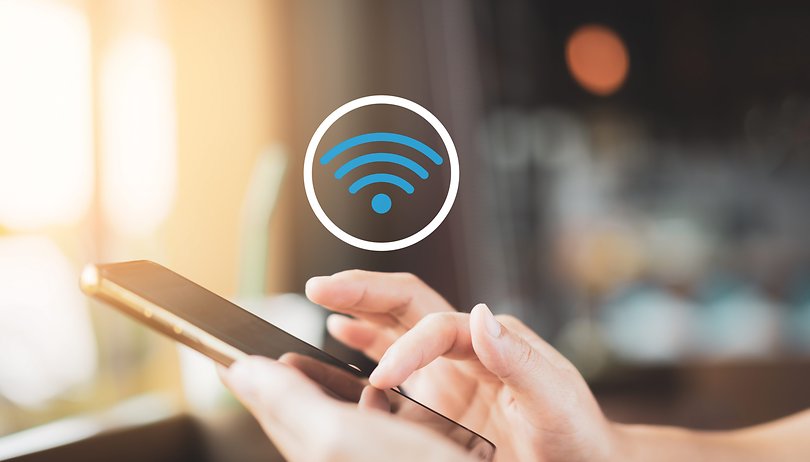

Turning your smartphone into a Wi-Fi hotspot not only shares your internet connection with other devices, but it can also transform your handset into a Wi-Fi extender or repeater with this feature. Here are the methods on how to use your phone as a Wi-Fi extender.
Why use your smartphone as a Wi-Fi extender?
If your Wi-Fi coverage at home or outside is problematic, there are a few ways you can fix this. One is by incorporating a Wi-Fi repeater or a mesh system (multiple devices) to expand the network. But in some cases, you can also rely on your current or old smartphone and turn it into a repeater. Plus, it's a lot cheaper that way.
Primarily, a Wi-Fi repeater works as a Wi-Fi signal booster in areas with weaker reception. For example, it will cover areas at your house not possible with your main Wi-Fi router. Once the smartphone acts as a repeater, it can let you access the internet via the same router even though it is not technically in range.
Depending on the smartphone model you own, there are several methods to turn it into a Wi-Fi extender. Find out the different guides.
How to use your smartphone as a Wi-Fi extender via hotspot
The easiest way to turn your smartphone into a Wi-Fi extender is to use the built-in Wi-Fi hotspot feature. But keep in mind that not all smartphones let you turn on Wi-Fi and hotspot connectivity at the same time.
For devices with no Wi-Fi extender feature like on Samsung Galaxy devices, there are other workarounds like using Bluetooth tethering, which we also shared as well as other methods in this article.
If your phone is supported, we got you covered here. We tested the Wi-Fi extender feature on a recent Pixel model and the Xiaomi 11T, but it is also available on many smartphone models like the Google Pixel, Poco, OnePlus, and more. Read the instructions on how to convert them into a Wi-Fi extender.
- Open the Settings app.
- Select Network & internet.
- Choose Hotspot & tethering.
- Activate the Wi-Fi hotspot option.
On Xiaomi's HyperOS and a few other Android skins, the steps are slightly different:
- Connect your phone to your primary Wi-Fi at home or office.
- Open the Settings and look for Wi-Fi or Portable hotspot.
- Tap Set up portable hotspot to change the network name and password.
- Tap done (the checkmark in the picture below) or press back to save changes.
- Switch on the hotspot toggle.
- You can also do this from the Quick Settings by swiping down from the top.
- Let others connect to your device's portable hotspot and enter the password.
When you successfully turn on the hotspot on your phone while it is connected to your Wi-Fi network, it effectively acts as a Wi-Fi repeater. Other devices in your phone range like a laptop or tablet can access the same primary Wi-Fi connection you're connected to and not your mobile data.
Beware of third-party "Wi-Fi extender" apps!
If your device, especially a Samsung Galaxy phone or tablet, is missing a Wi-Fi extender feature, the next most viable option would be to download a third-party app from the Google Play Store.
Since last updating this article, however, none of the apps we found on the Play Store managed to do what they promised, at least not without root access to the device's hardware, as the app would need to use features not originally offered by the manufacturer.
If you know any app that is working, feel free to share it in the comments below. For now, however, we warn against installing third-party apps that promise to transform your phone into a Wi-Fi repeater, extender, etc. The app reviews usually show whether the app is a scam or not. Proceed with caution.
How to Enable Wi-Fi Extender feature from developer mode options
In case your smartphone does not support simultaneous Wi-Fi and hotspot connections, it's time to move to the other option, which is by activating the developer options. If you haven't enabled developer options, read on to find out.
- Open Settings on your device.
- Go to About phone.
- Tap seven times (sometimes more) on the Build number option,
- For Galaxy devices, go to Android phone > Software information > tap seven times on Build number.
- Go back to the main Settings screen.
- Select System.
- Tap on Developer options.
- Search for Enable Wi-Fi Coverage Extend Feature and enable it.
- Go back to the connectivity or quick settings then turn on Wi-Fi hotspot.
However, note that not all smartphones will have this option. If you do not find this menu on your phone, it's time to move to the other method.
How to use your smartphone as a Wi-Fi extender via Bluetooth tethering
The other option in your book to extend your Wi-Fi is by using Bluetooth tethering. We generally do not recommend this option as the connectivity speeds offered in this method are low compared to the methods outlined above. However, this can be used as a last resort in case none of the other methods mentioned work for you.
To learn how to extend and share your Wi-Fi connection using Bluetooth tethering, please take a look at our article that talks in detail about this topic. Alternatively, you can also check a quick step-by-step guide below.
- Connect your phone to your primary Wi-Fi at home or office.
- Open the Settings app
- Choose Network & internet.
- Select Hotspot & tethering.
- Activate Bluetooth tethering.
- For other devices to connect, they should look and connect to your Bluetooth.
- Confirm the code to finish pairing on both devices.
Well, that is it! We have just shared with you four different methods using which you can turn your smartphone into a Wi-Fi repeater. Do let us know if these steps worked for you or if you know of any other methods to convert your Android smartphone into a Wi-Fi repeater.
Article updated in November 2024 with revised instructions and third-party apps guidance.
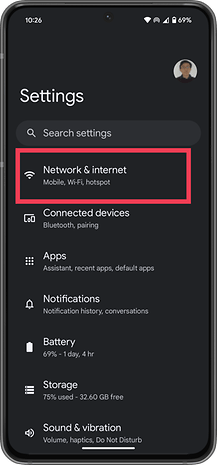
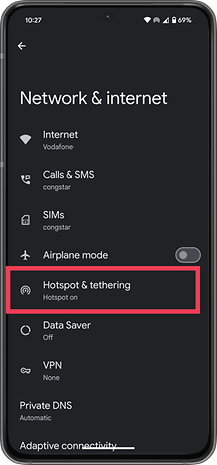
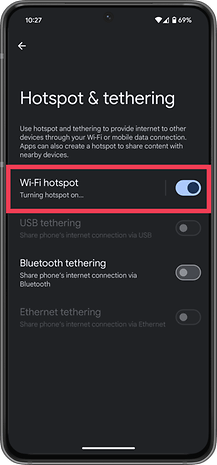
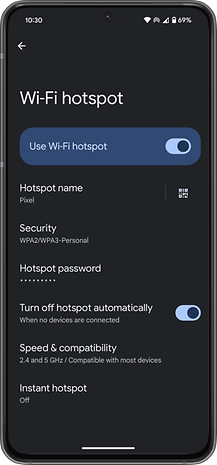
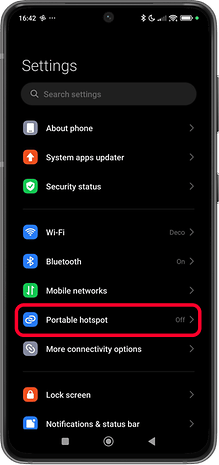
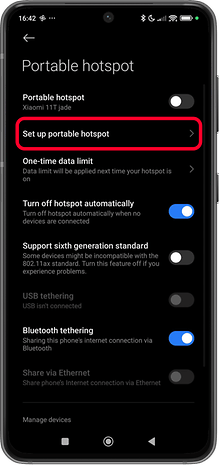
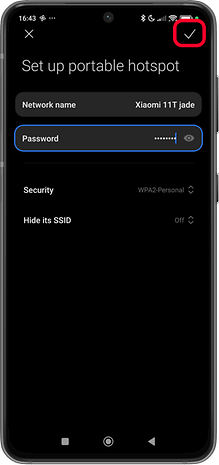
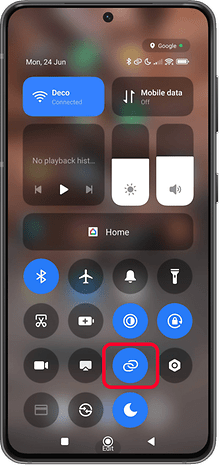
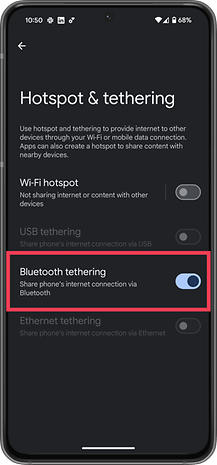

















My Galaxy S22 was able to turn on both wifi and hotspot and I was able to connect my computer to the phone hotspot. The speed was broken in half which could be expected due to repeater (extender) definition.