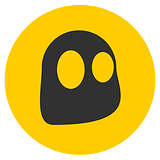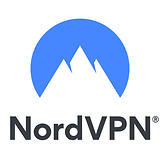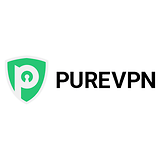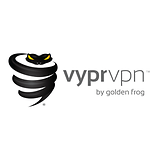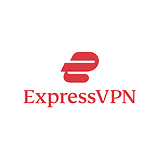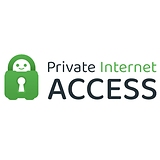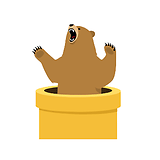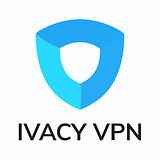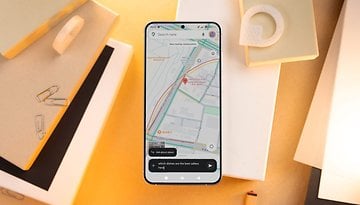How to use Samsung Galaxy S21 camera features on any mobile phone
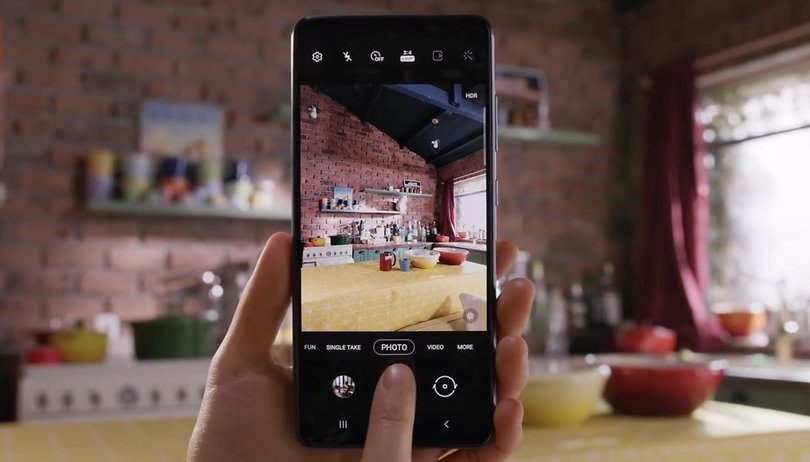

One of the highlights of the Galaxy S21 lineup is the plethora of newly introduced camera features. As much as you like these new features, it is not always practical to spend almost $1000 on a new phone just for these features. Which is exactly why we tell you how you can get some of these features on your smartphone. We are, of course, suggesting alternative apps that can bring the same functionality without the need to buy a new S series device.
Some Samsung smartphones (other than the S21) have already received many of the new features brought by the S21 with One UI system updates, but for owners of phones from other brands, we have some suggestions.
Jump To:
- How to use the Video Snap feature
- How to clock a photo while recording videos
- How to create animated GIFs in Smartphone
- How to take continuous photos (Burst - and other advanced modes)
- Shooting Slow Motion Video with Your Phone
Video Snap (8K only on some devices)
Recording videos in 8K resolution is one of the features highlighted by Samsung - even though very few people have a proper screen to watch them. Along with the resolution, the One UI Gallery app has been updated to allow the export of video frames in high (ultra?) definition, with a simple on-screen shortcut.
In the case of the latest Samsung phones, you can take a full-resolution snapshot of a video frame using the following steps.
- Open the Gallery app;
- Start playback of the desired video;
- Pause the video;
- Tap the highlighted button to take a capture. (check screenshot)

Once you do this, an image file will be added to the gallery with the same recording date as the original video - i.e. for a 2019 video, the image will usually be listed among 2019 photos. The native app also allows you to generate an animated GIF, with the button on the right on the screen, in this case, just select the beginning and end of the animation and then tap the "Save" button.
For owners of smartphones from other brands, the Google Photos app offers a similar feature within its mini video editor. It is worth repeating that the exported image will have the same resolution as the video indexed in the app, ie it will have 33 megapixels if the recording has 8K resolution, files stored in the cloud may have been resized, according to the profile settings. To do the same thing on Google Photos on any other smartphone follow these steps:
- Open the desired video in Google Photos;
- Tap the "Edit" button;
- Select the desired point in the video to capture the image;
- Then tap the "Export frame" option.
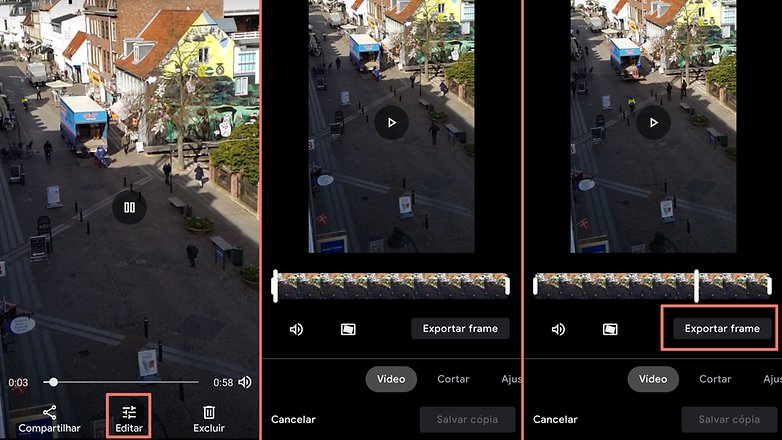
Just like in Samsung's Gallery app, the captured image will have a similar date as the original recording.
How to click photos while recording videos
The "Single Take" feature was launched with the Galaxy S20 line along with One UI 2.1. It allows users to capture multiple types of images/videos in a single click. While other camera apps don't include a similar option, what you have on other phones is the ability to click a photo even as the phone is recording a video. While recording a video, just tap the camera icon to take a photo. Note that this isn't really a new or revolutionary feature. But you might be surprised to know how many people did not know about this feature.

How to create animated GIFs using your smartphone
Some gallery and camera apps from manufacturers' skins allow you to create animated GIFs from photos or videos. If your phone does not have the feature built into your system, you can use Google Photos.
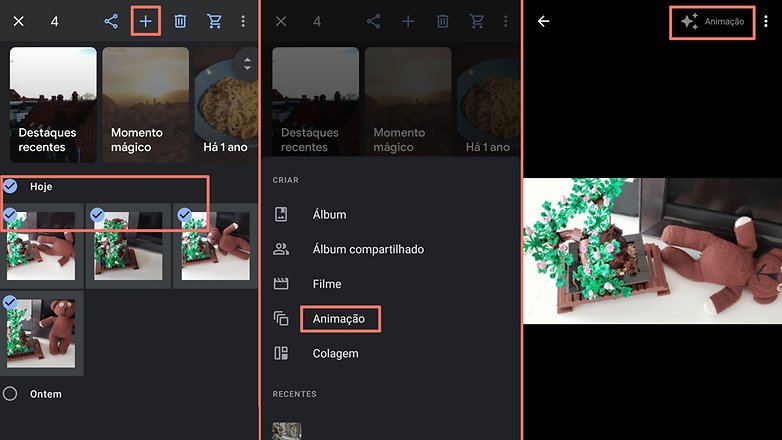
- Open the Google Photos app and select the desired images;
- Tap the "+" button;
- Then choose the "Animation" option.
After a few moments - which varies depending on the number of images selected and smartphone performance - the animation is added to the app's image gallery. The animations can be located with a star symbol (highlighted on the right in the image above).
Continuous Photo (Burst Mode)
For alternatives to the advanced modes of the default camera app check our list of the best camera apps for your smartphone:
Another interesting alternative is the Footej Camera 2 app. It is a comprehensive camera app that comes with features such as slow-motion, continuous photos (with the option to create animated GIFs), time-lapse mode and RAW capture even if your native camera app does not support these features.
For example, to take continuous photos with the app (also known as burst mode) and turn them into an animation, you can follow these steps:
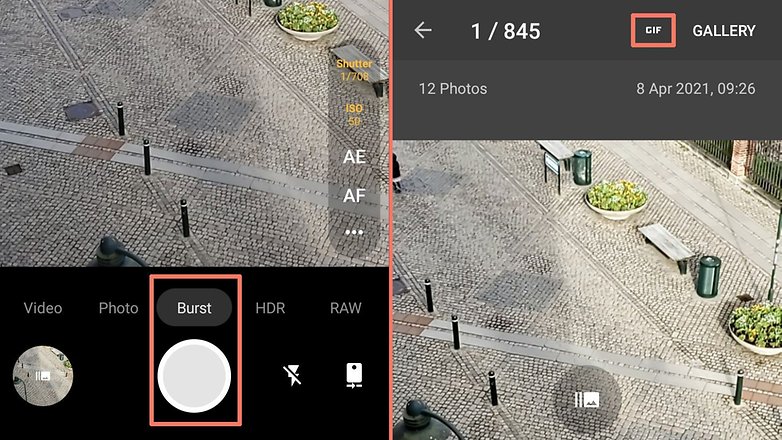
- Select the "Burst" option in the mode bar;
- Hold down the shutter button (circle), the app will display a counter indicating the number of photos taken;
- The continuous photos are displayed in a grouped manner on the app;
- The gallery of the app displays a "GIF" button, which automatically turns the sequence of photos into an animation.
How to capture slow-motion videos with your phone
Another feature usually found in the standard camera app is the slow-motion recording mode. The end result depends on the camera and processing specifications of the mobile phone, but it can also be achieved with most of the apps in the list above. In case of Footej Camera 2, shooting in slow motion is simple:
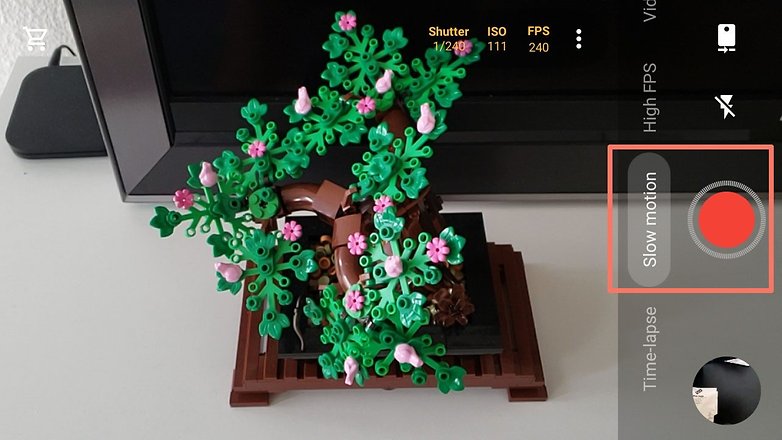
- Select the "Slow-motion" option in the app's mode bar;
- Press the shutter button to start recording, then again to end.
As for the "Director's View" mode (which allows you to record videos with images from more than one camera), this feature is not yet available in third-party apps, but the option has been integrated into Android 11 and may arrive at any time on other Android skins.
And you, do you miss any feature in the camera app? Changed smartphone and did not find any option on the new device? Tell us in the comments below and, who knows, the NextPit community can help you.