Samsung Galaxy S22 Ultra: Create notes faster than your shadow with this trick


The Samsung Galaxy S22 Ultra has several shortcuts for the S Pen in its OneUI 4.1 interface. One of them allows you to create a note automatically as soon as you take out the stylus. In this quick tutorial, I will explain how.
The S Pen on the Galaxy S22 Ultra is not a simple stylus. It has two buttons and Samsung's OneUI is designed to make it as intuitive as possible. For example, when you take the S Pen out of its slot while your smartphone is locked, it creates a note automatically. However, this very useful feature is not activated by default when the smartphone is unlocked. So let us change that.
- Discover more hidden features of OneUI for your Samsung smartphone
By default, on the home screen of your Galaxy S22 Ultra, removing the S Pen opens Air Command, the contextual menu of all actions and functions supported by Samsung's stylus, basically the S Pen's application drawer. But you can reassign this "gesture" of removing the S Pen so that it automatically creates a note as soon as you pull your Galaxy S22 Ultra style out of its slot. Here's how to do it:
- Take the S Pen out of its slot.
- Go to the Air Command menu (if it doesn't automatically appear, tap the small transparent pen icon on the edge of the screen.)
- At the bottom left of the Air Command menu, tap the cog-shaped Settings icon.
- In the S Pen Settings, go to the Removal section.
- Under Removal, tap When removing the S Pen.
- Select Create Note.
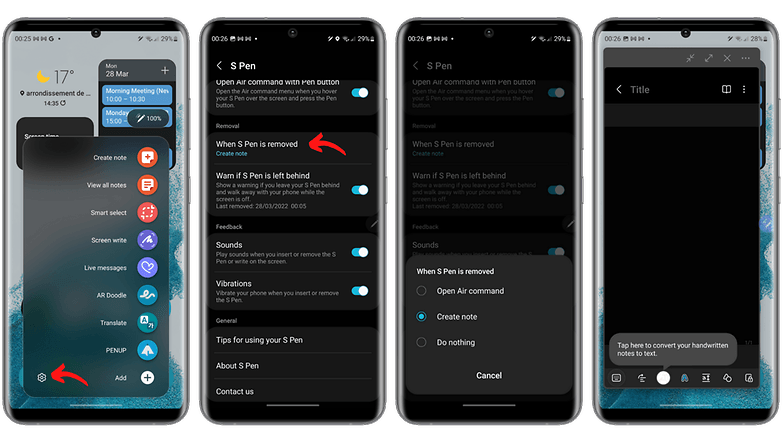
Now, as soon as you remove the S Pen from your Galaxy S22 Ultra, the Samsung Notes app will open by default with a new note. I find this feature very convenient and much more useful than opening the Air Command which you don't necessarily need.
Note by the way that this trick only applies if your Samsung Galaxy S22 Ultra is unlocked. From the lock screen, automatic note creation when you remove the S Pen is already enabled by default, as explained at the beginning of this article. You can also hold down the S Pen's action button and tap your (lit) screen twice to create a note quickly.
That's it for this tutorial to create a note automatically when you take out your S Pen. Did you find it helpful? If you have a Galaxy S22 Ultra, do you often use it with the S Pen? Would you be interested in more S Pen tips?


















Off topic, no where else to say it, but you seem to be doing a better job of spam control in the comments. Glad to see that.
I am glad it is becoming apparent! Battling the bots is a never-ending task and your support has been critical in keeping everything nice and spam-free!