How to Customize Your Samsung Galaxy Home Screen
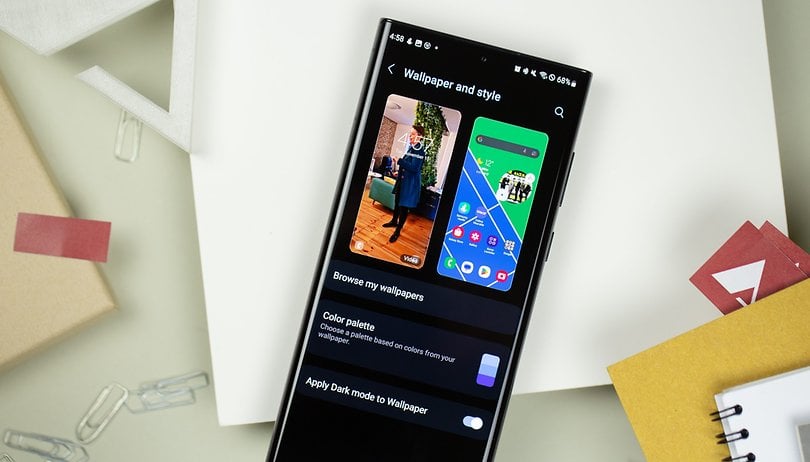

Read in other languages:
Show me your homescreen and I'll show you who you are! Yes, you can tell a lot about a person simply by looking at the home screen layout. Do you use the default wallpaper or a customized one? Are your icons customized? Do you use widgets? Is the layout minimalist in nature or totally cluttered? In this article, nextpit shares some tips on how to customize your Samsung Galaxy home screen.
- Don't miss this: Samsung Galaxy A or S: What are the differences?
Even with an Android-based user interface, Samsung always offered a lot of additional customization options to the home screen of its smartphones. Even when reviewing One UI 5 which is based on Android 13, we noticed Samsung gave us a wide range of options to personalize the appearance of our smartphone according to our preferences.
With One UI 6 which is based on Android 14 and of course, Galaxy AI, Samsung has taken the operating system skin to the next level. Now, you can also use AI to personalize your home screen. We'll tell you how to freshen up the look of your Samsung phone.
How to set up a wallpaper on your Galaxy phone
Perhaps one of the most important customization features, the Wallpaper has always been the first on the list. However, it undeniably gained more prominence with the release of Android 12 and Material You in 2021. This is because it will dictate features such as themes and the color palette of the entire system. So I suggest starting with the Wallpaper selection before any other settings. Nonetheless, if the idea is a profound modification of your smartphone's appearance, skip to the Themes section.
You have several options. I suggest using the simplest option directly on the home screen:
- Long press on an empty section of the screen or swipe using two fingers.
- At the bottom, select Wallpaper and Style.
- Select Browse my wallpapers.
- From here, you can select from the various options offered: Featured, Gallery, Graphical, Creative, Colors, Wallpaper Services, and Galaxy Themes.
- Tap the desired image in the respective category and confirm your decision by selecting OK.
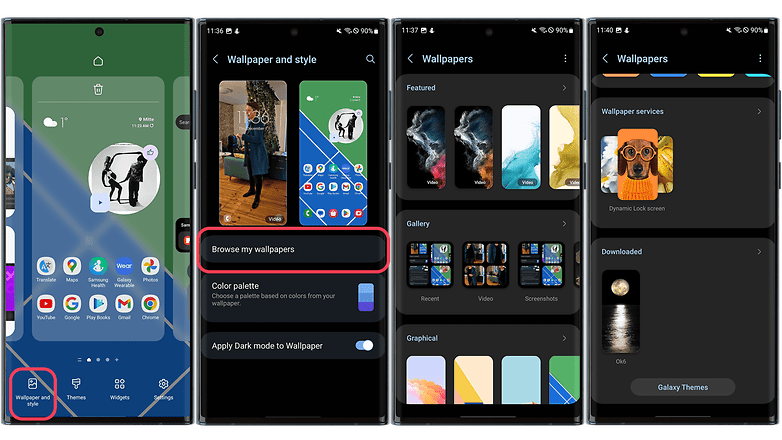
Samsung offers a number of options here, ranging from Wallpapers exclusive to the Galaxy series to images from the Photo Gallery and the Galaxy Theme Store. My suggestion is to explore each of the options before choosing the ultimate Wallpaper. I would like to mention that Samsung allows you to use short videos from the lock screen, however, you cannot use them as Wallpaper on the home screen.
If you are not satisfied with the system's default options for choosing wallpaper art, you can download third-party apps to explore other options. Personally, I am a fan of the animated Google Wallpapers app.
Extra tip: Before you start, make sure your smartphone is updated to the latest software version. To do this, go to Settings > Software update > Download and install.
How to set up a wallpaper using AI
There is a special situation when selecting the background image if you call up the background menu and select "Creative". The step-by-step instructions look identical at the beginning, but from here onward you can use Galaxy AI to create your own wallpaper. Bear in mind that you need an active data connection to do this.
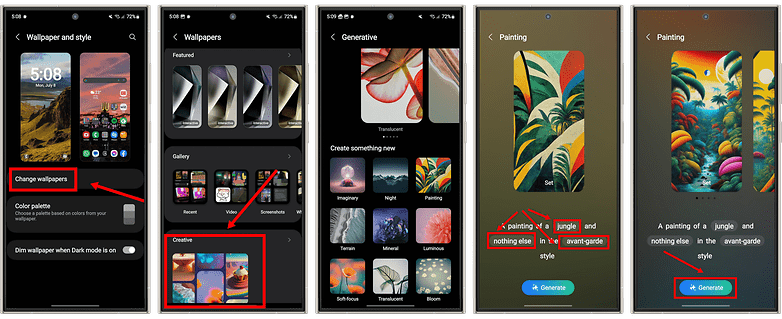
You will be given various categories to choose from, such as "Night", "Bright" and a few more. From here, you can customize the prompts and the AI will take over. This is how you do so step by step:
- Long press on an empty section of the screen, or swipe using two fingers.
- At the bottom, select Wallpaper and style.
- Click on Browse my wallpapers.
- Select Creative.
- Select a category here. You can choose from Imaginary, Night, Painting, Terrain, Mineral, Luminous, Soft focus, Translucent, and Bloom.
- Tap one of the suggestions to customize it.
- The possible adjustment options are highlighted in the image description, i.e. the "prompt".
- Select any option, for instance, to choose between Surreal and Realistic under Terrain, to select a new terrain and set a different color tone.
- Do you like the result? If so, tap Generate to obtain a set of different images.
- The Galaxy AI will now generate new wallpaper suggestions based on the configuration. If you don't like it yet, simply tap Generate again.
How to set up a color palette based on the background image or the basic colors
Once you have selected the wallpaper, the next step is to adjust the Color palette. Samsung offers to use colors based on the selected wallpaper or the system's default colors. To set the system colors, go to the Wallpaper and style menu again and follow the instructions below:
- Click Color Palette.
- To use the default system colors, deactivate the slider button for the Color palette.
- To use colors based on the background image, enable the slider button in the Color palette.
- Samsung offers 16 color options based on the wallpaper. A preview of how each color palette is applied to the different elements is displayed at the top of the screen.
- You can also choose between eight basic colors or four basic color combinations.
- Finally, you can also apply the same color palette to the application icons by activating the slider button on the Color palette screen.
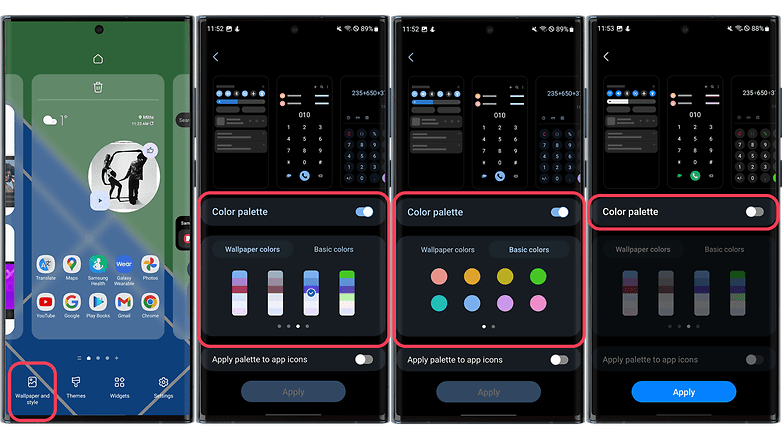
Extra tip: From One UI 5 onward, you can apply dark mode directly to the background image. The setting is quite discreet, but you can see the change to a darker tone on the "Wallpaper and style" screen. I have personally enabled this option.
How to set up app icons on the home screen of your Galaxy phone
Since we are on the subject of icons, we believe it is important to point out that you can go much further than just applying the system color palette to the application icons. One is by using the Themes option—which varies from manufacturer to manufacturer—or by using third-party icon packs from the Samsung Store and Google Play Store.
- Don't miss this: Master your Galaxy phone with these 41 One UI tips
I confess that I was once much more interested in modifying the appearance of application icons on Android, but as time went on, my interest waned—and frankly, I don't remember falling in love with an icon pack in recent years. However, considering the interest in the topic among iOS users, I'm sure many Galaxy smartphone owners enjoy it as well.
In this regard, Samsung offers free and paid options, just long press on an empty space on the home screen and click on Themes > Icons (at the bottom of the Galaxy Themes screen). The nice thing about using Samsung's native store for choosing icons is that you get a fairly reliable preview of how the icons will look on your Galaxy. Using the Play Store, you will see a general preview.
I will show you how you can change the app icons on your Samsung Galaxy here:
- Long press on an empty section of the screen or swipe using two fingers.
- Select Themes at the bottom.
- Select Icons at the bottom of the screen.
- Select Download (if it is a free icon set) or the price (if it is a paid icon set).
- Choose between Select payment method or Use discounts > Next.
- Tap Pay to confirm.
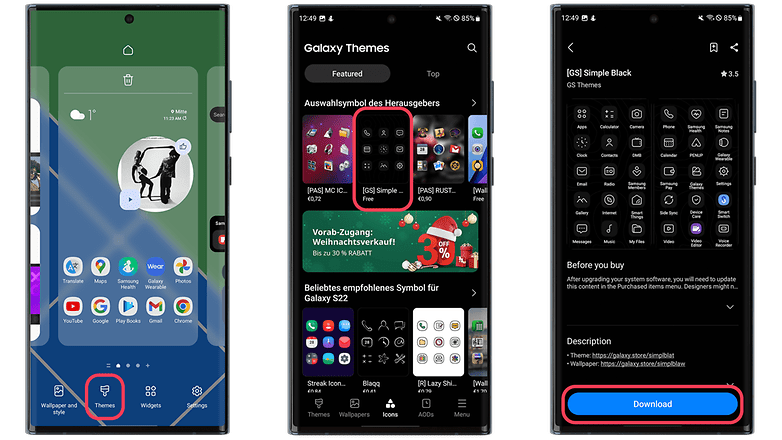
Both Samsung and Google offer the ability to return and refund apps. That said, you will have 30 days to request a refund in the former and 48 hours for the latter.
Extra tip: The Good Lock app also offers the ability to change the appearance of app icons and is a service exclusive to the Galaxy series. From the Theme Park you can choose the icon pack you want and even modify the appearance of the icons. Tip: Download the icon sets you want to use in advance.
- Launch the Good Lock app and install the Theme Park module and enable the required permissions.
- In Theme Park, navigate to Icon > Create New.
- Tap Iconpack and select the desired icon pack.
- You can edit the shape, color, and size of the icons here.
- Once you are done editing, click Install (at the top of the screen) > Add the package name > Ok.
- That's it! To start using the new icon pack, simply select Apply.
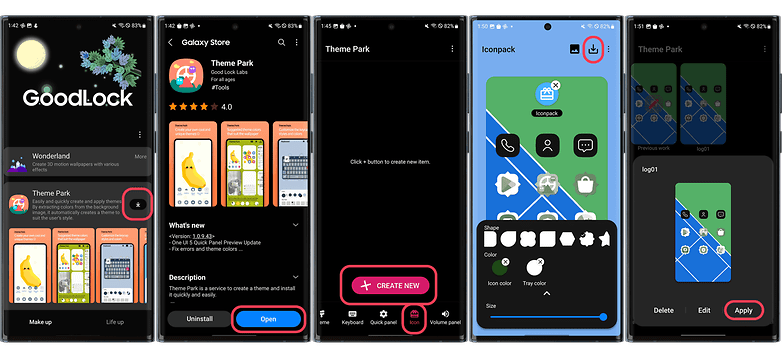
If you are not satisfied with the result, you can remove the setting by going to Themes > Menu > My data > Icons > Default > Apply.
How to set up themes on your Galaxy phone
Now, if what you want is to completely change the design of your device's interface at the system level, changing the Theme is the way to go. This way you change everything from wallpapers and icons to standard applications like Phone, Messages, and Calendar. And of course, Samsung offers a variety of options in this regard: paid and free.
To apply a theme and change the home screen of your Galaxy (and the rest of the system), follow these steps:
- Long press on an empty section of the screen or swipe using two fingers
- Select Themes at the bottom.
- If you are using themes for the first time, read the information and select Next or Agree.
- Select the theme you like best from the Featured or Top options.
- Read the description of the Theme carefully, as they often come with modifications such as alarm sounds and ringtones.
- Tap Download (if it's a free theme) or on the Price (if it's a paid theme).
- Choose between Select payment method or Use discounts > Continue.
- Tap Pay to confirm.
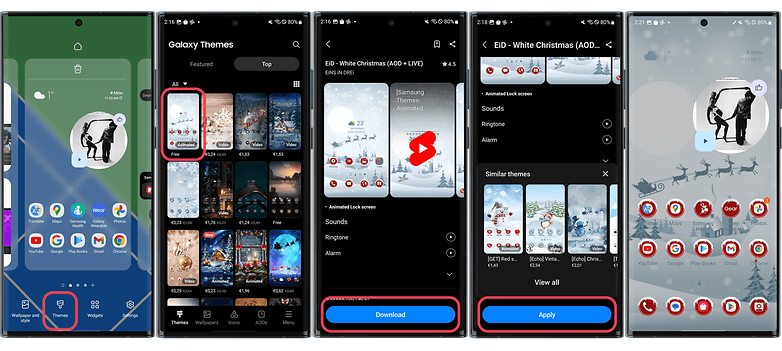
If you don't like the result, you can remove the setting at any time by doing the following: Themes > Menu > My data > Icons > Default > Apply (or revert to the previous theme if it was saved).
Extra tip: You can select Download trial version for paid themes to test it out. Also, Themes are subject to change with every update released by the theme developer.
Which setting to use for the home screen?
If your wallpaper can tell a lot about you, certainly the organization of the elements on the home screen can too. From the screen settings, we can change features such as layout, grid, media page, and gestures. With Android 12 we had the addition of the application grid in the 4x5 size, but it is possible to get to a maximum of 5x6.
It is from the home screen settings you get rid of Media Pages or switch between Google Discover and Samsung Free. Finally, it is from this menu that you activate gestures such as "Swipe down for notification panel", which helps a lot when using the device with one hand—in the case of the Galaxy S24 Ultra this feature is almost indispensable.
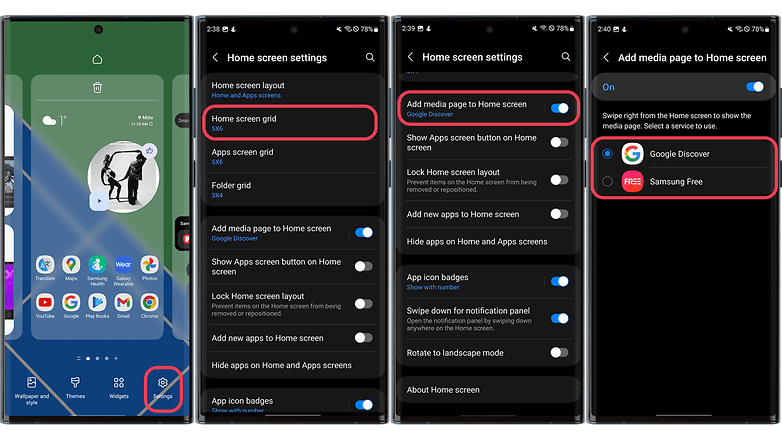
My suggestion here is to explore as much as possible all the options of the screen settings to understand which ones work best for you.
Extra tip: To make the best use of the home screen space, use gesture navigation instead of buttons on your Galaxy. To do so, go to Settings > Display > Navigation Bar > Swipe Gestures.
How to set up widgets on the home screen
Finally, the icing on the cake: Widgets! Well, as you may have realized by now, this is not a "Best Of list", so I'm not going to indicate here which widgets you should or shouldn't use on your home screen. Not least because the use of these "smart apps" is quite subjective. However, here are some suggestions on how to add and use widgets on your Galaxy's home screen.
To add a widget to the home screen, the way is pretty simple:
- Long press an empty section of the screen or swipe using two fingers.
- Select Widgets at the bottom.
- Select the desired widget and hold it down.
- Place the widget in the desired position and drop it.
- You can define the dimensions of the widget on the screen here.
- If you want to remove the widget or change the settings, simply long press and hold.
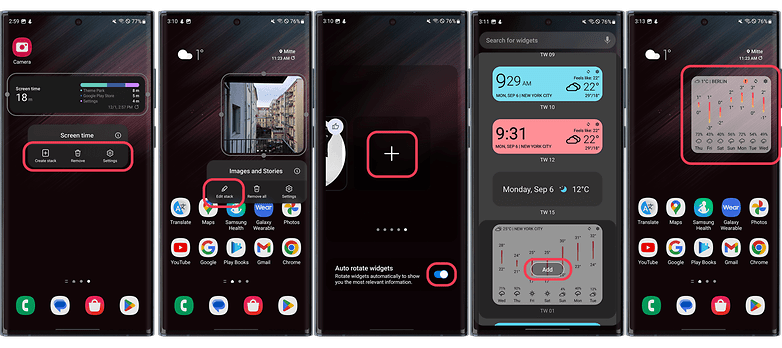
That said, my first tip regarding the use of widgets is to never overlap shortcuts. That is, if you already have a shortcut to the YouTube Music application, do not add the widget for the YouTube Music player on the home screen, and vice versa. This way you can optimize the software available on the home screen as much as possible.
However, I left the most important tip last: use the new widgets stacks on the home screen of your Samsung Galaxy. With them, you can stack a number of widgets in the same space and navigate between them without having to leave the same screen. Apart from saving space, it makes managing multiple tasks more efficient. See how you can set up a stack widget below:
- Long press an empty section of the screen or swipe using two fingers.
- Click [+] Create stack (or Edit stack) in the options of the desired window.
- Select the widgets to be stacked.
- Only widgets of the same or customizable size can be used at the same time.
- Select Add.
- Under Edit stack widgets, you can choose between automatic or manual rotation of the widgets on the screen.
Now it's your turn: A customized home screen is a source of pride, so I'd like to ask you to share tips on how you customize your Galaxy smartphone and, of course, show off your home screen in the comments section below.
We hope with this article, we have been able to help you customize your Galaxy device better. Over time, this guide will be updated with new features and suggestions from the nextpit community.
The article was updated with new features from One UI 6 in July.















