Android 101: What Do the Status and Notification Icons on Your Phone Mean


Read in other languages:
Are you wondering what the glyph icons are on the notification or status bar of your Android smartphone and why they are there? You're not alone! nextpit shares the different statuses and notification icons on Android and what their meanings are.
Icons appearing on the status or notification bar on your phone can differ for each brand or the Android version it runs on while those devices on stock Android would likely share the same icon designs. Regardless of how they look, though, the meaning and functions are likely the same.
Keep in mind that the location of these icons may also vary between manufacturers. Some symbols for services and features may appear on the status bar while others are on the notification bar.
Status bar vs. Notification Bar vs. Quick Settings
Before diving into those glyph icons, it is appropriate to know the difference between the status bar and notifications bar on your Android system since those icons will be shown and grouped depending on their type.
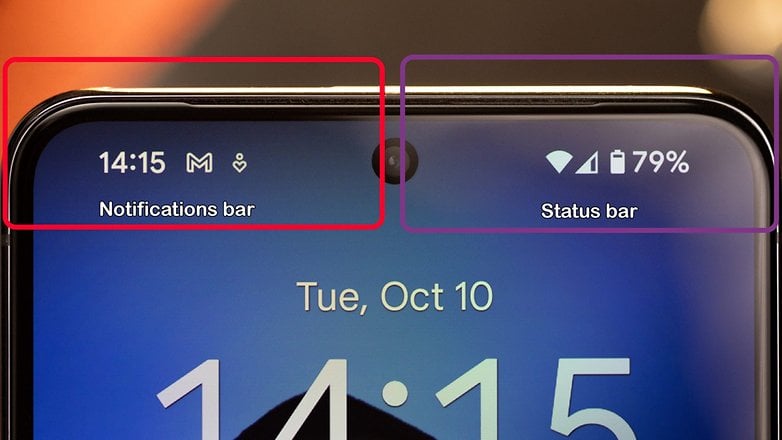
Status Bar
The status bar and the notification bar differ in their position. The status bar is located at the top-right of the display. This is where you will see the current time, battery status, and connections. See the usual list of status icons you can find on the status bar:
Common symbols and icons on the Android status bar
| Icon | Meaning |
|---|---|
| Battery | Shows battery level or percentage and charging status |
| Airplane Mode | Indicates airplane mode is enabled |
| Wi-Fi | Shows Wi-Fi connection status |
| Bluetooth | Indicates Bluetooth connection status |
| Mobile Data (5G, 4G, LTE, H+, 3G) | Shows mobile data connection status |
| Modes or profile | Indicates which mode or profile is active |
| Location or GPS | Shows location services are enabled |
| Battery saver | Battery saver icon |
| Rotation Lock | Indicates screen rotation is locked |
| VPN | Shows VPN connection status |
| Screen Cast | Indicates screen casting is active |
| Alarm | Shows active alarms |
| Headset | Indicates a headset is connected |
| Hotspot | Indicates mobile hotspot is active |
| Data Saver | Shows Data Saver mode is active |
| System Update | Indicates a system or security update is available |
| Airplane Mode | Indicates airplane mode is enabled |
Notification Bar
Meanwhile, the Notification bar is located on the upper left side, where you'll find app icons to alert you to new messages, updates to the Play Store, current tracks being played, and other notifications.
Common icons appearing on the notification bar
| Icon | Meaning |
|---|---|
| Clock | Current time |
| Apps | App-specific icons (e.g. Facebook, Google) |
| Envelope icon or custom email app icon | |
| Messages | Chat bubble icon |
| Calls | Missed calls, diverted, etc. |
| DND | Do Not Disturb icon |
| Voicemail | Tape reel icon |
| Calendar | Calendar page icon |
| Media Controls | Playback controls (e.g. play, pause, skip) |
| Navigation | Turn-by-turn directions and location pin icon |
| Weather | Cloud, sun, or weather-specic icon |
| App Downloads | Download arrow or app icon |
| Software Installation | Software update status |
| Screenshots | Camera shutting or photo icon |
| File Transfers | Up/down arrows showing transfer status |
| Screen recorder | Recorder icon |
| Crisis Alerts | Shows emergency alerts are enabled |
The notification bar also contains notifications, which you can open with a swipe-down gesture. This gesture reveals a lot of information–examples of which include recent screenshots, a WhatsApp message, Facebook notifications, and email alerts. For multiple notifications, the number of icons appearing is limited to 3 to 4 and will show the latest.
Quick Settings Panel
Another set of important things you can access from this swipe-down gesture is the quick settings panel. From here, you can quickly turn on/off features or controls without having to go to the settings menu.
From here, you can enable and disable Wi-Fi, Bluetooth, and other connections, turn on/off the hotspot, toggle the auto-rotate option, and switch on the flashlight, among others. If you press and hold down an icon, you will enter the settings for this function. If enabled, most of these toggle icons will appear on the status bar.
- Connectivity toggles
- Tool shortcuts
- Modes
- Brightness slider
- Profiles
- SIM manager
- Controllers
Most manufacturers also customize the quick settings themselves. Therefore, there are always several options here. Fortunately, the selection can be personalized to your tastes and habits, so you always have access to the most essential settings for you.
Also, you can always disable annoying or uninteresting notifications just by long-pressing an alert. This will open a small menu where you can choose how you want to be notified by the app.
Most common notification and status icons by manufacturers
Let's dive into the most commonly used notification and status icons you'll encounter on your smartphone. We've covered major smartphone brands and their custom Android skins. While these customizations don't drastically alter the icons' appearance or behavior, they can include unique features exclusive to your software.
Samsung (One UI)
Samsung's user manual includes a list of symbols that are usually displayed on the notification and status bars on Galaxy smartphones and tablets. You can find unique additions to these symbols such as for S Pen usage status and Samsung DeX. Check the image below to see the most important ones.
Xiaomi/ Redmi/ Poco
Here are the most commonly used status icons on Xiaomi smartphones. These icons will be seen on almost all devices from the company that runs HyperOS (how to customize). This includes sub-brands like Poco and Redmi.
HyperOS also uses a custom Android skin, so you will see that these icons look differently from other skinned Android user interfaces.
OnePlus / Oppo
These are the icons you will encounter while using OnePlus or Oppo smartphones that run the company's own Android skin operating system – ColorOS.
Huawei / Honor (HarmonyOS, EMUI, and MagicUI)
Honor might have separated from Huawei, but many of the statuses and notifications on Honor devices that run MagicUI are inspired by Huawei's HarmonyOS.
Motorola (Stock Android)
As for Motorola devices, they run on a custom Android, but the overall look of the icons is similar or doesn't differ from the pure Android OS. At the same time, there are a few touches on how the glyph icons on their status bar appear.
Stock Android (Google, HMD, Sony, HMD, and Asus)
If you happen to be an Android purist who prefers the stock Android experience, chances are high that you would own either a Google Pixel smartphone or one of the many devices that offer the stock Android experience. These brands that offer stock Android experience include HMD, Sony, and Asus.
Some of the icons that you will encounter on stock Android are listed in the image below. While these icons are from Android 11, most of these have remained unchanged on the latest version of Android.
In case the icon that you are looking for isn't listed above, Google has a comprehensive list of icons that are part of Android 11 on its Fonts portal. This page lists all the icons that you will encounter on your Android phone. It is divided into multiple sections, some of which are listed below.
Since then, these icons haven't vastly changed even in the latest Android 15, which you can check from the below screenshots.
Have you ever seen a notification or an icon that you just can't figure out the meaning of? Describe it in the comments, and let us know what type of phone you have!
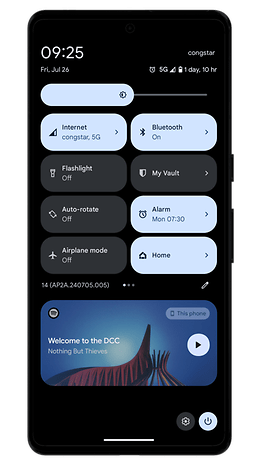
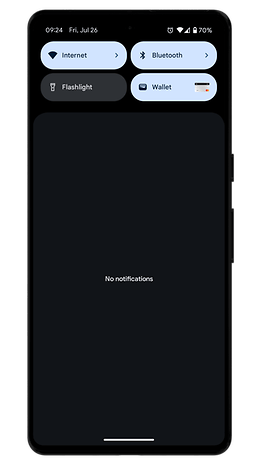
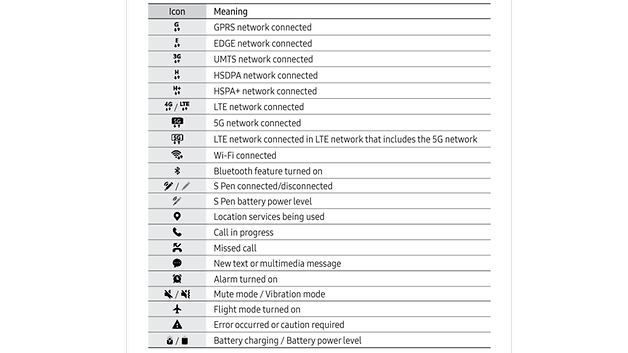
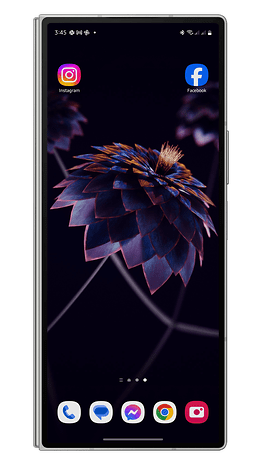
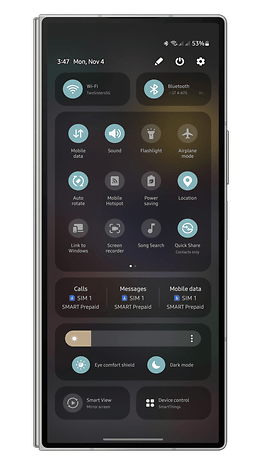
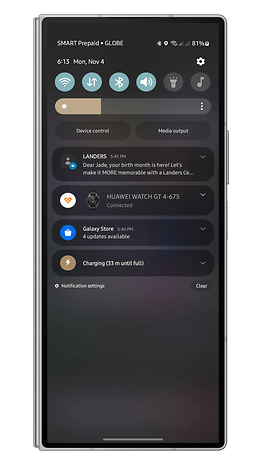
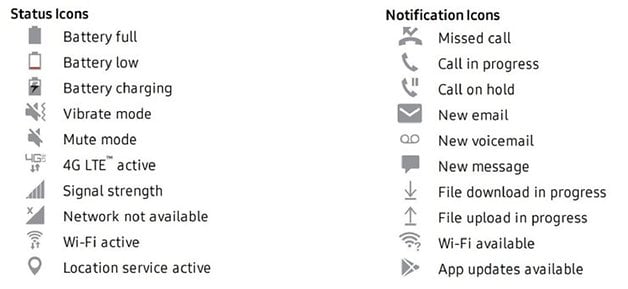

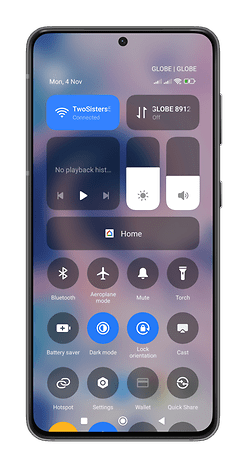
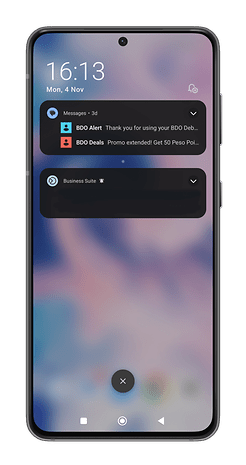
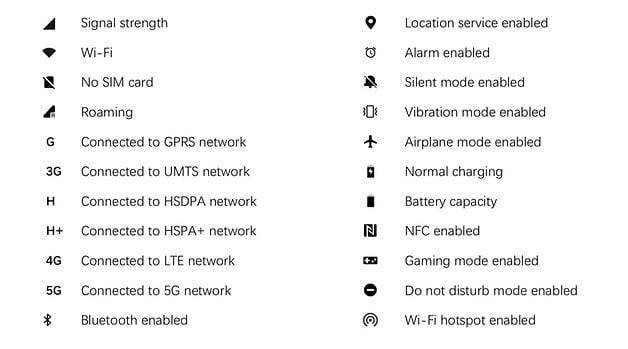
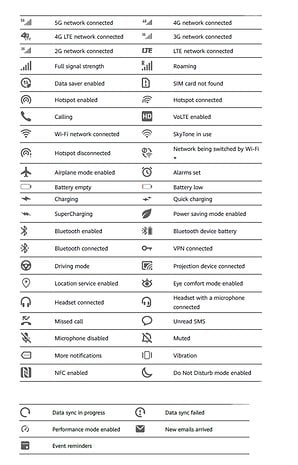
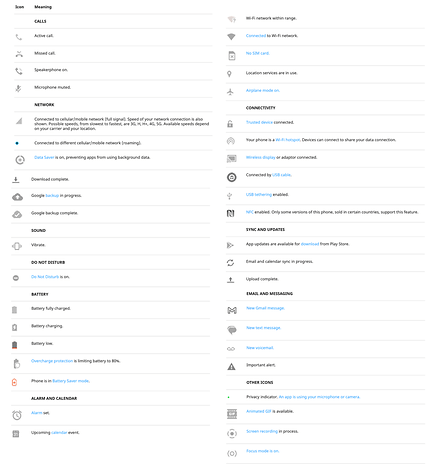
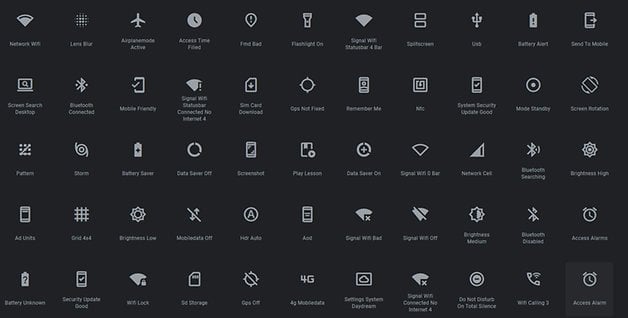
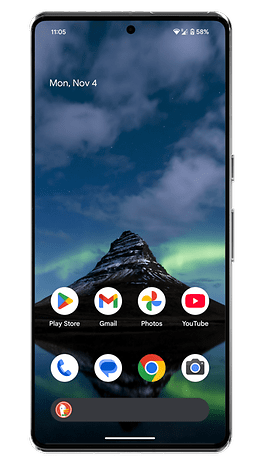
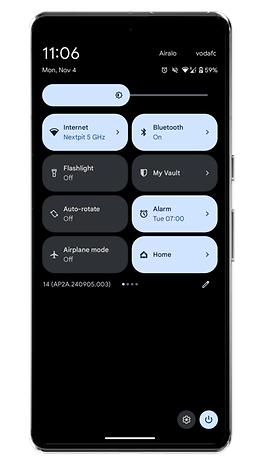
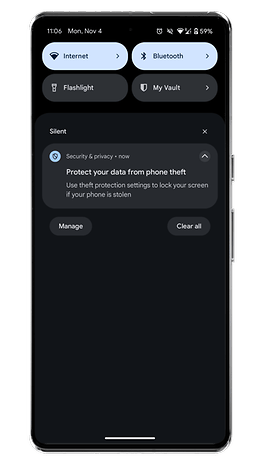

















music note (red) on notification screen there a couple seconds and disappears
I have an icon in my LH side top of me Moto G plus phone that i cannot find a way to delete the information that sends to my mail. (Its X rated site ) Looks like a double lined triangle and that is all . Thanks for your help! Mike email address: hammockmikejr@gmail.com
I just got a Schok flip phone. In the Notification bar, there's a little white shield shape. There's a black triangle in the middle; one angle points to the right. The shield itself has a rounded bottom. At the top, there are three corners--right, left, and center pointing straight up.
Hi! Asus ZenFone: 3 people from shoulder to top of head ( one in front, the other two kind of behind) . Which app's notification icon is this? Thanks!
I have a oppo 94 5g mobile and there is a upside down pear symbol with white at the bottom on my notification bar can you tell me what it could be please.
I have a note 21 ultra and a notification that I belive may be restarting my phone is an "s" with eyes.
What is this??
This will be a long shot but I really hope someone knows what it is. I have a Maxwest Neo LTE flip phone and there a notification icon that (to me) looks like a champaign top & cork
going into a notch in a rectangle that looks like the top edge of the bottle.
So basically the bottom half of the icon is a horizontal rectangle with a square notch in the
top center. In the notch is a vertical rectangle (the cork) with a horizontal rectangle on top
of the cork like the top of a champaign bottle.
I've written to Maxwest but they doesn't have any customer service people. I went through
most of the settings on the phone and made changes and couldn't get the icon to go away.
Any help would be greatly appreciated.
Thank you,
Irv
Idk what it means but these descriptions are gold ??
Samsung Galaxy S21 Ultra; white dot inside white circle, 3 curved small lines on outside, almost looks like a radar emitting signals?
I have a Moto Edge 2020 at the top right I see an icon I've never seen before. I have, from right to left, the time, battery level and battery icon, data level, WI Fi level, and the one I have no idea about is simply a small filled in dot. It's not dirt or anything I can't wipe off. The camera is in a large black "dot" on the far left upper corner. This is a much smaller black dot I can't come up with a meaning for. Any ideas?
I have this same little pin head dot and I'm trying to find out what it means. If you do figure it out, please let me know.
I have the samsung galaxy S21 (Samsung SM-G781U1) and the icon is a speaker notes icon i believe (that is what it says when i look it up) however i dont know what that is or where it comes from. it is like a message icon shaped the same but has three lines in it the top two are the same the bottom one is shorter and it has a dot by each line which makes it look like bullet points. the icon is white the lines and dots are black
Trying to figure out what the circle with a smile icon is
Is that not Upday news ? It comes with Samsung or Bixby which is built in with your phone. You can disable it.
We have a Samsung Galaxy A22 5g, there's an icon top left, next to the time, it looks like the signal icon, but has a question mark on the left. Since this afternoon we have no Internet. Can someone please help?
That is telling your WiFi is off or you aren't getting phone signal for your mobile data. Go to settings > Wifi> Connections and look for your Router, put in your routers password and you should connect to your WiFi. Hope this helps. If you are using your phone data then make sure you have mobile data switched on :)
It appears that your questions go unanswered anyway. But I still will give this a shot period and the face page the very first one that appears black with say your time on it Before you activate it I have a camera icon that I don't understand it is the camera with an arrow up along the side of it I have an Android 7 I believe
I have a Nord 100 and in the notifications on the top left shows a head with shoulders and + sign to the right of it
Samsung galaxy a32 5g with a shield with a lightning bolt inside.
Looks like an eye in the top right of screen, next to the 4g notification. It showed up for a second and then left soon after. I have a samsung a10e